Hur rullar jag tillbaka en drivrutin i Windows? En steg-för-steg-guide [MiniTool News]
How Roll Back Driver Windows
Sammanfattning:

Ibland kan uppdatering av en drivrutin lösa vissa hårdvaruproblem. Men den här metoden fungerar inte hela tiden eller det kan orsaka några andra problem. I den här situationen måste du återställa enhetsdrivrutinen. Vet du hur du rullar tillbaka en förare? MiniTool visar hur du gör det här jobbet i Enhetshanteraren.
Om funktionen Back Back Driver
Precis som i Windows OS kan enhetsdrivrutinen på din dator också uppdateras. Men en uppdatering är inte bra hela tiden.
Till exempel, efter att du har uppgraderat enhetsdrivrutinen, ser du att ett problem uppstår eller att den nya drivrutinen är oförenlig med det aktuella Windows-operativsystemet. Eller kanske, drivrutinsuppdateringen löser inte problemet du vill bli av med.
Om något oväntat händer efter uppdatering av en enhetsdrivrutin kanske du vill rulla tillbaka drivrutinen till dess ursprungliga version. Vet du hur du rullar tillbaka en drivrutin på din dator? Funktionen, Rulla tillbaka föraren , kommer att vara till nytta.
Denna funktion är tillgänglig i alla Windows-versioner. Du hittar den i Enhetshanteraren. Du kan använda den för att avinstallera den aktuella versionen av en drivrutin och sedan automatiskt installera den tidigare versionen.
I följande guide visar vi dig hur du använder den här funktionen för att rulla tillbaka en enhetsdrivrutin.
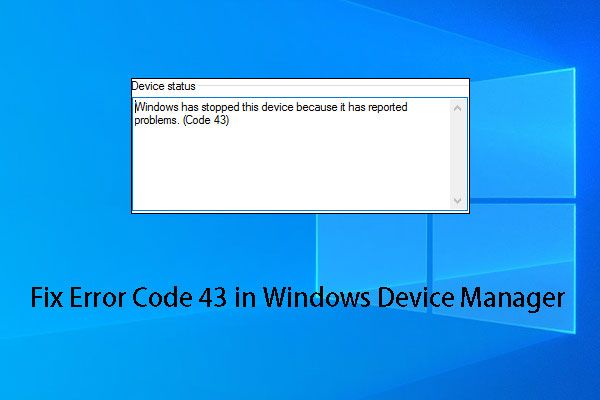 En felsökningsguide för felkod 43 i Enhetshanteraren
En felsökningsguide för felkod 43 i Enhetshanteraren I det här inlägget visar vi dig hur du använder MiniTool-programvara för att återställa data från USB-enhet med felkod 43-problem och 6 effektiva sätt att lösa detta problem.
Läs merHur rullar jag tillbaka en drivrutin i Windows?
Det är väldigt enkelt att rulla tillbaka en enhetsdrivrutin i Windows 10. Du kan följa dessa steg för att göra jobbet:
1. Högerklicka på Windows och välj Enhetshanteraren från popup-menyn.
2. Gå till enheten som du vill återställa drivrutinen till i Enhetshanteraren. Tryck sedan på Pil ner -knappen eller Mer -knappen för att utveckla hårdvarukategorierna.
3. Högerklicka på målenhetsdrivrutinen och välj Egenskaper från popup-menyn.
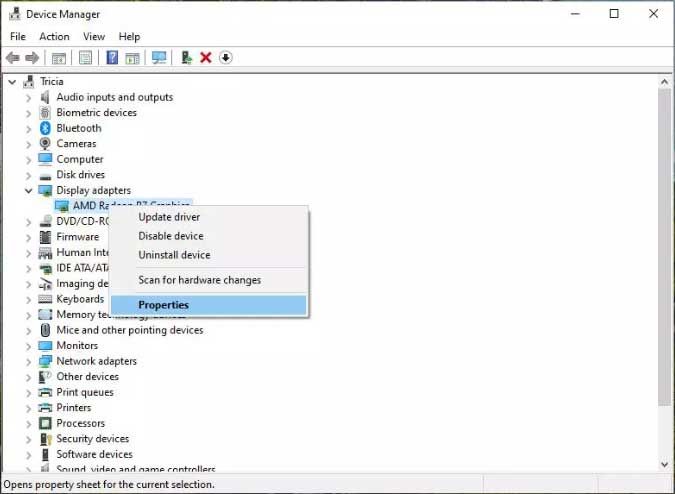
4. På Egenskaper byta till Förare Då hittar du att det finns några tillgängliga knappar inklusive Rulla tillbaka drivrutiner . Det finns en beskrivning av denna funktion: Om enheten misslyckas efter uppdatering av drivrutinen, rulla tillbaka till den tidigare installerade drivrutinen . tryck på Rulla tillbaka föraren för att fortsätta.
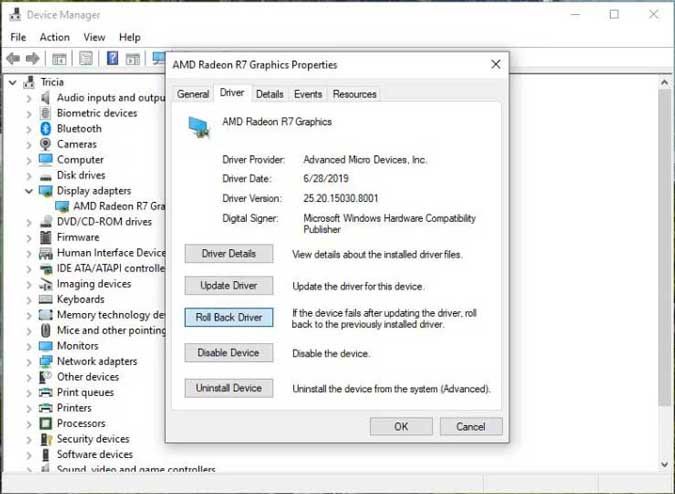
5. Följande popup-fönster visas där du kan välja varför du behöver återställa enhetsdrivrutinen. Sedan kan du trycka på OK för att starta återställningsprocessen.
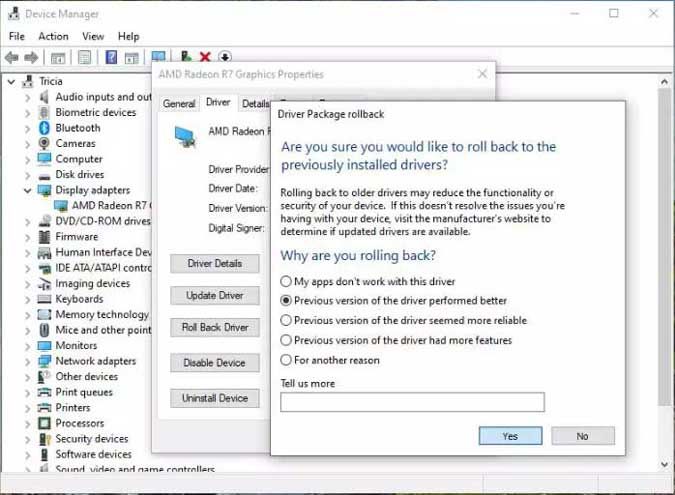
6. Den tidigare versionen av enhetsdrivrutinen kommer att återställas. Och då kommer du att se Rulla tillbaka föraren gråtonad. Nu kan du stänga fönstren Egenskaper.
7. Du kommer att se Ändra systeminställningar dialogruta som säger “ Dina hårdvaruinställningar har ändrats. Du måste starta om datorn för att dessa ändringar ska träda i kraft. Vill du starta om datorn nu? ”Du kan klicka Ja för att starta om datorn automatiskt.
Efter att datorn har startats om laddar Windows automatiskt den tidigare drivrutinsversionen till din dator.
Fler saker du borde veta
Roll Back Driver-funktionen är inte tillgänglig för alla enheter som skrivardrivrutiner. Det är endast för hårdvaran som hanteras i Enhetshanteraren.
Dessutom kan du bara rulla tillbaka en enhetsdrivrutin en gång eftersom den bara kan spara den senaste installerade drivrutinsversionen snarare än alla tidigare versioner.
Om du vill uppdatera din drivrutin kan du hänvisa till det här inlägget för att göra jobbet: Så här uppdaterar du enhetsdrivrutiner Windows 10 (2 sätt) .
![[LÖST] SD-kort raderar filer själv? Här är lösningar! [MiniTool-tips]](https://gov-civil-setubal.pt/img/data-recovery-tips/60/sd-card-deleting-files-itself.jpg)
![Hur kan du fixa SD-kortkommandovolym Partition Disk misslyckades [MiniTool Tips]](https://gov-civil-setubal.pt/img/data-recovery-tips/58/how-can-you-fix-sd-card-command-volume-partition-disk-failed.jpg)

![Hur fixar jag vit skärm på bärbar dator? Fyra enkla metoder för dig! [MiniTool News]](https://gov-civil-setubal.pt/img/minitool-news-center/37/how-fix-white-screen-laptop.jpg)





![Bästa alternativen till Microsoft Baseline Security Analyzer [MiniTool News]](https://gov-civil-setubal.pt/img/minitool-news-center/82/best-alternatives-microsoft-baseline-security-analyzer.jpg)









![[LÖST] Hur man återställer borttagna filer på Mac | Komplett guide [MiniTool-tips]](https://gov-civil-setubal.pt/img/data-recovery-tips/05/how-recover-deleted-files-mac-complete-guide.jpg)