[4 sätt] Outlook-mallar fortsätter att försvinna – hur åtgärdar jag det?
4 Ways Outlook Templates Keep Disappearing How To Fix It
Outlook-mallar kan underlätta för användare för bättre upplevelse, men vissa fel råkar göra att Outlook-mallar fortsätter att försvinna. Varför händer det och hur åtgärdar man det här problemet? Detta inlägg på MiniTool webbplats kommer att visa dig flera metoder och detaljerade steg.Outlook-mallar är användbara när du upprepade gånger använder samma meddelanden till olika personer. Med Outlook-mallen kan du förkorta tiden för att skriva, kopiera och klistra in. Även ibland skulle folk vilja spara sin information som mallar för att underlätta kommunikationen i Outlook. Så, vad ska du göra när dina Outlook-mallar fortsätter att försvinna? Hur återställer jag dina Outlook-mallar? Här är en guide.
Fix 1: Kontrollera mappen E-postmallar
Kontrollera först och främst om du av misstag har raderat mappen eller om mappen har blivit skadad så att dina e-postmallar saknas i Outlook. Microsoft Office lagrar all din data, inklusive mallar. Låt oss kontrollera det.
Öppna File Explorer och gå till följande plats.
C:\Users\
Om du inte kan hitta Mallar mappen kan mappen ha skadats eller saknas på din enhet.
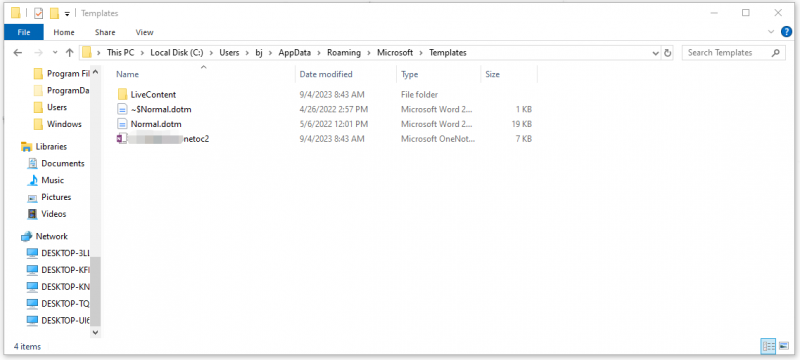
Om du vill återställa Outlook-mallar kan du prova MiniTool Power Data Recovery, detta dataåterställningstjänst burk återställa filer förlorat på grund av mänskliga eller systemfel.
MiniTool Power Data Recovery Testversion Klicka för att ladda ner 100 % Rent & Säkert
För bättre dataskydd och undvikande av dataförlust igen bör du säkerhetskopiera dina viktiga data via MiniTool ShadowMaker, en Programvara för säkerhetskopiering av PC . Det kan backup filer & mappar, partitioner & diskar och ditt system. Efter säkerhetskopieringen kan all din data återställas snabbt och säkert. Det kan vara ditt bättre val för att förhindra dataförlust.
MiniTool ShadowMaker testversion Klicka för att ladda ner 100 % Rent & Säkert
Fix 2: Skapa en ny Outlook-profil och migrera dina data
Om du upptäcker att mappen finns där kan du försöka skapa en ny Outlook-profil för att ersätta den gamla, eftersom skadade profiler kan vara orsaken till att Outlook-mallar fortfarande saknas.
Steg 1: Starta Outlook och klicka Arkiv > Kontoinställningar .
Steg 2: Välj Kontoinställningar… och gå till Data filer flik.
Steg 3: Välj ditt associerade e-post-ID och klicka Öppna filplats… .
Steg 4: Då blir du ombedd till Outlook-filplatsen och du kan stänga Outlook.
Steg 5: Välj .ost-filen och kopiera och klistra in den någonstans för att skapa en säkerhetskopia.
Steg 6: Välj sedan att ta bort .ost-filen från dess ursprungliga plats.
Steg 7: Öppna Outlook och logga in på ditt e-postkonto för att starta e-postsynkroniseringsprocessen.
Fix 3: Kontrollera dina tillägg från tredje part
Vissa tredjepartstillägg kan göra att e-postmallar saknas i Outlook. Du kan gå in i felsäkert läge i Outlook och kontrollera om mallarna visas.
Steg 1: Öppna Outlook och gå till Arkiv > Alternativ .
Steg 2: Gå till Tillägg och välj COM-tillägg bredvid Hantera och klicka Gå .
Steg 3: Avmarkera alla tilläggsalternativ och klicka OK för att inaktivera dem alla.
Nu kan du kontrollera om mallarna går tillbaka.
Fix 4: Reparera kontor
Om alla ovanstående metoder inte kan återställa Outlook-mallar kan du välja att reparationskontor .
Steg 1: Öppna Springa genom att trycka Win + R och typ appwiz.cpl att gå in Program och funktioner .
Steg 2: Leta upp Microsoft Office och högerklicka på det för att välja Förändra .
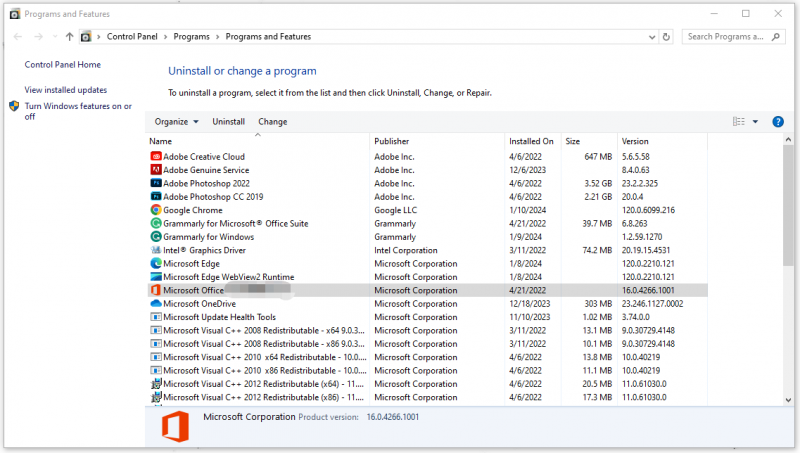
Steg 3: Välj Snabbreparation > Reparation .
Slutsats:
Vad ska du göra när Outlook-mallar fortsätter att försvinna? Detta problem kan lösas med ovanstående metoder och du kan prova dem en efter en. Vissa andra Outlook-problem besvaras på MiniTool-webbplatsen och du kan titta igenom webbplatsen om det behövs.















![Varför är min aktivitetsfält vit? Fullständiga lösningar på det irriterande problemet! [MiniTool News]](https://gov-civil-setubal.pt/img/minitool-news-center/38/why-is-my-taskbar-white.jpg)

![Hur frigör man diskutrymme efter uppdateringar av Windows 10/11? [MiniTool Tips]](https://gov-civil-setubal.pt/img/data-recovery/9D/how-to-free-up-disk-space-after-windows-10/11-updates-minitool-tips-1.png)

