3 fungerande metoder för att fixa Fn-tangenten som inte fungerar på Windows
3 Workable Methods Fix Fn Key Not Working Windows
Om du upptäcker att Fn-tangenten inte fungerar på Windows och du inte vet hur du ska hantera det här problemet, kan du läsa det här inlägget från MiniTool. Det kommer att visa dig 3 fungerande metoder. Du kan försöka uppdatera din tangentbordsdrivrutin, avinstallera din Synaptics-drivrutin eller köra felsökaren för maskinvara och enheter. Hoppas detta inlägg kommer att vara till hjälp för dig.
På den här sidan :Åtgärda Fn-tangenten fungerar inte-felet i Windows
Om du har problem med att Fn-tangenten inte fungerar, oroa dig inte för mycket. Det är inte svårt att fixa. Följande del kommer att visa dig 3 möjliga korrigeringar för detta problem. Prova bara dessa metoder en efter en och kontrollera om ditt problem är löst efter varje metod.
Metod 1: Uppdatera tangentbordsdrivrutinen
Om du använder fel tangentbordsdrivrutin eller om din tangentbordsdrivrutin är inaktuell kan du få problem med att Fn-tangenten inte fungerar. Därför kan du försöka uppdatera din tangentbordsdrivrutin för att fixa det här felet. Här är stegen för att göra det.
Steg 1: Högerklicka på Start menyn och välj Enhetshanteraren för att öppna den.
Steg 2: Klicka Tangentbord att utöka den. Högerklicka på ditt tangentbord och välj Uppdatera drivrutinen .

Steg 3: Välj Sök automatiskt efter uppdaterad drivrutinsprogramvara . Windows kommer att söka igenom din dator och på Internet efter den senaste drivrutinen för tangentbord. Om det finns någon nyare uppdatering kommer den att laddas ner och installeras på din dator.
Efter det, kontrollera om Fn-tangenten inte fungerar problemet är åtgärdat.
Metod 2: Avinstallera Synaptics-drivrutinen
Om din nuvarande Synaptics-drivrutin är i konflikt med Windows 10 kan det också utlösa problemet med att Fn-nyckeln inte fungerar. Du kan försöka avinstallera Synaptics-drivrutinen för att åtgärda problemet. Här är en snabbguide om hur du gör det.
Steg 1: Tryck på Vinna tangenten + R nyckel tillsammans för att öppna Springa dialog ruta. Skriv sedan devmgmt.msc i rutan och tryck Stiga på att öppna Enhetshanteraren .
Steg 2: Klicka Möss och andra pekdon att utöka den. Högerklicka på din Synaptics-enhet och välj Avinstallera enheten .
Steg 3: Klicka Avinstallera för att bekräfta operationen.
Steg 4: Starta om datorn.
Kontrollera om Fn-tangenterna fungerar som de ska nu. Om problemet kvarstår, prova nästa metod nedan.
Metod 3: Kör felsökaren för maskinvara och enheter
Här är den sista metoden för dig. Du kan prova att köra ett inbyggt Windows-verktyg – Felsökare för maskinvara och enheter som är till stor hjälp.
Steg 1: Skriv felsöka i Sök bar och klicka sedan Felsökning för att öppna den.
Steg 2: Hitta i det nya popup-fönstret Hårdvara och enheter från höger sida. Klicka på den och klicka Kör felsökaren . Felsökaren för maskinvara och enheter börjar upptäcka problem och följ instruktionerna på skärmen för att åtgärda problemen som den upptäcker.
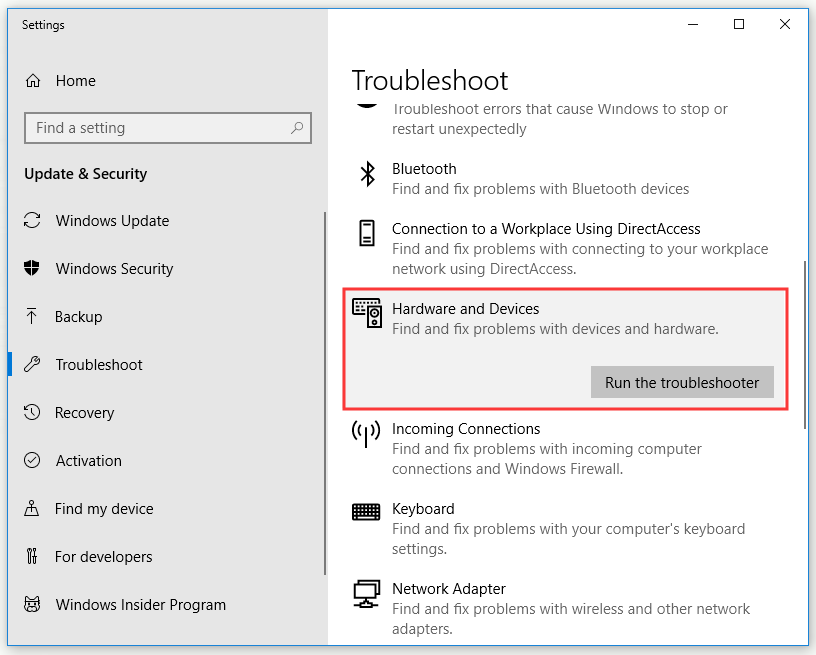
Steg 3: Starta om datorn.
Kontrollera om problemet med Fn-tangenten inte fungerar på din dator har lösts.
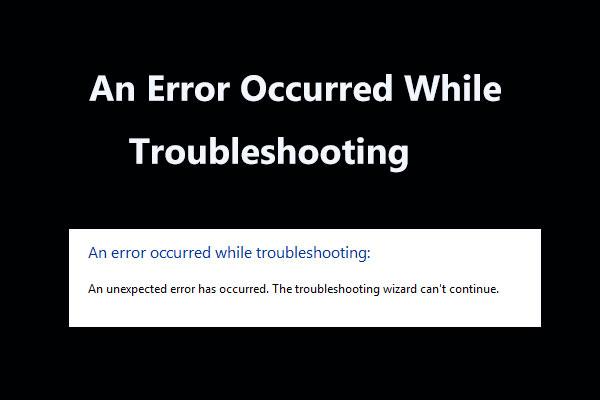 8 användbara korrigeringar för ett fel som uppstod under felsökning!
8 användbara korrigeringar för ett fel som uppstod under felsökning!Får du meddelandet 'ett fel inträffade vid felsökning' när du använder Windows Felsökare för att åtgärda vissa problem? Här är 8 användbara sätt att fixa det.
Läs merSlutsats
För att sammanfatta, efter att ha läst det här inlägget, bör du tydligt veta hur du fixar problemet med Fn-nyckeln som inte fungerar. Om du kämpar med detta problem. Du måste prova metoderna som nämns ovan.
![Volymen innehåller inte ett igenkänt filsystem - Hur man fixar [MiniTool-tips]](https://gov-civil-setubal.pt/img/data-recovery-tips/23/volume-does-not-contain-recognized-file-system-how-fix.png)




![Introduktion till skrivskyddat minne (ROM) och dess typer [MiniTool Wiki]](https://gov-civil-setubal.pt/img/minitool-wiki-library/47/introduction-read-only-memory.png)
![5 bästa sätten att åtgärda åtgärden kan inte slutföras Fel i Outlook [MiniTool News]](https://gov-civil-setubal.pt/img/minitool-news-center/68/5-top-ways-fix-action-cannot-be-completed-error-outlook.png)


![Hur återställer jag borttagna Instagram-foton? Prova dessa testade metoder [MiniTool Tips]](https://gov-civil-setubal.pt/img/android-file-recovery-tips/69/how-recover-deleted-instagram-photos.jpg)
![Discord Error: Ett JavaScript-fel inträffade under huvudprocessen [MiniTool News]](https://gov-civil-setubal.pt/img/minitool-news-center/02/discord-error-javascript-error-occurred-main-process.jpg)
![Hur återställer jag borttagna kontakter på Android med lätthet? [MiniTool-tips]](https://gov-civil-setubal.pt/img/android-file-recovery-tips/29/how-recover-deleted-contacts-android-with-ease.jpg)







