Hur får jag Chrome att visa fullständiga webbadresser i adressfältet?
Hur Far Jag Chrome Att Visa Fullstandiga Webbadresser I Adressfaltet
Kan du inte se de fullständiga webbadresserna i adressfältet i Chrome? Det är normalt. Men du kanske vill få Chrome att visa fullständiga webbadresser men du vet inte hur du gör detta. Var orolig! I detta inlägg, MiniTool programvara kommer att introducera några metoder du kan prova.
Chrome visar inte fullständiga webbadresser i adressfältet
Plötsligt kanske du upptäcker att Chrome inte visar fullständiga webbadresser: Chrome visar bara en kort webbadress i adressfältet. Vi kommer att berätta att Google har gjort denna förändring för flera år sedan. Nu döljer Chrome som standard ' https:// ' och ' www ” delar av länken du besöker. Så du bör inte oroa dig så mycket om det här problemet, eftersom det är normalt.

Vissa användare är vana vid detta, medan andra fortfarande vill få Chrome att visa fullständiga webbadresser. Är det möjligt att göra detta? Såklart ja. Chrome behåller alternativet att alltid visa fullständiga webbadresser. Vi kommer att introducera två sätt att hjälpa dig att visa fullständiga webbadresser i Chrome. Du kan bara välja ett sätt enligt dina krav.
Hur får jag Chrome att visa fullständiga webbadresser i adressfältet?
Sätt 1: Dubbelklicka på adressfältet i Chrome
Denna metod är väldigt enkel, men den kommer bara att träda i kraft en gång: du kan dubbelklicka på adressfältet och sedan kan du se hela URL:en. Men när du klickar på någon annan plats i Chrome kommer den förkortade adressen tillbaka.
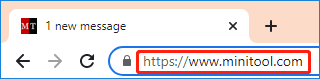
Även om Chrome bara visar en förkortad URL-adress, kan du fortfarande få en fullständig URL-adress när du kopierar URL:en till text.
Sätt 2: Få Chrome att alltid visa fullständiga webbadresser
Du kan också få Chrome att alltid visa fullständiga webbadresser. Det är också lätt att göra detta. Du kan högerklicka på adressfältet i Chrome och välja Visa alltid fullständiga webbadresser från högerklicksmenyn. För att göra detta behöver du inte öppna en webbsida. Chrome kommer ihåg den här inställningen även om du startar om Chrome eller öppnar Chrome igen.
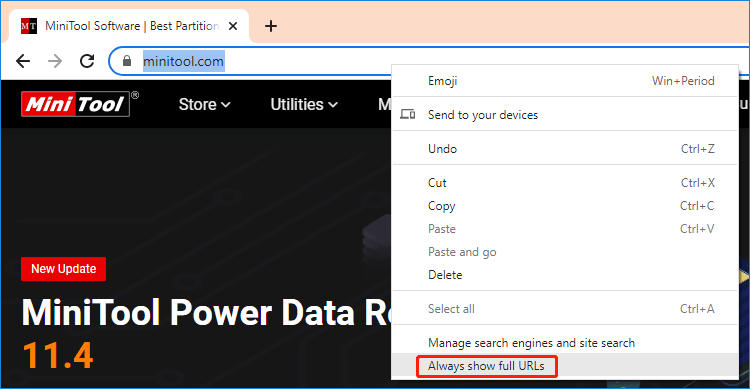
Om du vill dölja adresser för kort i Chrome kan du högerklicka på adressfältet och klicka Visa alltid fullständiga webbadresser för att avmarkera det här alternativet. Sedan visar Chrome de förkortade webbadresserna igen.
Vad ska du göra om du inte kan se Visa alltid fullständiga webbadresser?
Om du inte kan se Visa alltid fullständiga webbadresser efter att du högerklickat på adressfältet i Chrome, måste du uppdatera din Google Chrome till den senaste versionen.
Så här utför du en Chrome-uppdatering på PC:
Steg 1: Öppna Chrome på din dator.
Steg 2: Klicka på menyn med tre punkter i det övre högra hörnet och välj inställningar från rullgardinsmenyn.
Steg 3: På Inställningar-gränssnittet måste du klicka Om Chrome . Sedan börjar Chrome leta efter uppdateringar. Om det finns en tillgänglig uppdatering kommer Chrome att ladda ner och installera den automatiskt.
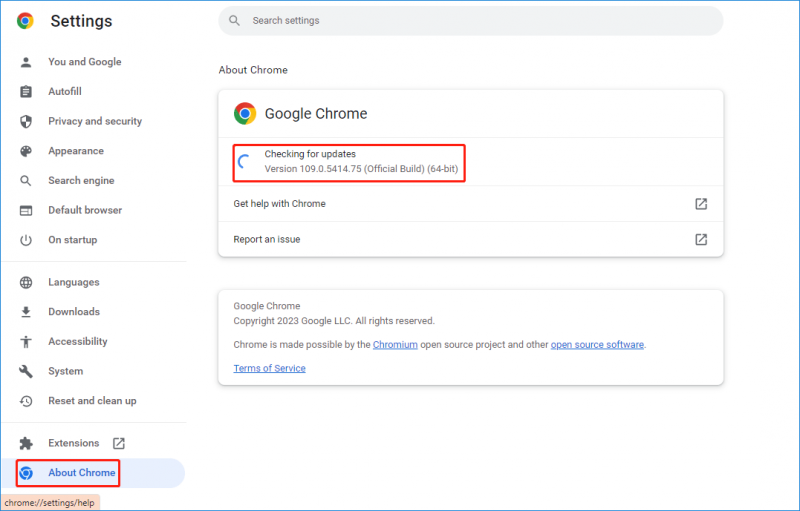
Efter dessa steg kan du starta om Chrome och se om Visa alltid fullständiga webbadresser är tillgänglig.
Slutsats
Efter att ha läst det här inlägget bör du veta hur du får Chrome att visa fullständiga webbadresser och hur du döljer adresser för korta i Chrome igen. Det är lätt att göra dessa saker.
Dessutom, om du vill återställa dina saknade filer på Windows 11/10/8/7, kan du prova MiniTool Power Data Recovery . Den har en gratisutgåva, som låter dig återställa upp till 1 GB data utan att betala någon cent.
Om du har några andra relaterade problem som behöver åtgärdas kan du meddela oss i kommentarerna.


![Hur fixar jag speltjänstfel 0x80073d26 Windows 10? [MiniTool Tips]](https://gov-civil-setubal.pt/img/news/A4/how-to-fix-gaming-services-error-0x80073d26-windows-10-minitool-tips-1.jpg)












![Hur du återställer borttagen video på Android-telefoner och surfplattor [MiniTool-tips]](https://gov-civil-setubal.pt/img/android-file-recovery-tips/20/how-recover-deleted-video-android-phones.jpg)


![Här är fyra enkla metoder för att schemalägga avstängning i Windows 10 [MiniTool News]](https://gov-civil-setubal.pt/img/minitool-news-center/50/here-are-four-easy-methods-schedule-shutdown-windows-10.jpg)
![Guiden kunde inte starta mikrofonen på Windows 10: Fixa den [MiniTool News]](https://gov-civil-setubal.pt/img/minitool-news-center/53/wizard-could-not-start-microphone-windows-10.png)