5 användbara metoder för att fixa OBS som inte spelar in ljudproblem [MiniTool News]
5 Useful Methods Fix Obs Not Recording Audio Issue
Sammanfattning:
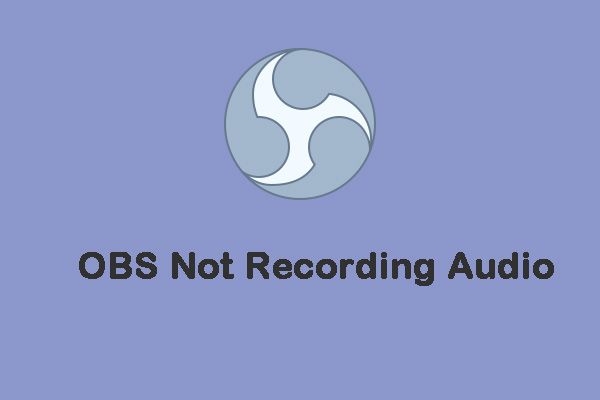
OBS Studio är valfri programvara för många spelare som spelar in spelströmmar. Men många säger att de möter frågan ”OBS inte spelar in ljud”. Om du är en av dem kan du läsa det här inlägget från MiniTool för att hitta några metoder för att fixa det.
Det är irriterande att stöta på problemet 'OBS spelar inte in ljud'. Då kanske du undrar - varför spelar OBS inte in ljud? Det här problemet kan orsakas av fel OBS-inställning och konflikten med Nahimic-ljudhanteringsprogramvaran. Låt oss nu se hur vi åtgärdar problemet.
Innan du börjar med följande metoder bör du kontrollera om OBS är tyst. Om inte, kan du fortsätta att följa metoderna nedan.
Se även: Topp 3 lösningar för att fixa OBS Black Screen Error (2020-uppdatering)
Metod 1: Kontrollera ljudspårinställningar
Du bör kontrollera inställningarna för ljudspår för att åtgärda problemet 'OBS spelar inte in ljud'. Så här gör du:
Steg 1: Först måste du klicka på Filer i OBS.
Steg 2: Klicka på Output och välj Inspelning på fliken Output.
Steg 3: Se sedan till att du har valt samma spår för inspelning.
Metod 2: Kontrollera OBS ljudinställningar
Om problemet med “OBS inte spelar in ljud” fortfarande bör du kontrollera OBS-ljudinställningarna. Följ stegen nedan:
Steg 1: Öppna OBS-applikationen och klicka inställningar .
Steg 2: Välj Audio och klicka på Desktop Audio Device meny. Välj sedan rätt stationär ljudenhet.
Steg 3: Klicka sedan på Mikrofon / extra ljudenhet menyn för att välja rätt enhet där om det behövs.
Steg 4: Klicka på Tillämpa och klicka OK .
Kontrollera efter det om problemet med “OBS inte spelar in skrivbordsljud” har åtgärdats. Om inte, prova nästa lösning.
Metod 3: Ställ in högtalarna som standard ljudenhet
Nästa lösning är att ställa in högtalarna som standardljudenhet för att åtgärda problemet 'OBS spelar inte in ljud'.
Steg 1: Högerklicka på Ljud ikonen och klicka de Ljudkontrollpanel alternativ i Inställningar.
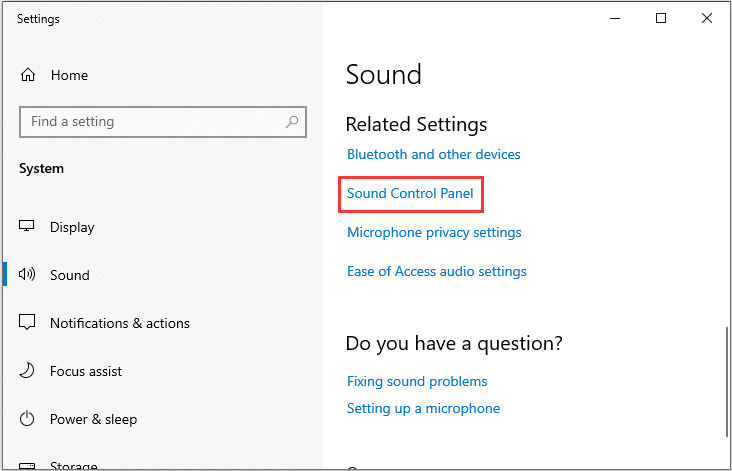
Steg 2: Välj Högtalare på fliken Uppspelning. Välj sedan Sätta som normalt alternativ.
Steg 3: Klicka på Tillämpa knapp.
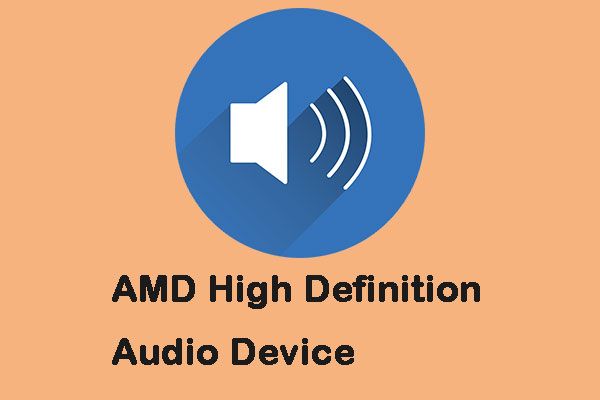 Hur du löser AMD High Definition-ljudenhetsproblem
Hur du löser AMD High Definition-ljudenhetsproblem Det här inlägget innehåller lite information om AMD-högupplösta ljudenhet. Du kan veta vad det är och hur man löser problemen med det på Windows 10.
Läs merMetod 4: Justera kodningsinställningarna
Du kan också försöka justera kodningsinställningarna. Du kan följa stegen nedan för att göra det:
Steg 1: Öppna inställningar fönster i OBS. Klick Kodning till vänster om fönstret.
Steg 2: Välj 128 på Bithastighet meny. Typ 3500 i lådan.
Steg 3: Avmarkera Använd CBR alternativ.
Steg 4: Klicka på Tillämpa och OK knappar. Stäng och starta om OBS för att se till att nya inställningar träder i kraft.
Metod 5: Inaktivera Nahimic
Den sista metoden för att åtgärda “OBS spelar inte in ljud” är att ta bort Nahimic. Du behöver bara gå till appen Inställningar för att inaktivera den.
Slutord
Sammanfattningsvis, för att åtgärda problemet med 'OBS spelar inte in ljud', detta inlägg täcker 5 sätt. Om du stöter på samma fel, prova dessa lösningar. Om du har några andra idéer för detta fel kan du dela det i kommentarszonen.

![Vad är WD Drive-verktyg | Så här åtgärdar du problem med WD Drive Utilities [MiniTool Tips]](https://gov-civil-setubal.pt/img/backup-tips/97/what-is-wd-drive-utilities-how-fix-wd-drive-utilities-issues.png)


![Kontrollera datorkompatibilitet för Windows 11 av PC Health Check [MiniTool News]](https://gov-civil-setubal.pt/img/minitool-news-center/44/check-computer-compatibility.png)

![OneDrive-synkroniseringsproblem: Namnet eller typen är inte tillåten [MiniTool News]](https://gov-civil-setubal.pt/img/minitool-news-center/87/onedrive-sync-issues.png)




![Desktop vs bärbar dator: vilken ska du få? Se fördelar och nackdelar för att bestämma! [MiniTool-tips]](https://gov-civil-setubal.pt/img/backup-tips/81/desktop-vs-laptop-which-one-get.jpg)
![Vad är SoftThinks Agent Service och hur man fixar dess höga CPU [MiniTool Wiki]](https://gov-civil-setubal.pt/img/minitool-wiki-library/56/what-is-softthinks-agent-service.png)


![Så här tar du äganderätten till mappar i Windows 10 själv [MiniTool News]](https://gov-civil-setubal.pt/img/minitool-news-center/38/how-take-ownership-folder-windows-10-yourself.jpg)


![4 lösningar för systemförfattaren finns inte i säkerhetskopian [MiniTool Tips]](https://gov-civil-setubal.pt/img/backup-tips/48/4-solutions-system-writer-is-not-found-backup.jpg)
![Åtgärda - Du kan inte installera Windows 10 på en USB-enhet med hjälp av Setup [MiniTool News]](https://gov-civil-setubal.pt/img/minitool-news-center/71/fix-you-can-t-install-windows-10-usb-drive-using-setup.png)