Fullständig guide: OneDrive öppnar alltid två instanser på Windows
Full Guide Onedrive Always Opens Two Instances On Windows
När du upptäcker att OneDrive alltid öppnar två instanser varje gång du loggar in på Windows, vet du vad du ska göra för att åtgärda problemet? Detta inlägg från MiniTool visar hur du löser detta problem med flera praktiska metoder.Varför visas OneDrive två gånger?
När du söker online efter svar på OneDrive öppnar alltid problem med två instanser, du kommer att hitta många andra människor som besväras av samma problem. Du kanske ser de två OneDrive-ikonerna i systemfältet eller i Filutforskaren. Varför uppstår detta problem?
Enkelt uttryckt kan detta problem orsakas av konfigurationsinställningarna för den här appen. Om du loggar in på OneDrive med ditt Microsoft-konto skapar OneDrive ett personligt konto där du kan säkerhetskopiera filer. Om du installerar Office 365 och loggar in med dina arbetsgivaruppgifter kommer ett annat konto för jobbet eller skolan att skapas av OneDrive. Därför kan du hitta OneDrive som visas två gånger i File Explorer.
Vad ska man göra i den här situationen? Fortsätt läsa och prova följande metoder för att åtgärda problemet.
Hur fixar jag problemet med OneDrive som visar två gånger?
Metod 1: Ta bort länken till olika OneDrive-konton
När det finns två OneDrive-ikoner i systemfältet kan du koppla bort ett konto som du inte behöver på den här datorn.
Steg 1: Klicka på OneDrive ikonen och klicka på redskap ikon.
Steg 2: Välj inställningar från snabbmenyn.
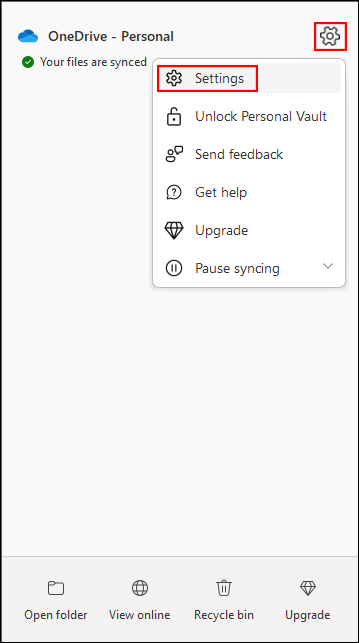
Steg 3: Vänd till konto fliken och välj sedan Ta bort länken till den här datorn på den högra rutan.
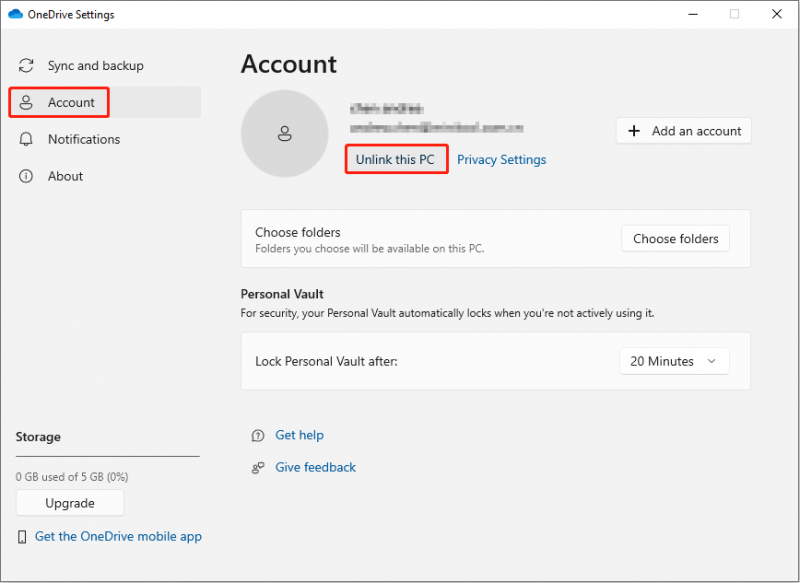
Undersök efteråt om det finns två instanser eller en i systemfältet.
Metod 2: Återställ OneDrive
Om du återställer OneDrive kopplar du bort alla befintliga anslutningar med den dator som används för närvarande. Du kan prova den här metoden för att lösa problemet med OneDrive som visas två gånger i File Explorer.
Steg 1: Högerklicka på OneDrive ikonen i systemfältet.
Steg 2: Välj Pausa synkronisering från rullgardinsmenyn och klicka sedan på Avsluta OneDrive från undermenyn.
Steg 3: Tryck Win + R för att öppna fönstret Kör.
Steg 4: Kopiera och klistra in följande kommando i textrutan och klicka OK .
%localappdata%\Microsoft\OneDrive\onedrive.exe /reset
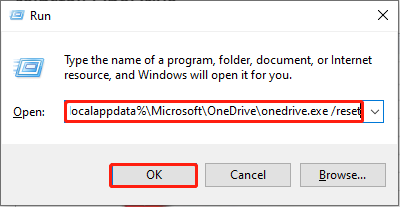
Efter återställning måste du starta om OneDrive för att kontrollera om problemet är löst.
Metod 3: Justera Windows-registret
När du upptäcker att OneDrive alltid öppnar två instanser på din dator kan du gå till Windows-registret. Du kan ta bort de relaterade undernycklarna för att lösa problemet.
Steg 1: Tryck Win + R för att öppna fönstret Kör.
Steg 2: Skriv regedit i rutan och tryck Stiga på för att öppna fönstret Registerredigerare.
Steg 3: Navigera till HKEY_CURRENT_USER > PROGRAMVARA > Microsoft > Windows > Aktuell version > Utforskare > Skrivbord > NameSpace .
Steg 4: Om det finns flera mappar under NameSpace alternativet, bör du kontrollera dem en efter en för att hitta de OneDrive-relaterade undernycklarna. Du kan identifiera undernyckeln genom informationen under Data flik. Till exempel, OneDrive – Personligt eller OneDrive – Företagsnamn .
Steg 5: Högerklicka på en undernyckel som du inte behöver och välj sedan Radera från snabbmenyn.
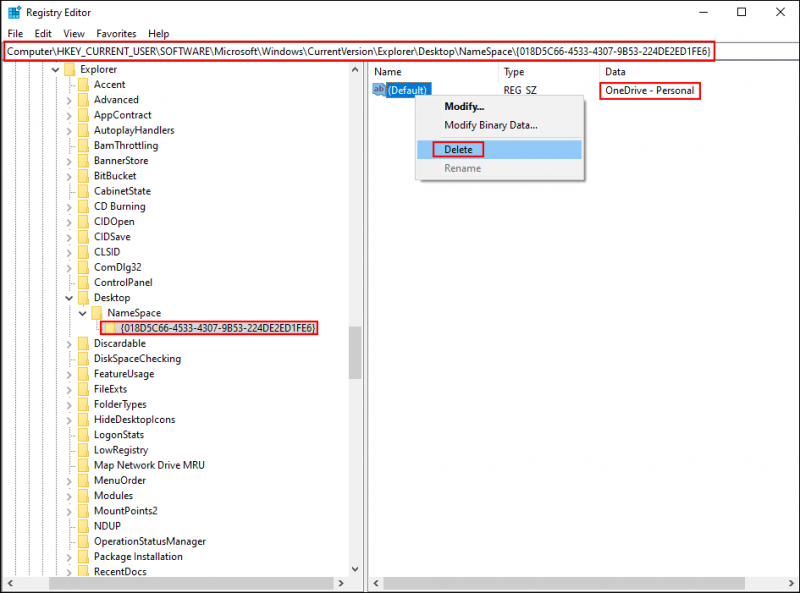
Steg 6: Klicka Ja för att bekräfta beslutet.
Efter detta, gå för att kontrollera om OneDrive alltid öppnar två instanser problemet fortfarande existerar.
Metod 4: Installera om OneDrive
Det mest direkta sättet är att installera om OneDrive. Men för att undvika att automatiskt logga in på ditt konto måste du ta bort OneDrive-cachade autentiseringsuppgifter. Följ nästa steg för att avsluta denna metod.
Steg 1: Tryck Win + I för att öppna Windows-inställningar.
Steg 2: Välj Appar > Appar och funktioner , skriv sedan OneDrive i sökrutan för att hitta appen.
Steg 3: Klicka på den för att avinstallera och klicka sedan Avinstallera igen för att bekräfta ditt val.
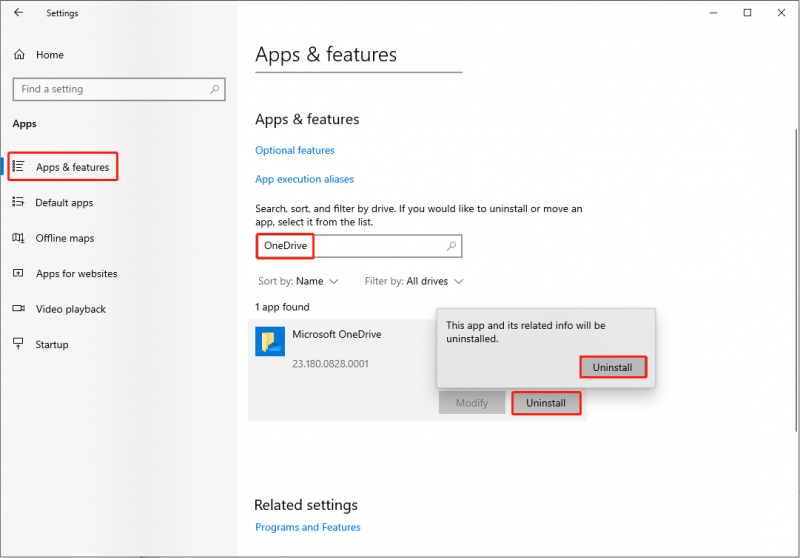
Steg 4: Tryck Win + S och typ Credential Manager i sökfältet.
Steg 5: Hit Stiga på för att öppna fönstret.
Steg 6: Klicka på Windows-inloggningsuppgifter i följande fönster.
Steg 7: Under Generiska inloggningsuppgifter avsnitt, klicka på OneDrive-cachade autentiseringsuppgifter och välj Avlägsna alternativ.
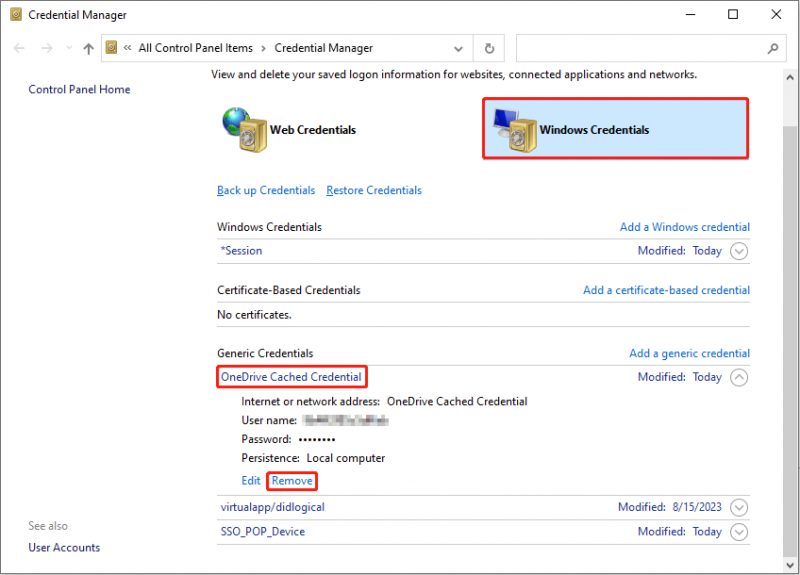
Steg 8: Nu kan du gå till Microsoft sida för att ladda ner och installera OneDrive igen.
Tips: Om dina filer på OneDrive har försvunnit kan du enkelt återställa dem med professionella användare programvara för filåterställning , som MiniTool Power Data Recovery. Detta gratis programvara för dataåterställning burk återställa raderade filer från OneDrive lätt. Dessutom kan du använda detta verktyg för att återställa raderade foton , videor, ljud och andra typer av filer från olika datalagringsenheter. Prova gratisutgåvan först för att skanna och återställa upp till 1 GB filer.MiniTool Power Data Recovery gratis Klicka för att ladda ner 100 % Rent & Säkert
Slutsats
Om du upptäcker att det finns två OneDrive-ikoner i systemfältet eller File Explorer, orsakas detta vanligtvis av flera konton. Prova ovanstående metoder för att fixa problemet med OneDrive som visar två gånger själv. Om du stöter på några problem när du använder programvaran MiniTool, meddela oss via [e-postskyddad] .
![Topp 6-lösningar för Windows 10 Brightness Slider saknas [MiniTool News]](https://gov-civil-setubal.pt/img/minitool-news-center/16/top-6-solutions-windows-10-brightness-slider-missing.png)




![Hur fixar du undantagskoden 0xc0000409 Fel Windows 10 [MiniTool News]](https://gov-civil-setubal.pt/img/minitool-news-center/72/how-fix-exception-code-0xc0000409-error-windows-10.png)





![4 sätt att inte öppna en session för den virtuella maskinen [MiniTool News]](https://gov-civil-setubal.pt/img/minitool-news-center/86/4-ways-failed-open-session.png)


![Vad är Application Frame Host på Windows-dator? [MiniTool News]](https://gov-civil-setubal.pt/img/minitool-news-center/97/what-is-application-frame-host-windows-computer.png)
![Två effektiva sätt att göra Windows Update från kommandoraden [MiniTool Tips]](https://gov-civil-setubal.pt/img/backup-tips/48/two-efficient-ways-do-windows-update-from-command-line.png)

![Vad ska jag göra med en trasig bärbar dator? Se den detaljerade guiden! [MiniTool-tips]](https://gov-civil-setubal.pt/img/backup-tips/12/what-do-with-broken-laptop.jpg)

