Hur löser jag installationsproblem eller fel med Surface Updates?
How To Resolve Surface Updates Installation Issues Or Errors
Är du störd av installationsproblem eller fel med Surface-uppdateringar? För att hjälpa dig att lösa problemen, MiniTool programvara samlar några enkla och användbara lösningar och visar dem i den här bloggen.
När du installerar uppdateringar på en Surface-enhet kan du stöta på olika typer av problem som att uppdateringar inte installeras på Surface, Surface fryser under uppdatering, Windows Update-fel 80072F8F, Windows Update-fel 8024004C eller Windows Update-fel 80248007. Du kan prova valfritt av följande lösningar för att felsöka installationsproblem med Surface-uppdateringar.
Fix 1: Kör Windows Update-felsökaren
Windows Update-felsökaren, ett inbyggt Windows-verktyg, kan fixa några vanliga uppdateringsproblem. Om uppdateringarna inte kommer att installeras på Surface, kör den här automatiska felsökaren för Windows Update för att prova.
I Windows 10
Steg 1. Gå till Start > Inställningar > Uppdatering och säkerhet > Felsökning .
Steg 2. Välj Ytterligare felsökare från den högra rutan.
Steg 3. Expandera på nästa sida Windows uppdatering under Kom igång . Klicka sedan på Kör felsökaren knappen för att köra den. Det här verktyget kommer att upptäcka och automatiskt åtgärda de hittade problemen relaterade till uppdateringarna.
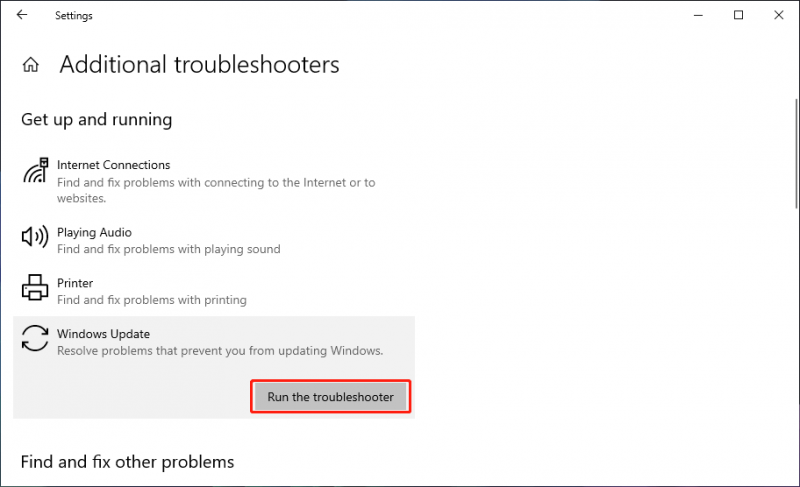
I Windows 11
Steg 1. Gå till Start > Inställningar > System > Felsökning .
Steg 2. Välj Andra felsökare . När du har expanderat Windows Update väljer du Springa .
Fix 2: Kontrollera inställningarna för datum och tid
Om datum- och tidsinställningarna inte är korrekta på din Surface-enhet kan det hända att du ser Windows Update-fel 80072F8F när du söker efter uppdateringar, eller så kanske uppdateringarna inte installeras korrekt i Windows Update.
För att åtgärda det här installationsproblemet med Surface-uppdateringar måste du:
Gå till Start > Inställningar > Tid & språk och ändra sedan inställningarna för datum och tid.
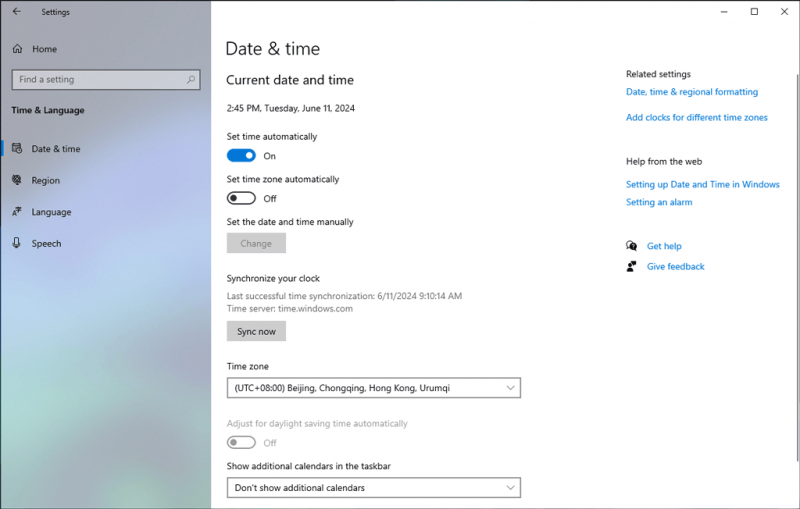
Fix 3: Ladda batteriet
Notera: Surface Studio har inget batteri. Så den här metoden fungerar inte för det.Innan du installerar uppdateringar på en Surface-enhet måste du se till att batteriet är laddat till minst 4 procent. Om inte kan du se Windows Update-fel 8024004C. Du kan ta bort och installera om batteridrivrutinen för att åtgärda problemet.
Steg 1. Anslut din Surface.
Steg 2. Högerklicka på Start knappen och välj Enhetshanteraren för att öppna den.
Steg 3. Klicka på pilen bredvid Batterier kategori.
Steg 4. Dubbelklicka Microsoft ACPI-kompatibelt kontrollmetodbatteri , och klicka Avinstallera > OK under Förare flik.
Steg 5. Starta om din Surface för att installera om batteridrivrutinen.
När batteriet laddas över 40 procent efter att du har installerat om drivrutinen kan du försöka installera uppdateringar igen.
Fix 4: Starta om Surface Device
Om du stöter på någon av följande installationsfel eller problem med Surface-uppdateringar kan det hjälpa att starta om Surface-enheten:
- Windows Update-fel 80248007.
- Uppdateringsinstallationen fryser i mer än 20 minuter.
- Uppdateringen fastnar Förbereder enheter... skärmen i mer än 20 minuter.
- Uppdateringen fastnar på Vänta medan vi installerar en systemuppdatering skärmen i mer än 20 minuter.
- Uppdateringshistoriken visar väntar på omstart .
- Uppdateringshistoriken visar uppdatering misslyckades .
Om uppdateringarna fryser din enhet kan du tvinga stäng av Surface-enheten och starta om den .
Fix 5: Installera uppdateringar manuellt på en ytenhet
Notera: Du kan inte ladda ner och installera Surface-uppdateringar manuellt på Surface Pro eller Surface Pro 2.Om du fortfarande inte kan installera uppdateringar på din Surface-enhet efter att ha provat ovanstående metoder kan du installera uppdateringarna manuellt . Dessa uppdateringsfiler är uteslutande för Surface-hårdvara och firmware. Windows-uppdateringar kan inte installeras med den här metoden.
Fix 6: Återställ eller återställ din ytenhet
Om installationsfelen för Surface-uppdateringarna kvarstår måste du göra det återställ eller återställ din Surface-enhet till fabriksinställningarna .
Innan du återställer din Surface-enhet bör du säkerhetskopiera enheten till en extern hårddisk för att skydda din datordata. Du kan använda MiniTool ShadowMaker för att säkerhetskopiera din Surface.
MiniTool ShadowMaker testversion Klicka för att ladda ner 100 % Rent & Säkert
Om du förlorar några filer av misstag och inte kan hitta dem i papperskorgen kan du använda MiniTool Power Data Recovery för att skanna din enhet efter saknade filer och återställa dem om den hittar dem.
MiniTool Power Data Recovery gratis Klicka för att ladda ner 100 % Rent & Säkert
Slutsats
Det här är metoderna för att felsöka installationsproblem med Surface-uppdateringar. Du bör hitta en fungerande lösning här. Skulle du ha problem relaterade till programvaran MiniTool kan du meddela oss via [e-postskyddad] .

![Är WinZip säkert för Windows? Här är svar! [MiniTool-tips]](https://gov-civil-setubal.pt/img/backup-tips/31/is-winzip-safe-your-windows.png)
![Hur man skapar och kör en batchfil på Windows 10 [MiniTool News]](https://gov-civil-setubal.pt/img/minitool-news-center/98/how-create-run-batch-file-windows-10.png)


![Bär HDMI ljud? Så här felsöker du HDMI utan ljud [MiniTool News]](https://gov-civil-setubal.pt/img/minitool-news-center/53/does-hdmi-carry-audio.jpg)


![Löst - Word kan inte slutföra spara på grund av filtillstånd [MiniTool News]](https://gov-civil-setubal.pt/img/minitool-news-center/64/solved-word-cannot-complete-save-due-file-permission.png)
![Är EaseUS säker? Är EaseUS-produkter säkra att köpa? [MiniTool News]](https://gov-civil-setubal.pt/img/minitool-news-center/29/is-easeus-safe-are-easeus-products-safe-buy.png)
![5 metoder för att fixa tangentbordsskrivning av felaktiga bokstäver i Windows 10 [MiniTool News]](https://gov-civil-setubal.pt/img/minitool-news-center/41/5-methods-fix-keyboard-typing-wrong-letters-windows-10.jpg)








![10 skäl till datorlagring och hur man fixar långsam dator [MiniTool-tips]](https://gov-civil-setubal.pt/img/disk-partition-tips/15/10-reasons-computer-lagging.jpg)