Guide för att lösa Microsoft Office-programfel 0xc0000142
Guide To Resolve Microsoft Office Application Error 0xc0000142
Som en av de världsomspännande arbetssviterna innehåller Microsoft Office flera verktyg som hjälper till att hantera olika uppgifter. Även om Microsoft Office är ett moget verktyg kan du fortfarande stöta på många problem. Detta MiniTool inlägget fokuserar på Microsoft Office Application-felet 0xc0000142. Fortsätt läsa om du är besvärad av det här problemet.I allmänhet kan du få felkoden 0xc0000142 i Office 365 med ett felmeddelande om att programmet inte kunde starta korrekt. Det är alltså inte svårt att lista ut att detta fel är relaterat till hur Microsoft Office hanterar och startar applikationen.
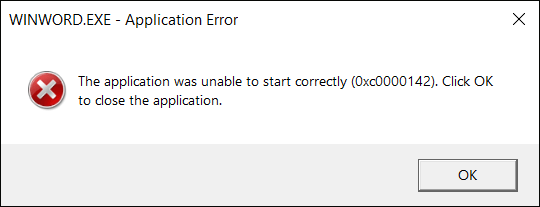
Du kan få ett sådant felmeddelande när du försöker starta Office-program, inklusive Word, Excel, PowerPoint, Outlook, etc. För att fixa 0xc0000142-felet i Microsoft Office kan du helt enkelt starta om datorn för att lösa de tillfälliga felen. Om problemet finns, gå vidare till följande lösningar.
Lösning 1. Uppdatera Microsoft Office
Kontrollera om ditt Microsoft Office är uppdaterat till den senaste versionen. Ibland kan att köra en föråldrad version stöta på olika problem, inklusive Microsoft Office Application-felet 0xc0000142.
Du kan försöka öppna andra program i Office-paketet. Om någon av dem kan öppnas, navigera till Arkiv > Konto > Uppdateringsalternativ > Uppdatera nu för att få den senaste versionen.
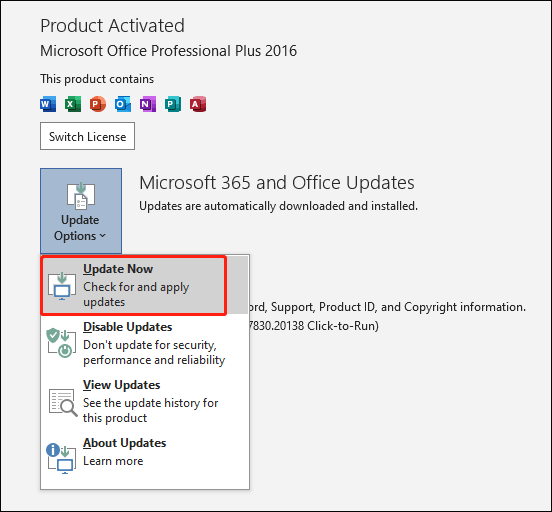
Det kan dock hända att du inte kan starta några Office-program. I det här fallet följer du stegen nedan för att uppgradera Microsoft Office.
Steg 1. Skriv Uppgiftsschemaläggare i Windows sökfält och tryck på Enter för att öppna den.
Steg 2. Gå till Task Scheduler Library > Microsoft > Office , välj sedan Office Automatiska uppdateringar 2.0 alternativ.
Steg 3. Välj Sikt för att uppdatera Microsoft Office.
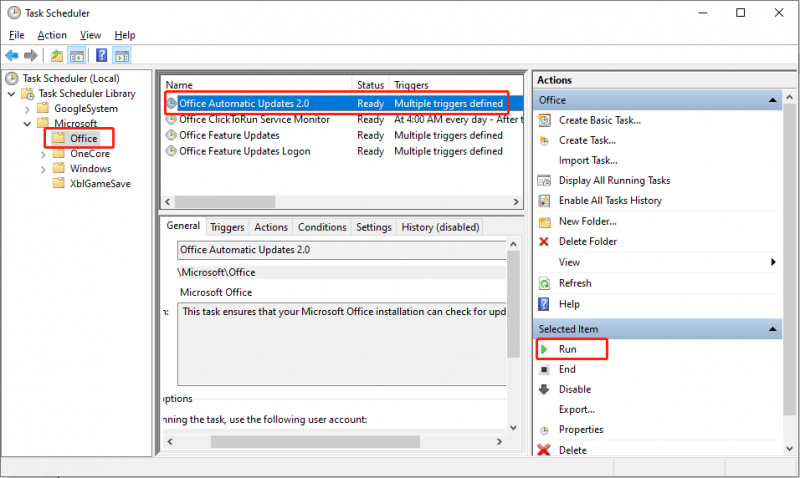
Lösning 2. Aktivera Office Software Protection Platform Service
Office-programskyddsplattformstjänsten säkerställer att Microsoft Office fungerar korrekt. Det möjliggör nedladdning, installation och körning av Windows och applikationer. Du bör se till att den här tjänsten är aktiverad med följande steg.
Steg 1. Tryck Win + R för att öppna fönstret Kör.
Steg 2. Skriv tjänster.msc och slå Skriva in för att öppna tjänster.
Steg 3. Scrolla ner för att hitta Programvaruskydd och dubbelklicka på det för att öppna.
Steg 4. Klicka Start att köra den här tjänsten. Stäng sedan fönstren och försök öppna Microsoft Office-program för att kontrollera om felet 0xc0000142 är löst.
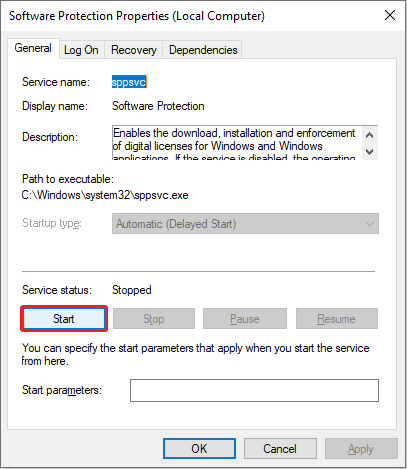
Om du stöter på felet Microsoft Software Protection Platform Service High CPU Usage, läs detta inlägg att hitta lösningar.
Lösning 3. Installera om Microsoft Office
När du har slutfört ovanstående metoder men felet fortfarande är kvar kan du avinstallera och installera om Microsoft Office på din dator. Du föreslås att säkerhetskopiera viktiga filer innan du avinstallerar programvaran för att undvika dataförlust med MiniTool ShadowMaker .
Steg 1. Skriv Kontrollpanelen i Windows sökfält och tryck Skriva in att öppna den.
Steg 2. Välj Avinstallera ett program under alternativet Program.
Steg 3. Hitta Microsoft Office från programlistan och högerklicka sedan på det för att välja Avinstallera .
Steg 4. Efter installationen kan du installera om den från Microsofts officiella webbplats.
Dessutom kan du välja Ändra från samma högerklicksmeny och välj att reparera programmet.
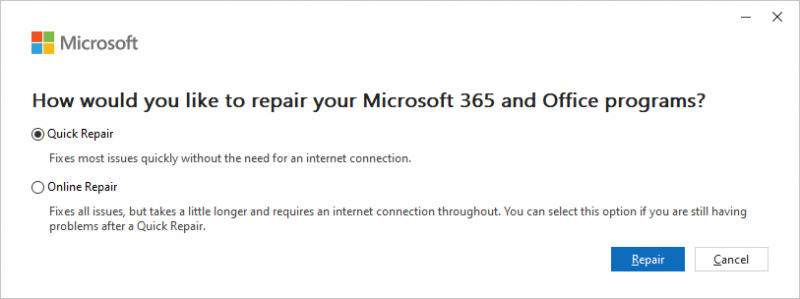
Bortsett från ovanstående metoder kan du också försöka köra systemfilskontrollverktyget för att reparera skadade systemfiler, gör en ren start för att utesluta det här felet eller uppdatera din Windows till den senaste versionen.
Slutord
Det här inlägget visar dig flera metoder för att lösa Microsoft Office Application-felet 0xc0000142. Du rekommenderas att prova dessa metoder en efter en för att hitta vilka som fungerar på ditt fall. Hoppas det här inlägget ger dig lite användbar information.
![Realtek PCIe GBE Family Controller Driver & Speed Windows 10 [MiniTool News]](https://gov-civil-setubal.pt/img/minitool-news-center/93/realtek-pcie-gbe-family-controller-driver-speed-windows-10.png)




![Hur fixar jag Destiny 2 Error Code Olive? 4 metoder är för dig! [MiniTool News]](https://gov-civil-setubal.pt/img/minitool-news-center/82/how-fix-destiny-2-error-code-olive.png)


![Vill du hämta filer från SD-kort helt själv [MiniTool-tips]](https://gov-civil-setubal.pt/img/data-recovery-tips/31/do-you-want-retrieve-files-from-sd-card-all-yourself.png)

![Fixat: Windows Hello förhindrar att vissa alternativ visas [MiniTool News]](https://gov-civil-setubal.pt/img/minitool-news-center/40/fixed-windows-hello-is-preventing-some-options-from-being-shown.png)








