5 metoder för att lösa språkfältet saknas i aktivitetsfältet
5 Methods To Resolve Language Bar Missing From The Taskbar
Språkfältet är viktigt om du arbetar med flerspråkig. Du kan ändra inmatningsspråket genom att justera inställningen från aktivitetsfältet. Men språkfältet kanske försvinner en dag när du öppnar datorn. Hur fixar jag språkfältet som saknas i aktivitetsfältet? Du kan hitta lösningar i detta inlägg från MiniTool .Om du är en flerspråkig användare måste du vara bekant med språkfältet i det högra hörnet av aktivitetsfältet. Har du någonsin mött språkfältet som saknas i aktivitetsfältsproblemet? Detta problem kan orsakas av flera orsaker men det kan lösas enkelt. Du kan arbeta med följande guide för att lösa det.
Så här åtgärdar du språkfältet som saknas i aktivitetsfältet
Lösning 1: Aktivera språkfältet från Inställningar
Möjligen visas inte språkfältet i aktivitetsfältet bara för att du inte har aktiverat det. Du kan konfigurera den med följande steg.
Steg 1: Tryck Win + I för att öppna Windows-inställningar.
Steg 2: Skriv Avancerade tangentbordsinställningar i sökrutan och tryck Stiga på .
Steg 3: Välj den som passar bäst.
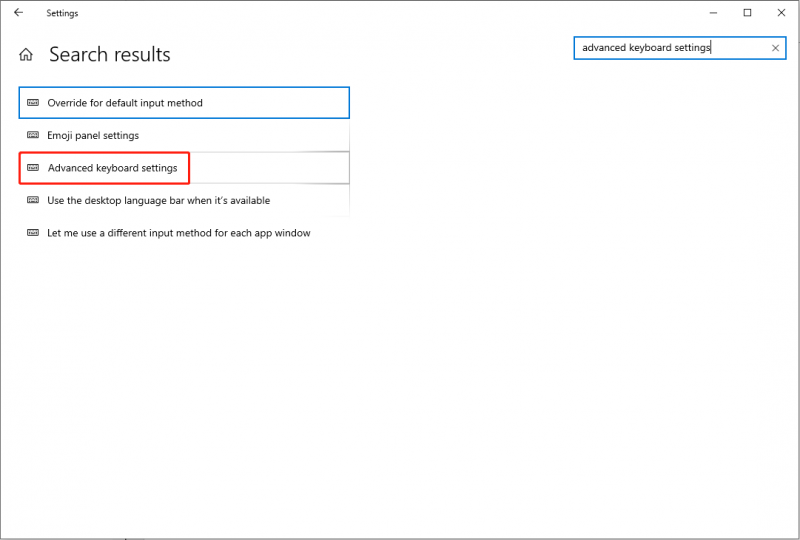
Steg 4: Kontrollera Använd skrivbordets språkfält när det är tillgängligt alternativ.
Steg 5: Klicka på Alternativ för språkfältet välja och välja Dockad i aktivitetsfältet .
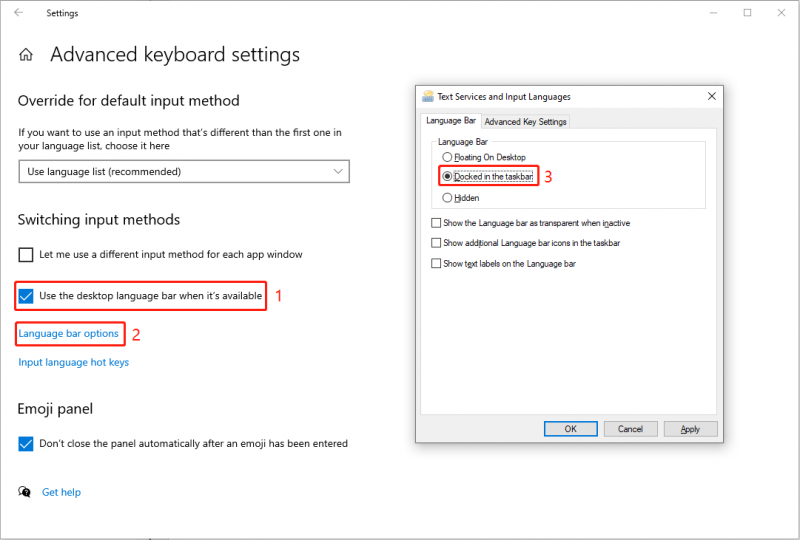
Steg 5: Klicka Tillämpa och OK följaktligen.
Efter detta, kontrollera om aktivitetsfältet visas. Du kan också följa stegen i den här artikeln för att ta bort språkväxlingsikonen från aktivitetsfältet .
Lösning 2: Avsluta Microsoft IME-uppgifter
En Input Method Editor (IME) gör att du kan skriva in med olika språk. Ibland, när du upptäcker att språkfältet inte visas i aktivitetsfältet, kan du gå till Aktivitetshanteraren och avsluta IME-processen för att åtgärda detta saknade problem.
Steg 1: Högerklicka på det tomma utrymmet i aktivitetsfältet.
Steg 2: Välj Aktivitetshanteraren från snabbmenyn.
Steg 3: Titta igenom alla processer och hitta och högerklicka på Microsoft IME .
Steg 4: Välj Avsluta uppgiften från snabbmenyn.
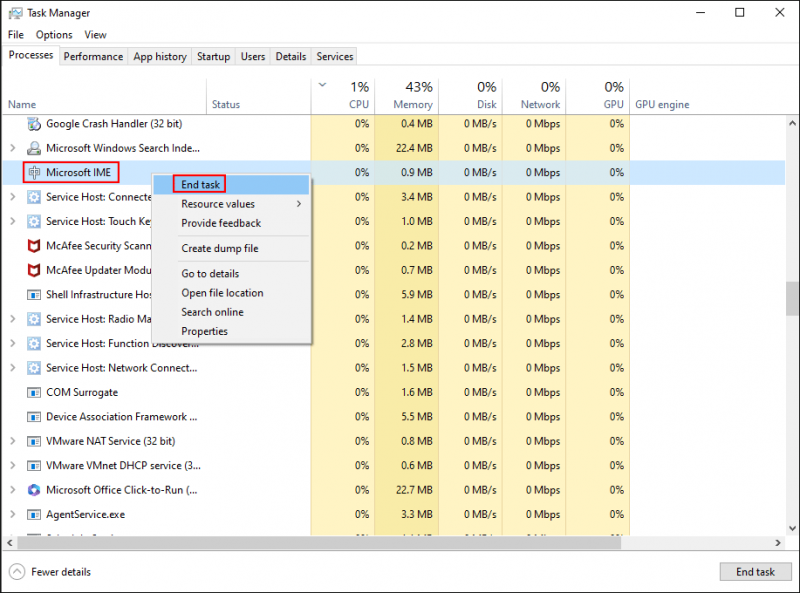
Upprepa steg 3-4 för att avsluta alla Microsoft IME-uppgifter.
Efter att ha avslutat alla IME-uppgifter kan du gå för att se om felet är åtgärdat. Om problemet kvarstår, gå vidare till nästa lösning.
Lösning 3: Kör SFC Command
Windows Resursskydd ansvarar för prestandan för språkfältet. Om den här systemfilen blir skadad eller saknas kan språkfältet uppstå som problem. Du kan köra sfc /scannow kommando för att skanna och åtgärda eventuella fel på systemfiler, inklusive språkfältet som saknas i aktivitetsfältet.
Steg 1: Tryck Win + S och typ Kommandotolken i sökrutan.
Steg 2: Välj Kör som administratör från den högra rutan.
Steg 3: Skriv sfc /scannow och slå Stiga på för att utföra kommandot.
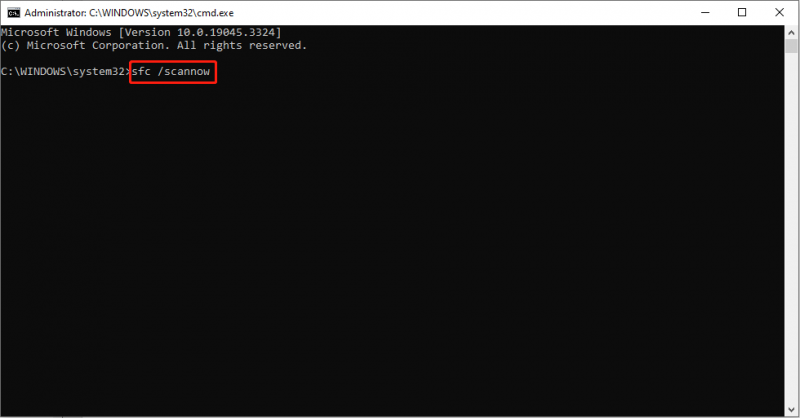
Om språkfältet som saknas i aktivitetsfältet orsakas av skadade filer, kan den här metoden hjälpa dig att lösa problemet framgångsrikt.
Lösning 4: Ändra Touch Keyboard-tjänsten
Tjänsten för pektangentbord och handskriftspanel startas som standard för att säkerställa att pektangentbordet och handskriftsfunktionerna fungerar när det behövs. Men om den här tjänsten inte fungerar korrekt kan vissa prestandaproblem uppstå på din dator, som att språkfältet saknas.
Steg 1: Tryck Win + R för att öppna fönstret Kör.
Steg 2: Skriv tjänster.msc och slå Stiga på för att öppna fönstret Tjänster.
Steg 3: Bläddra för att hitta och dubbelklicka på Tryck på Tangentbord och handskriftspaneltjänst för att öppna denna tjänst.
Steg 4: Välj Automatisk från rullgardinsmenyn för starttyp och klicka sedan på Tillämpa och OK .
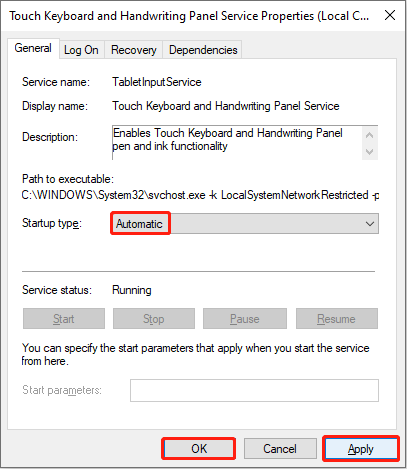
Starta om datorn för att tillämpa ändringen fullt ut, sedan kan du se om språkfältet försvinner problemet är åtgärdat eller inte.
Lösning 5: Ändra Windows-registret
Windows-registret innehåller viktig information om Windows-systemet, programvaran och den fasta programvaran. Du kan ändra motsvarande undernycklar för att åtgärda många datorfel. Men för att undvika oåterkalleliga skador på din dator efter att ha ändrat registernycklarna måste du säkerhetskopiera registernyckeln först.
Steg 1: Tryck Win + R och typ regedit in i lådan.
Steg 2: Hit Stiga på för att öppna Registereditorns fönster.
Steg 3: Navigera till HKEY_LOCAL_MACHINE > PROGRAMVARA > Microsoft > Aktuell version > Springa .
Steg 4: Högerklicka på det tomma utrymmet i den högra rutan och välj sedan Ny > Strängvärde för att skapa en ny undernyckel.
Steg 5: Byt namn på undernyckeln till CTFMON .
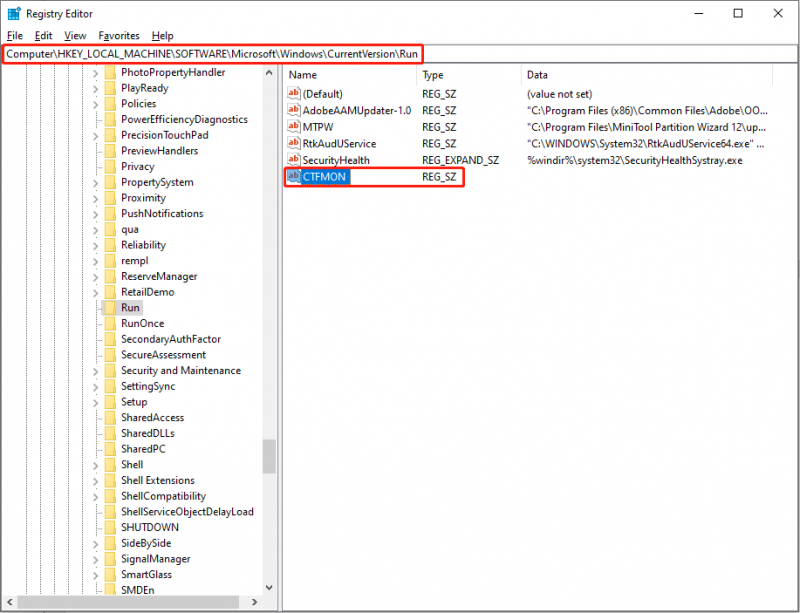
Steg 6: Dubbelklicka på den nya undernyckeln, kopiera och klistra in “ctfmon”=”CTFMON.EXE” i värdedatarutan.
Steg 7: Klicka OK för att spara ändringen.
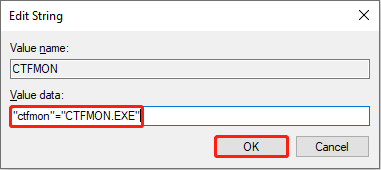
Du kan starta om datorn för att kontrollera om språkfältet visas i det högra hörnet av aktivitetsfältet.
Slutsats
I slutet av det här inlägget tror jag att du har vetat hur man visar språkfältet i aktivitetsfältet.
Dessutom, om du behöver återställa filer från din dator, en extern hårddisk, en USB-drivrutin eller andra datalagringsenheter kan du välja gratis programvara för filåterställning , MiniTool Power Data Recovery . Denna programvara hjälper dig att återställa foton, dokument, videor och andra typer av filer på ett säkert sätt. Du kan hitta fler praktiska funktioner genom att först använda gratisutgåvan.
MiniTool Power Data Recovery gratis Klicka för att ladda ner 100 % Rent & Säkert
Dela gärna dina problem med oss via [e-postskyddad] .

![Hur fixar jag vertikala linjer på skärmen? 5 sätt för dig här! [MiniTool News]](https://gov-civil-setubal.pt/img/minitool-news-center/79/how-fix-vertical-lines-monitor.jpg)

![Chrome öppnas vid start i Windows 10? Hur stoppar man det? [MiniTool News]](https://gov-civil-setubal.pt/img/minitool-news-center/51/chrome-opens-startup-windows-10.png)
![[Löst!] Hur får jag reda på vad som väckte min dator?](https://gov-civil-setubal.pt/img/news/16/how-find-out-what-woke-up-my-computer.jpg)






![Hur du åtgärdar “ERR_TUNNEL_CONNECTION_FAILED” -felet i Chrome [MiniTool News]](https://gov-civil-setubal.pt/img/minitool-news-center/32/how-fix-err_tunnel_connection_failed-error-chrome.jpg)

![[Löst] Hur aktiverar jag Ray Tracing / RTX på Minecraft? [MiniTool News]](https://gov-civil-setubal.pt/img/minitool-news-center/46/how-turn-ray-tracing-rtx-minecraft.png)


![Microsoft ombads att betala skadestånd för tvångsuppdatering av Windows 10 [MiniTool News]](https://gov-civil-setubal.pt/img/minitool-news-center/81/microsoft-asked-pay-damages.jpg)


![Så här fixar du problemet 'Microsoft Print to PDF fungerar inte' [MiniTool News]](https://gov-civil-setubal.pt/img/minitool-news-center/54/how-fix-microsoft-print-pdf-not-working-issue.png)