Hur man åtgärdar Resident Evil 4 Fatal D3D-fel enkelt
How To Fix Resident Evil 4 Fatal D3d Error With Ease
Har du stött på Resident Evil 4 Fatal D3D -fel när du spelade det här spelet? Om du letar efter några motåtgärder har du kommit till rätt ställe. Detta inlägg på MiniTool kommer att introducera flera användbara korrigeringar som hjälper dig att lösa det här problemet.Resident Evil 4 Remake är ett överlevnadsskräckspel utvecklat och publicerat av Capcom som fick kritikerros. Vissa spelare har dock rapporterat att de stöter på Fatal D3D-fel när de spelar Resident Evil 4 Remake.
Direct3D eller D3D är ett programmeringsgränssnitt för grafikapplikationer som återger tredimensionell grafik i videospel på Windows. D3D-fel kan orsakas av flera orsaker, inklusive ett skadat D3D-program, föråldrade grafikdrivrutiner, etc. För att åtgärda det, här är fem metoder för dig.
Fix 1: Kör spelet på dedikerat grafikkort
Moderna integrerade grafikkort räcker för vissa lätta spel, men när Resident Evil 4 Fatal D3D-fel visas betyder det att det nuvarande grafikkortet inte är tillräckligt kraftfullt för att köra Resident Evil 4. I det här fallet kan du köra spelet på en dedikerad grafikkort. Så här kan du göra det.
Steg 1: Tryck på Win + I nycklar för att öppna Inställningar app och klicka på System > Visa .
Steg 2: Rulla ner i listan för att hitta Avancerade inställningar och klicka på den.
Steg 3: Under Välj en app för att ställa in preferenser , klicka på Bläddra.
Steg 4: Välj SteamLibrary > steamapps > gemensam > RESIDENT EVIL BIOHAZARD RE4 > re4 och klicka på Tillägga .
Steg 5: I inställningarna, hitta och klicka på spelet du just lade till och välj Alternativ .
Steg 6: I Grafikpreferens fönster, klicka på Hög prestanda och slå Spara .

Fix 2: Öka virtuellt minne
En nedgång i systemet kan orsaka Fatal D3D-fel i Resident Evil 4 Remake. I det här fallet ökar virtuellt minne kan hjälpa till. Att öka det virtuella minnet hjälper till att förbättra systemets prestanda när du kör flera applikationer samtidigt. Det gör att fler processer kan laddas in i minnet, vilket minskar sannolikheten för en nedgång i systemet. Arbeta med följande steg.
Steg 1: Skriv Visa avancerade systeminställningar i Söka rutan och tryck Skriva in .
Steg 2: Under Prestanda , klicka på Inställningar .
Steg 3: I Prestandaalternativ fönstret, växla till Avancerad flik. Under Virtuellt minne , klicka på Ändra.
Steg 4: Avmarkera Hantera automatiskt växlingsfilstorlek för alla enheter låda.
Steg 5: Efter kontrollera din RAM-storlek , klicka på Anpassad storlek och skriv in Initial storlek och Maximal storlek . Tryck sedan på OK för att bekräfta ändringarna.
- Initial storlek: 1,5 × Totalt RAM-minne
- Maximal storlek: 3 × Totalt RAM-minne
Fix 3: Ta bort Resident Evil 4 Config
Om konfigurationsfilen som laddas varje gång spelet startar och innehåller olika inställningar och konfigurationer som du har tillämpat på Resident Evil 4 blir fel, kan det fatala D3D-felet uppstå. Du måste ta bort konfigurationsfilen på din dator. Detta kommer att återställa inställningarna, men du kan bli av med det här problemet. Gör så här:
Steg 1: Öppna Filutforskaren och gå till SteamLibrary > steamapps > gemensam > RESIDENT EVIL BIOHAZARD RE4 > re4 .
Steg 2: Leta reda på filen config.ini, högerklicka på den och klicka på Radera.
När du har slutfört dessa steg, öppna spelet och se om felmeddelandet fortfarande visas.
Tips: Om du av misstag tar bort spelfiler som är användbara för dig under denna process, kan du använda detta gratis programvara för filåterställning , MiniTool Power Data Recovery, för att återställa dem. Som ett kraftfullt och professionellt återställningsverktyg kan du använda det för att hämta nästan alla typer av filer oavsett hur de försvann. Ladda nu ner och installera den på din dator för att göra en gratis återställning för 1 GB filer.MiniTool Power Data Recovery gratis Klicka för att ladda ner 100 % Rent & Säkert
Fix 4: Uppdatera dina grafikdrivrutiner
Ett föråldrat grafikdrivrutinskort kan göra att din dator inte kan återge grafik eller visa foton och videor korrekt, vilket orsakar Resident Evil 4 Fatal D3D fel. Därför är det mycket viktigt att uppdatera kortet för din dators prestanda. Här är stegen.
Steg 1: Högerklicka på Start knappen och välj Enhetshanteraren .
Steg 2: Dubbelklicka på Displayadaptrar , högerklicka på ditt kort och välj Uppdatera drivrutiner .
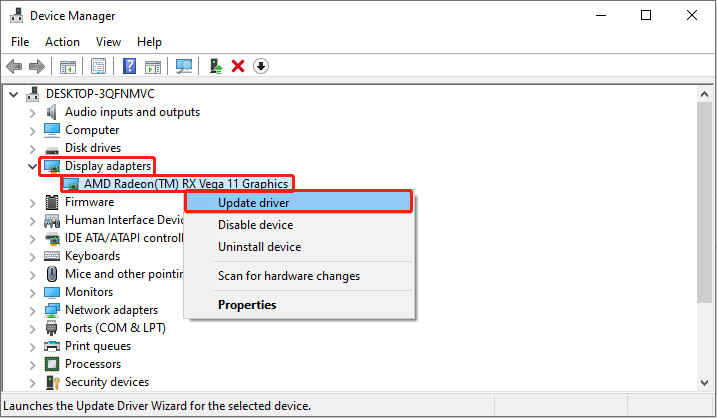
Steg 3: Välj i popup-fönstret Sök automatiskt efter drivrutiner .
När den upptäcker att det finns en tillgänglig uppdatering måste du följa instruktionerna på skärmen för att slutföra hela processen.
Fix 5: Uppdatera Windows-systemet
På samma sätt kan ett föråldrat Windows också vara orsaken till detta fel. Microsoft släpper några Windows-uppdateringar för att förbättra säkerheten och prestandan för ditt operativsystem. Du behöver dem för att skydda din dator från att bli attackerad. Det rekommenderas att du kontrollerar Windows-uppdateringar regelbundet. När det finns en uppdatering tillgänglig, uppdatera din Windows för att se om detta fel kan åtgärdas.
Slutliga tankar
Hur fixar jag Resident Evil 4 Fatal D3D-fel? Jag tror att det inte är svårt för dig. Hoppas du kan fixa det enkelt och framgångsrikt med metoderna som anges i den här artikeln.

![App blockerad på grund av företagspolicy, hur man avblockerar [MiniTool News]](https://gov-civil-setubal.pt/img/minitool-news-center/95/app-blocked-due-company-policy.png)
![Löst: Fatal Error C0000034 Applicering av uppdateringsåtgärd [MiniTool News]](https://gov-civil-setubal.pt/img/minitool-news-center/56/solved-fatal-error-c0000034-applying-update-operation.png)
![AMD A9 Processor Review: Allmän information, CPU-lista, fördelar [MiniTool Wiki]](https://gov-civil-setubal.pt/img/minitool-wiki-library/16/amd-a9-processor-review.png)


![Vad är Discord Top Secret Control Panel och hur man använder det? [MiniTool News]](https://gov-civil-setubal.pt/img/minitool-news-center/46/what-is-discord-top-secret-control-panel.png)

![De 10 mest gillade videorna på YouTube [2021]](https://gov-civil-setubal.pt/img/youtube/99/top-10-most-disliked-video-youtube.png)



![Så här stoppar du Chrome från att blockera nedladdningar (2021-guide) [MiniTool News]](https://gov-civil-setubal.pt/img/minitool-news-center/15/how-stop-chrome-from-blocking-downloads.png)





![Så här visar / återställer du dolda filer i USB- eller SD-kort [MiniTool-tips]](https://gov-civil-setubal.pt/img/data-recovery-tips/63/how-show-recover-hidden-files-usb.jpg)
