[Löst!] Hur får jag reda på vad som väckte min dator?
How Find Out What Woke Up My Computer
Det är enkelt och snabbt att väcka din dator från viloläge. Men ibland upptäcker du bara att din dator fortsätter att vakna ur viloläge utan anledning. Du kanske vill veta: vad väckte min dator? Oavsett om du använder en Windows-dator eller en Mac-dator kan du läsa detta MiniTool-inlägg för att lära dig hur du tar reda på vad som väckte din dator.
På den här sidan :
- Hur ser jag vad som väckte din dator på Windows?
- Hur ser jag vad som väckte din dator på Mac?
- Om din dator inte vaknar ur viloläge
Om du inte vill stänga av datorn på natten eller av någon annan anledning kan du sätta enheten i viloläge. När du vill väcka din dator kan du bara flytta musen eller trycka på en tangent på tangentbordet.
Men ibland kan du upptäcka att din dator bara vaknar från viloläge utan anledning. Detta kommer att vara ett irriterande problem om du använder en stationär dator med en stor bildskärm, som kan stängas som en bärbar dator.
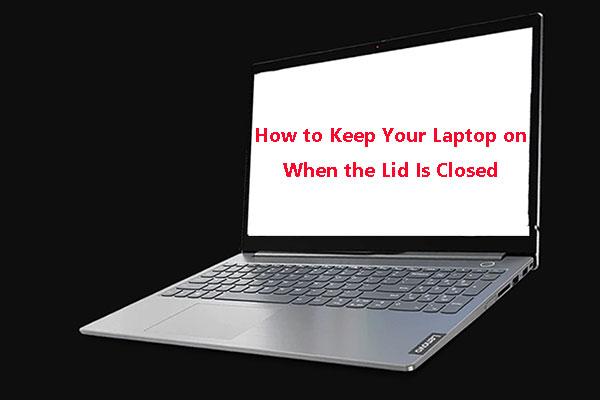 En guide om hur du håller din bärbara dator på när locket är stängt
En guide om hur du håller din bärbara dator på när locket är stängtBehöver du ha din bärbara dator på när locket är stängt? Vet du hur man gör detta arbete? Det här inlägget kommer att visa dig en detaljerad och effektiv guide.
Läs merVad väckte min dator? Du kan ställa den här frågan. I det här inlägget kommer vi att visa dig vad du kan göra för att ta reda på vad som väckte din dator på Windows och Mac.
Hur ser jag vad som väckte din dator på Windows?
Hur ser jag vad som väckte din dator på Windows?
- Använd kommandotolken
- Använd Event Viewer
Använd kommandotolken
Om din dator fortsätter att vakna ur viloläge utan anledning kan du följa dessa steg för att hitta den skyldige.
- Söka efter cmd med Windows Search och välj sedan Kör som administratör för sökresultatet till kör kommandotolken som administratör .
- Typ powercfg –lastwake och tryck Stiga på (du kan också skriva powercfg –waketimers ).
Detta verktyg visar dig vad som väckte din dator senast.
Använd Event Viewer
Om du vill få mer information kan du göra en djupsökning genom att använda Windows Event Viewer.
- Använd Windows Search för att söka efter Loggboken och klicka på sökresultatet för att öppna det.
- I Event Viewer måste du gå till Windows-loggar > System .
- Scrolla ner för att hitta Ström – Felsökare alternativet och klicka på det för att öppna det.
- I den Allmän fliken kan du se vad som väckte din dator i Wake källa Du kan också hitta annan information som Sovdags och Vakna tid .
Hur ser jag vad som väckte din dator på Mac?
Om du använder en Mac-dator och vill veta vad som väckte din Mac-dator kan du använda Terminal-verktyget. Här är en guide:
- Klicka på Launchpad-ikonen i Dock och skriv Terminal i sökfältet. Klicka sedan på Terminal för att öppna den. Du kan också klicka Upphittare , öppna /Applikationer/Verktyg mapp och dubbelklicka sedan på Terminal för att öppna den.
- Kör följande innehåll: log show –style syslog | fgrep Vakna anledning .
- Det kommer att ta ett tag att utföra kommandot. Sedan kan du se orsaken till att din Mac väcktes senast. Om du inte ser något kan du öppna konsolen och sedan söka efter Vakna anledning .
Om din dator inte vaknar ur viloläge
Om din dator inte vaknar från viloläge måste du vidta åtgärder för att fixa det som att låta tangentbordet och musen väcka din dator, stänga av Start, återaktivera viloläge och ändra ströminställningarna. Det här inlägget visar vad du ska göra: 4 lösningar för att datorn inte vaknar från viloläge Windows 10 .




![Fast: Den här videofilen kan inte spelas. (Felkod: 232011) [MiniTool News]](https://gov-civil-setubal.pt/img/minitool-news-center/95/fixed-this-video-file-cannot-be-played.jpg)





![Vad är Inetpub-mapp och hur fungerar Inetpub-mappen? [MiniTool News]](https://gov-civil-setubal.pt/img/minitool-news-center/55/what-is-inetpub-folder.png)


![Fixat - Inget sömnalternativ i Windows 10/8/7 Power Menu [MiniTool News]](https://gov-civil-setubal.pt/img/minitool-news-center/34/fixed-no-sleep-option-windows-10-8-7-power-menu.png)
![Chrome laddar inte sidor? Här är 7 lösningar [MiniTool News]](https://gov-civil-setubal.pt/img/minitool-news-center/07/chrome-not-loading-pages.png)
![Så här visar du en cachad version av webbsidor i Chrome: 4 sätt [MiniTool News]](https://gov-civil-setubal.pt/img/minitool-news-center/86/how-view-cached-version-webpages-chrome.png)
![Felkod 0x80070780 Filen kan inte nås av systemfelet [MiniTool Tips]](https://gov-civil-setubal.pt/img/data-recovery-tips/25/error-code-0x80070780-file-cannot-be-accessed-system-error.png)


