Guide för att enkelt återställa raderade YouCam-videor på Windows
Guide To Recover Deleted Youcam Videos On Windows Easily
CyberLink YouCam blir populärt med sina kreativa funktioner och flera funktioner. Du kan dock fortfarande hitta YouCams bilder och videor förlorade. Hur återställer man raderade YouCam-videor? Besvaras av detta MiniTool guide.YouCam är en av webbkameraapparna som utvecklats av CyberLink. Denna Windows-applikation kan ta bilder, spela in videor och strömma på stora plattformar, som Zoom, Microsoft Teams, YouTube, etc. Alla dina foton och videor sparas automatiskt på din dator. Även om du kan skydda dina digitala data noggrant, kan de gå vilse oväntat. Om du letar efter metoder för att återställa raderade YouCam-videor, arbeta med följande instruktioner.
Sätt 1. Återställ raderade CyberLink YouCam-videor från papperskorgen
Generellt sett skickas filer till papperskorgen för återställning i framtiden om du bara tar bort filer från datorn. Om du kan hitta de raderade YouCam-videorna i papperskorgen högerklickar du på dem och väljer Återställa för att återställa dem till den ursprungliga mappen.
Du kan också dra och släppa dem till önskad destination. Om inga raderade filer hittas här är det troligt att dessa videor tas bort permanent från din dator. Gå vidare till nästa metod.
Sätt 2. Återställ raderade YouCam-videor med programvara för dataåterställning
För permanent borttagna filer kan du bara återställa dem med ett dataåterställningsverktyg från tredje part, som MiniTool Power Data Recovery. Detta gratis filåterställningstjänst kan återställa typer av filer, inklusive dokument, bilder, videor, ljud, komprimerade mappar, etc. CyberLink YouCam sparar till exempel videor i MP4-, WMV- och AVI-filformat. MiniTool Power Data Recovery kan återställa dem säkert i 3 steg.
Med det här verktyget kan du skanna olika datalagringsenheter som kan upptäckas av Windows samt skanna en specifik plats, till exempel en skrivbord, papperskorg och en vald mapp. För att se om YouCam-videor kan hittas kan du få gratisutgåvan för att testa.
MiniTool Power Data Recovery gratis Klicka för att ladda ner 100 % Rent & Säkert
Steg 1. Ladda ner och installera det här verktyget på din dator och starta det. I huvudgränssnittet kan du välja den målenhet där de förlorade YouCam-videorna sparades, som standard C-enheten och klicka på Avsöka .

Alternativt kan du välja Välj Mapp längst ned för att välja den specifika mapp där YouCam-videorna lagras. Om du inte har ändrat platsen för att spara filen, kommer CyberLink YouCam att spara filer på den här sökvägen: C:\Users\användarnamn\Documents\YouCam som standard. Du kan navigera till YouCam-mappen och skanna den för att förkorta skanningstiden.
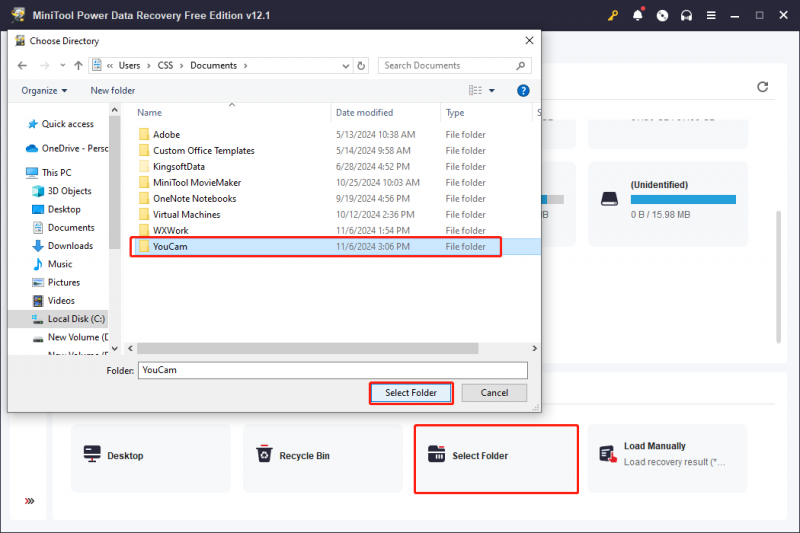
Steg 2. Vänta tills skanningsprocessen är klar. Du kan titta igenom fillistan för att hitta de videofiler som krävs. Använd Filtrera , Typ , Söka , och Förhandsvisning funktioner för att filtrera bort oönskade filer och kontrollera filer, vilket i hög grad förbättrar dataåterställningseffektiviteten.
Steg 3. Markera de videofiler du behöver och klicka Spara för att återställa dem. Kom ihåg att spara dem till en ny destination för att undvika att data skrivs över.
Så här återställer du raderade YouCam-videor med hjälp av MiniTool Power Data Recovery. Gratisutgåvan har 1 GB gratis filåterställningskapacitet. Hoppa till denna sida för att lära dig mer information om olika utgåvor.
Om du har laddat upp dina videor till YouTube eller delat dem med andra via e-post kan du försöka hitta och ladda ner de raderade YouCam-videorna på nytt via dessa plattformar. Alternativt är återställning av videor från tidigare säkerhetskopior en genväg för YouCam-videoåterställning också.
Slutord
Det här inlägget delar dig med två möjliga lösningar för att återställa raderade YouCam-videor på Windows. Att använda pålitlig programvara för dataåterställning ökar chanserna att slutföra en framgångsrik uppgift för dataåterställning. Ännu viktigare, du bör komma ihåg att säkerhetskopiera viktiga filer regelbundet för att undvika oväntad dataförlust i förväg.
![WD Easystore VS Mitt pass: Vilket är bättre? En guide är här! [MiniTool-tips]](https://gov-civil-setubal.pt/img/backup-tips/55/wd-easystore-vs-my-passport.jpg)


![Kan inte importera foton från iPhone till Windows 10? Korrigeringar för dig! [MiniTool News]](https://gov-civil-setubal.pt/img/minitool-news-center/98/can-t-import-photos-from-iphone-windows-10.png)



![Hur man (avlägsnar) stänger av Windows 10 med CMD Command Line [MiniTool News]](https://gov-civil-setubal.pt/img/minitool-news-center/56/how-shut-down-windows-10-with-cmd-command-line.jpg)




![Behöver du återställa data från Bricked Android? Hitta lösningar här! [MiniTool-tips]](https://gov-civil-setubal.pt/img/android-file-recovery-tips/69/need-recover-data-from-bricked-android.jpg)
![Verktyg för systemuppdateringsberedskap: Åtgärda inkonsekvenser på PC [MiniTool News]](https://gov-civil-setubal.pt/img/minitool-news-center/11/system-update-readiness-tool.jpg)




![Är Bitdefender säkert att ladda ner/installera/använda? Här är svaret! [MiniTool Tips]](https://gov-civil-setubal.pt/img/backup-tips/56/is-bitdefender-safe-to-download/install/use-here-is-the-answer-minitool-tips-1.png)
![Är Avast Secure Browser bra? Hitta svar här! [MiniTool News]](https://gov-civil-setubal.pt/img/minitool-news-center/65/is-avast-secure-browser-good.png)