5 sätt att ändra användarkontotyp i Windows 10 [MiniTool News]
5 Ways Change User Account Type Windows 10
Sammanfattning:
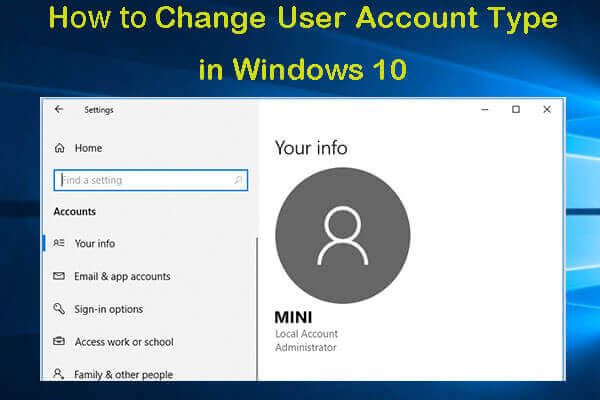
Du kan tillåta eller begränsa användarkontrollen på din dator genom att ändra kontotyp. Kontrollera hur du ändrar användarkontotyp i Windows 10 på 5 sätt, inkl. ändra användarkontotyp med kommandotolken. MiniTool-programvara tillhandahåller professionell datorprogramvara som hjälper dig att hantera datorproblem, t.ex. programvara för dataräddning, hårddiskpartitionshanterare, verktyg för säkerhetskopiering och återställning av system etc.
Om du vill ändra kontotyp i Windows 10 för att kontrollera användarbehörigheter kan du prova de 5 sätten nedan för att enkelt utföra den här uppgiften.
Windows 10 användarkontotyper
Windows 10 har huvudsakligen två användarkontotyper: administratör och standardanvändartyp. Olika kontotyper erbjuder olika behörigheter att använda datorn.
Administratörens användarkontotyp ger fullständig kontroll över datorn. Användare kan ändra alla inställningar, utföra förhöjda uppgifter och mer.
Standardanvändarkontot har vissa begränsningar. Användare kan köra applikationer men kan inte installera nya applikationer. Denna typ av konto kan bara ändra vissa systeminställningar som inte påverkar andra användare. Om du kör ett visst program kräver förhöjda behörigheter kanske det inte kan köras.
Generellt kan du använda ett standardanvändarkonto i Windows 10 eftersom det erbjuder en säkrare miljö. Men ibland kan du behöva ändra användarkontotypen i Windows 10, t.ex. ändra till administratörskonto. Du kan prova ett av de fem sätten nedan.
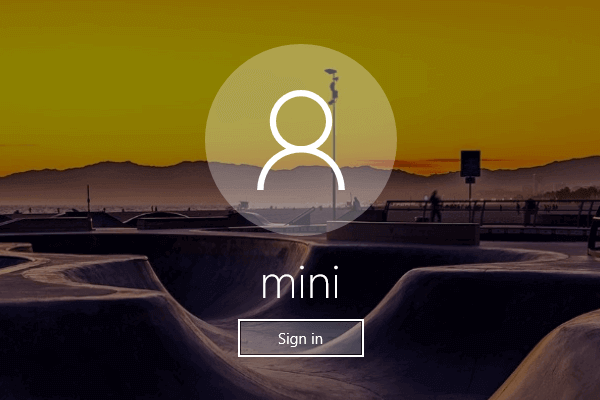 Hur du ändrar / tar bort / byter lösenord Windows 10 om du har glömt det
Hur du ändrar / tar bort / byter lösenord Windows 10 om du har glömt det 4 sätt att ändra / återställa lösenord Windows 10. Fullständig guide för hur du tar bort / kringgår lösenord i Windows 10 och hur du låser upp Windows 10 om du har glömt lösenordet.
Läs merSätt 1. Ändra kontotyp från Inställningar
- Klick Start -> Inställningar . Klick Konton och klicka Familj och andra människor .
- Välj sedan ett användarkonto och klicka Ändra kontotyp knapp.
- Sedan kan du välja Administratör eller Standardanvändare typ baserat på ditt behov och klicka OK att göra ändringar.
Sätt 2. Ändra kontotyp Windows 10 i Kontrollpanelen
- Öppna Kontrollpanelen i Windows 10 . Och klicka Ändra kontotyp under Användarkonton .
- Därefter kan du välja det användarkonto du vill ändra typ och klicka på Ändra kontotyp alternativ.
- Sedan kan du välja standardtyp eller administratörskontotyp och klicka Ändra kontotyp knappen för att ändra användarkontotyp i Windows 10.
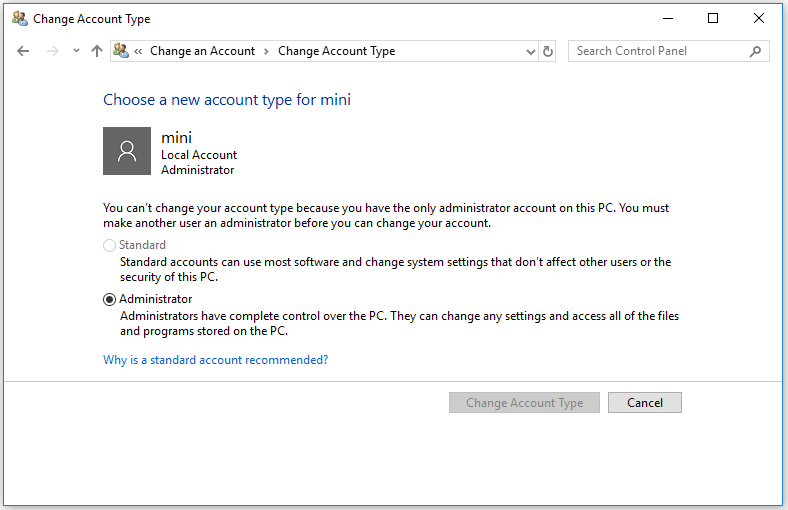
Sätt 3. Ändra kontotyp med användarkonton
- Du kan klicka Start , typ netplwiz och klicka på kommandot för att öppna Användarkonton fönster.
- Därefter kan du välja användarkonto och klicka Egenskaper knapp.
- Nästa kan du klicka Gruppmedlemskap och välj Standardanvändare eller Administratör beror på dina behov. Klicka på Apply och sedan på OK.
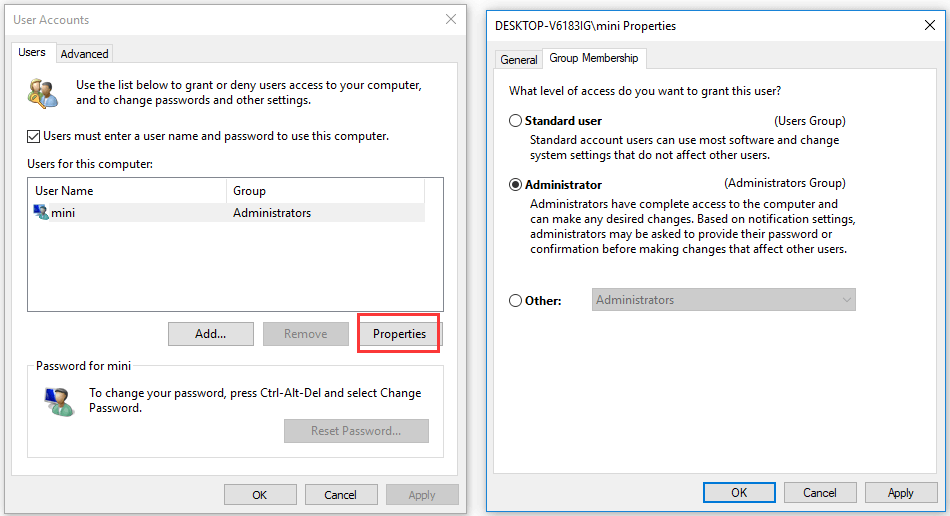
Sätt 4. Ändra användarkontotyp i kommandotolken
- Tryck Windows + R , typ cmd och tryck på Ctrl + Skift + Enter till öppna förhöjd kommandotolk .
- Sedan kan du skriva kommandot net localgroup Administrators 'Account Name' / delete för att ändra kontotyp till standardanvändare och tryck Enter. Ersätt 'Kontonamn' med det faktiska namnet på målkontot.
- Om du vill ändra kontotyp till Administratör kan du skriva kommandot net localgroup Administrators 'Account Name' / add och tryck Enter.
Tips: Om du vill visa kontotypen kan du skriva kommandot nätets användarkontonamn och tryck på Enter.
Sätt 5. Använd Windows PowerShell för att ändra användarkontotyp
- Tryck Windows + X och välj Windows PowerShell (Admin) för att öppna PowerShell-fönstret.
- Därefter kan du skriva kommandot Ta bort-LocalGroupMember -Group 'Administrators' -Member 'Account Name' för att ändra kontotyp till standardanvändare. Eller skriv Add-LocalGroupMember -Group 'Administrators' -Member 'Account Name' och tryck Stiga på för att ändra till administratörstyp. Du bör ersätta 'Kontonamn' med det exakta kontonamnet.
Slutsats
Om du vill ändra användarkontotyp i Windows 10 kan du prova ett av de 5 sätten ovan för att enkelt utföra den här uppgiften.


![Vad är klisterlappar Windows 10? Hur man löser problem med det [MiniTool News]](https://gov-civil-setubal.pt/img/minitool-news-center/60/what-is-sticky-notes-windows-10.png)

![4 lösningar för att åtgärda problemet 'Din dator stöder inte Miracast' [MiniTool News]](https://gov-civil-setubal.pt/img/minitool-news-center/10/4-solutions-fix-your-pc-doesn-t-support-miracast-issue.jpg)

![Topp 4 snabbaste USB-minnen [Den senaste uppdateringen]](https://gov-civil-setubal.pt/img/news/84/top-4-fastest-usb-flash-drives.jpg)
![Hur loggar jag ut från Google Chrome (inklusive fjärrkontroll)? [MiniTool News]](https://gov-civil-setubal.pt/img/minitool-news-center/69/how-sign-out-google-chrome.jpg)









![Snabbkorrigering 'Starta om och välj rätt startenhet' i Windows [MiniTool-tips]](https://gov-civil-setubal.pt/img/disk-partition-tips/48/quick-fixreboot-select-proper-boot-devicein-windows.jpg)
![Introduktion till skrivskyddat minne (ROM) och dess typer [MiniTool Wiki]](https://gov-civil-setubal.pt/img/minitool-wiki-library/47/introduction-read-only-memory.png)
