Hur fixar jag USB-drivrutinsproblem? [MiniTool News]
How Fix Usb Mass Storage Device Driver Issue
Sammanfattning:
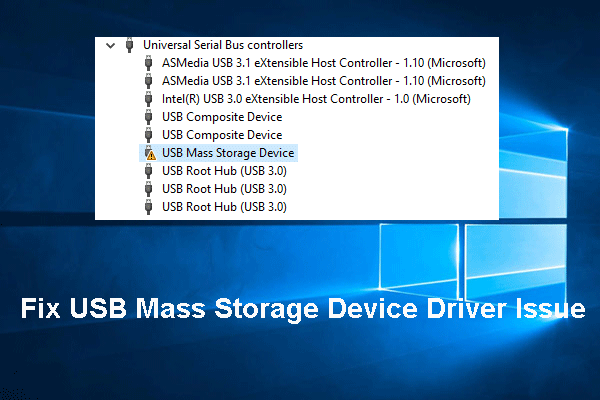
USB-masslagringsenhetsdrivrutinproblem har många situationer. Kanske stör du dig av en av dem. Om så är fallet, så vet du hur du åtgärdar problemet. I det här inlägget, MiniTool-programvara kommer att visa dig några användbara metoder. Vi hoppas att dessa lösningar kan lösa ditt problem.
Om din USB-masslagringsenhet har ett drivrutinsproblem kan du gå till Enhetshanteraren för att kontrollera om det finns en felanvisning. Du kanske hittar ett felmeddelande som Okänd USB-enhet (begäran om enhetsbeskrivning misslyckades) , Okänd USB-enhet (Portåterställning misslyckades), Okänd USB-enhet (Ange adress misslyckades) , etc. Ibland kan du se att det finns en gul markering bredvid USB-masslagringsenheten.
Uppenbarligen stöter du på problemet med USB-masslagringsenheten misslyckades. Om du inte fixar det kommer du inte att kunna använda den anslutna USB-enheten som vanligt.
Hur åtgärdar jag USB-drivrutinsproblem? Vi samlar in några användbara metoder och visar dem i det här inlägget.
Hur fixar jag USB-drivrutinsproblem?
- Uppdatera / installera om USB-masslagringsenhetsdrivrutinen
- Kontrollera registret
- Ändra ströminställningarna
Metod 1: Uppdatera / installera om USB-masslagringsdrivrutinen
Om din USB-masslagringsenhet inte fungerar och du är säker på att din USB-masslagringsenhet har ett drivrutinsproblem, bör du först gå till Enhetshanteraren för att uppdatera eller installera om USB-masslagringsdrivrutinen. Detta beror på att USB-masslagringsdrivrutinen kan vara föråldrad, saknas eller skadad.
Hur uppdaterar jag USB-drivrutinen för masslagring?
- Använd Windows Search för att söka efter Enhetshanteraren och klicka på det första resultatet för att öppna det.
- Hitta den drivrutin du vill uppdatera och högerklicka på den. Välj sedan Uppdatera drivrutinen .
- Följ introduktionen på skärmen för att uppdatera drivrutinen.
- Starta om datorn.
Hur installerar jag om USB-drivrutinen för masslagring?
- Använd Windows Search för att söka efter Enhetshanteraren och klicka på det första resultatet för att öppna det.
- Hitta den drivrutin du vill uppdatera och högerklicka på den. Välj sedan Avinstallera enheten .
- Klick Avinstallera på popup-gränssnittet för att avinstallera det.
- Starta om datorn och Windows kan automatiskt installera drivrutinen på din dator.
Metod 2: Kontrollera registret
Om registervärdet har ställts fel av misstag kan du också stöta på problemet med USB-masslagringsenhet misslyckades. Du kan kontrollera registret för att prova. Men för att hålla dina registernycklar säkra, skulle du bättre säkerhetskopiera dem innan du ändrar.
- Tryck Vinn + R för att öppna Kör.
- Typ regedit och tryck OK för att öppna Registerredigerare.
- Gå till den här sökvägen: HKEY_LOCAL_MACHINE SYSTEM CurrentControlSet Services UsbStor.
- Se till att Start-värdet är 3. Om inte, kan du högerklicka Start och välj Ändra för att ändra värdet till 3.
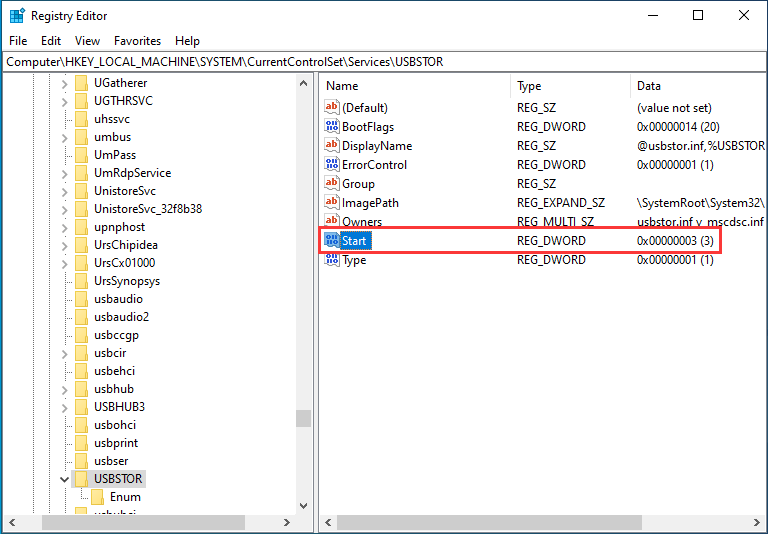
Metod 3: Ändra ströminställningarna
USB-enhetens ströminställningar kan också påverka USB-enhetens situation. Du kan gå till Enhetshanteraren för att kontrollera om ströminställningarna är lämpliga.
- Öppna Enhetshanteraren.
- Gå till USB-masslagringsenheten du vill fixa och dubbelklicka på den.
- Gå till Energihantering avsnittet och se till Låt datorn stänga av den här enheten för att spara ström är avmarkerad.
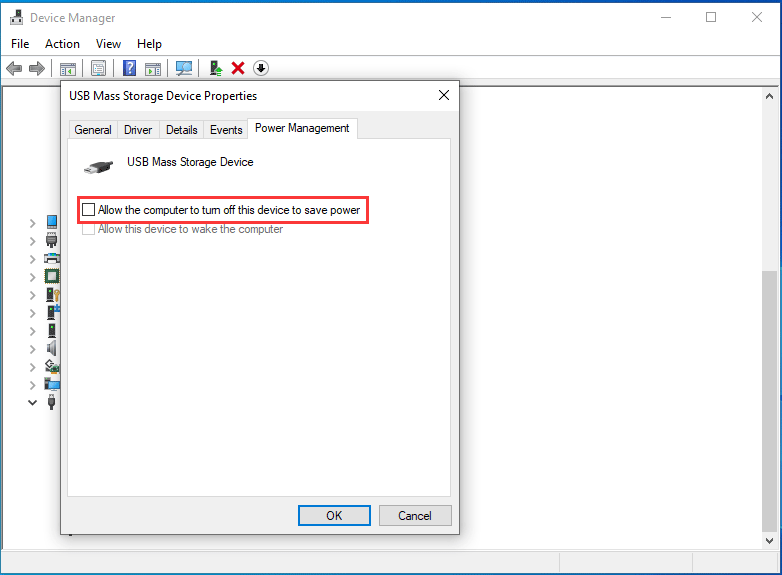
Slutsats
Dessa lösningar ska lösa problemet med USB-masslagringsenhetsdrivrutinen du står inför. Men om enheten är skadad och det finns några viktiga filer i den, kan du använda MiniTool Power Data Recovery, en professionell programvara för dataåterställning, för att rädda dem.
Du kan trycka på följande knapp för att hämta testversionen och sedan använda den för att skanna den enhet du vill återställa data från.
Om den här programvaran kan hitta dina filer som behövs kan du uppgradera den till en fullständig upplaga och sedan återställa alla dina filer utan begränsningar.
Om du har några relaterade problem kan du meddela oss i kommentaren.

![Bästa 2 sätt att starta till kommandotolken i Windows 10 [MiniTool Tips]](https://gov-civil-setubal.pt/img/data-recovery-tips/11/best-2-ways-boot-command-prompt-windows-10.jpg)





![Topp 4-lösningar på Alienware Command Center fungerar inte [MiniTool News]](https://gov-civil-setubal.pt/img/minitool-news-center/02/top-4-solutions-alienware-command-center-not-working.png)


![Operativsystemet är inte konfigurerat för att köra denna applikation [MiniTool News]](https://gov-civil-setubal.pt/img/minitool-news-center/16/operating-system-is-not-configured-run-this-application.jpg)
![S / MIME-kontroll är inte tillgänglig? Se hur du åtgärdar fel snabbt! [MiniTool News]](https://gov-civil-setubal.pt/img/minitool-news-center/58/s-mime-control-isn-t-available.png)
![Så här fixar du enkelt Destiny 2 Error Code Baboon! [MiniTool News]](https://gov-civil-setubal.pt/img/minitool-news-center/08/here-is-how-easily-fix-destiny-2-error-code-baboon.png)


![Så här åtgärdar du problem med Chrome-skärm i Windows 10 [MiniTool News]](https://gov-civil-setubal.pt/img/minitool-news-center/21/how-fix-chrome-screen-flickering-issue-windows-10.png)

![Var installerar Microsoft Store spel? Hitta svaret här [MiniTool News]](https://gov-civil-setubal.pt/img/minitool-news-center/15/where-does-microsoft-store-install-games.jpg)

