Hur man får tillbaka den klassiska startmenyn i Windows 11
How Get Back Classic Start Menu Windows 11
Startmenyn i Windows 11 har ändrats mycket. Användare kan se uppenbara förändringar i både platsen och utseendet på den nya Start-menyn i Windows 11. Vissa användare gillar dock inte ändringarna och de vill få tillbaka den klassiska Start-menyn från Windows 10 till Windows 11. Vad ska de gör för att återställa den klassiska Start-menyn?
På den här sidan :- #1. Flytta aktivitetsfältets ikoner till vänster i Windows 11
- #2. Återställ den klassiska startmenyn i Windows 11 via Registereditorn
Nästan alla känner till Windows 11, den senaste versionen av Windows operativsystem. Microsoft lade till massor av nya funktioner och ändringar i det nya systemet. Vissa användare gillar dem så mycket att de föredrar att uppgradera sitt system till Windows 11 på en gång. Vissa användare gillade eller vände sig inte vid de nya ändringarna i Windows 11.
 Vad har förändrats mest i Microsoft Windows 11 - Det nya systemet
Vad har förändrats mest i Microsoft Windows 11 - Det nya systemetDet finns många nya funktioner som kommer att läggas till Windows 11, nästa generation av Windows-operativsystem kommer att släppas av Microsoft.
Läs merTill exempel vill vissa användare inte ha den nya Start-menyn; de vill få tillbaka Windows 11 klassiska startmeny . Är detta möjligt? Hur återställer man den klassiska Start-menyn? Fortsätt läsa för att hitta svar.
Uppmärksamhet:
Du måste säkerhetskopiera dina data först om du vill återställa Windows 11 till Windows 10 eftersom du inte gillar ändringarna i det nya systemet. Faktum är att du fortfarande har ett annat val: du kan försöka återgå till den klassiska stilen. MiniTool berättar allt om hur du anpassar Start-menyn i Windows 11 för att få tillbaka Windows klassiska Start-menyn. Och följande programvara är mycket användbar om några av dina viktiga filer plötsligt förloras under processen.
MiniTool Power Data Recovery TestversionKlicka för att ladda ner100 %Rent & Säkert
Windows 10 klassiska startmeny vs Windows 11 ny startmeny
Om du någonsin har använt Windows 11 eller tittar på skärmdumpen i Windows 11, kan du enkelt upptäcka att Start-menyn i det nya systemet ser väldigt annorlunda ut än i Windows 10.
De två mest uppenbara förändringarna är platsen och layouten.
- I Windows 10 finns Start-menyn i det nedre vänstra hörnet av PC-skärmen. I Windows 11 får användare en centrerad Start-meny längst ner.
- I Windows 10 finns det många saker i Start-menyn. Men Start-menyn i Windows 11 består bara av tre sektioner: den Fäst avsnitt, den Rekommenderad avsnitt och Användarkonto & Strömknappen sektion.
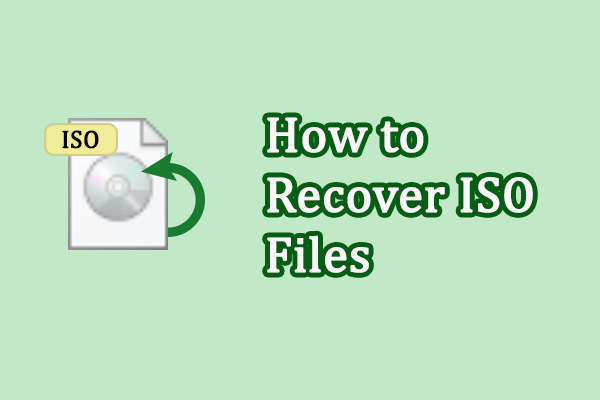 Två möjliga metoder för att återställa raderade eller förlorade ISO-filer
Två möjliga metoder för att återställa raderade eller förlorade ISO-filerFörlorar du ISO-filer på dina enheter? Läs det här inlägget för att lära dig hur du snabbt återställer raderade eller förlorade ISO-filer.
Läs merKan du återställa den klassiska Start-menyn i Windows 11 om du inte gillar ändringarna? Ja. Du bör följa stegen som nämns nedan för att visa den klassiska Start-menyn Windows 11.
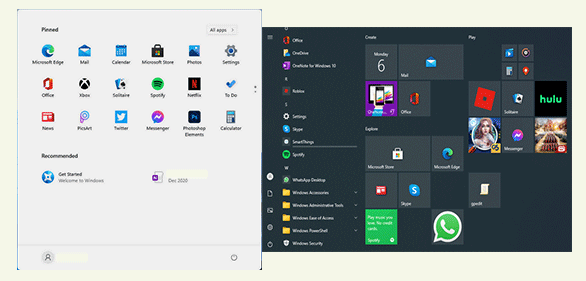
Hur man lägger till eller tar bort mappar på Windows 11 Start-menyn?
#1. Flytta aktivitetsfältets ikoner till vänster i Windows 11
Du kan få Windows 11 klassiska Start-menyn genom att ändra inställningarna för att flytta uppgiftsikonerna till vänster sida.
- Öppna inställningar genom att trycka på Windows + I eller på andra sätt du vill.
- Välj Personalisering från den vänstra rutan.
- Leta efter Aktivitetsfältet alternativet i den högra rutan och klicka på det.
- Leta sedan upp Aktivitetsfältets beteenden alternativet och klicka för att expandera det.
- Klicka på nedåtpilen efter Aktivitetsfältets justering alternativ.
- Välj Vänster (istället för Center) från rullgardinsmenyn.
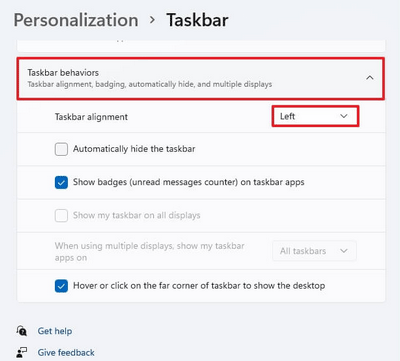
Hur får du Windows 11 Style Aktivitetsfält i Windows 10?
#2. Återställ den klassiska startmenyn i Windows 11 via Registereditorn
Ett annat sätt att visa den klassiska Start-menyn Windows 11 är att ändra registret på din dator.
Uppmärksamhet:
Om du inte har uppdaterat till 22H2-versionen kan du modifiera registret genom att använda förkompileringsalternativet som ingår i Windows 11. Men den här metoden är inte tillgänglig efter uppdateringen av 22H2-funktionen eftersom registret inte kommer att spara några ändringar på grund av säkerheten skäl.
- Klicka på sökikonen i aktivitetsfältet eller tryck på Windows + S för att öppna Windows sökfönster .
- Typ regedit och tryck Stiga på för att öppna Registereditorn.
- Gå till denna väg: HKEY_CURRENT_USERSoftwareMicrosoftWindowsCurrentVersionExplorerAdvanced .
- Högerklicka på Avancerad i den vänstra rutan eller högerklicka på det tomma området i den högra rutan.
- Välja Ny -> DWORD (32-bitars) värde . Och sedan namnge det som Start_ShowClassicMode .
- Dubbelklicka på det här värdet du skapade för att öppna det. Ändra sedan värdedata till 1 och klicka OK .
- Starta om din dator.
Det finns ett annat sätt att öppna Registereditorn: tryck Windows + R för att öppna Kör -> skriv regedit -> klicka OK .
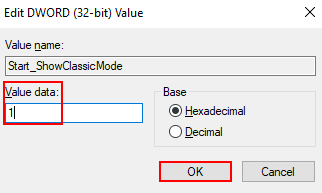
Dessutom kan du välja ett av tredjepartsverktygen som används för att ändra Windows 11 Start-menyn till klassisk stil.
Hur fixar jag Windows 11 Start-menyn som inte fungerar?




![Hur ansluter man ett trådlöst tangentbord till en Windows/Mac-dator? [MiniTool Tips]](https://gov-civil-setubal.pt/img/news/E4/how-to-connect-a-wireless-keyboard-to-a-windows/mac-computer-minitool-tips-1.png)
![Kan inte mata ut extern hårddisk Windows 10? Fixat med 5 tips [MiniTool Tips]](https://gov-civil-setubal.pt/img/data-recovery-tips/40/can-t-eject-external-hard-drive-windows-10.png)



![YouTube-kommentarer laddas inte, hur åtgärdar du det? [Löst 2021]](https://gov-civil-setubal.pt/img/youtube/66/youtube-comments-not-loading.jpg)
![6 sätt - det går inte att uppdatera Windows eftersom tjänsten stängdes av [MiniTool Tips]](https://gov-civil-setubal.pt/img/backup-tips/60/6-ways-cannot-update-windows-because-service-was-shutting-down.png)

![Fungerar inte Apex Legends Mic? Användbara lösningar finns här! [MiniTool News]](https://gov-civil-setubal.pt/img/minitool-news-center/04/is-apex-legends-mic-not-working.jpg)

![En enkel introduktion av logisk partition [MiniTool Wiki]](https://gov-civil-setubal.pt/img/minitool-wiki-library/24/simple-introduction-logical-partition.jpg)

![De 7 bästa lösningarna för oenighet fast vid att leta efter uppdateringar [MiniTool News]](https://gov-civil-setubal.pt/img/minitool-news-center/17/7-best-fixes-discord-stuck-checking.jpg)

