NEF File Recovery: Guide för att återställa NEF-filer från ett SD-kort
Nef File Recovery Guide To Recover Nef Files From An Sd Card
Bilder är viktiga för fotografer. För Nikon-kameraanvändare är NEF-filerna värdefulla utan vidare. Dessa filer kan dock av misstag raderas eller skadas av andra skäl. Hur återställer man NEF-filer när du är i en sådan situation? MiniTool-lösningar ger dig en omfattande guide för att få tillbaka NEF-filer.Det borde vara en frustrerande upplevelse att tappa viktiga eller värdefulla bilder om du är nitisk att fotografera eller arbeta som professionell fotograf. Om du använder en Nikon-kamera kan du också stöta på en situation med fotoförlust. Det här inlägget visar hur du återställer NEF-filer och vad du ska göra med skadade NEF-filer.
Så jag har en Nikon D5600 och jag gick ut för att ta några bilder i går kväll och när jag kom tillbaka till mitt hus tog jag ut SD-kortet och satte in det i min bärbara dator. Hela tiden när jag fotograferade kunde jag se mina bilder i galleriet och sortera igenom dem. När jag väl la in den i min bärbara dator var alla bilder från den fotograferingen borta. Det konstiga är att de bilderna inte var de enda bilderna jag tog den dagen. Jag tog några invändiga bilder innan jag gick och de har jag fortfarande tillgång till. Hur togs mina bilder bort från första början och finns det ett gratis extraheringsverktyg? - PGR_22 reddit.com
Vad är NEF-filformat
NEF står för Nikon Electronic Format, vilket är ett RAW-filformat som uteslutande används av Nikons kameror. Filer i NEF-formatet kommer att behållas ursprungligen. RAW-filerna kommer att sparas på kamerans minneskort utan någon komprimering.
Jämfört med andra vanliga bildfilformat, som TIFF, PNG, etc., säkerställer NEF-filformatet en högre bildkvalitet eftersom det sparar foton på ett obearbetat sätt. Dessutom kan du redigera bildparametrarna som nyans, kontrast, skärpa och mer utan att komprimera originalbilden. Alla inställningar sparas i instruktionsuppsättningen; sålunda kommer RAW-filen inte att påverkas av handläggningstiderna.
Hur man öppnar NEF-filer
För att ändra NEF-filen bör du först kunna öppna den. För datoranvändare har du inga problem att öppna NEF-filerna så länge din dators operativsystem är Windows 8 eller senare. Men om du inte kan öppna NEF-filerna med din dator kan du få hjälp från vissa datorprogram eller programvara, som Adobe Photoshop, AfterShot Pro, Nikon ViewNX2 och mer.
Hur man återställer raderade NEF-filer
Nikons kameror sparar ofta NEF-foton på minneskort, men digitala data, inklusive NEF-filer, är benägna att gå förlorade, raderas eller skadas på grund av flera orsaker, såsom oavsiktlig formatering, kortkorruption, virusinfektion, etc. Om din NEF filer saknas, arbeta med följande metoder för att försöka återställa dem.
Notera: När du upptäcker att NEF-filerna går förlorade från ditt SD-kort bör du sluta använda det för att lagra ny data, annars kan det resultera i att data skrivs över och göra dataåterställning till en svår eller till och med omöjlig uppgift.Sätt 1. Återställ NEF-filer från papperskorgen
Om du av misstag har raderat dina NEF-säkerhetskopior på Windows kan du kolla papperskorgen för att hitta dem.
Steg 1. Dubbelklicka på Papperskorgen ikonen på skrivbordet för att öppna den.
Steg 2: Titta igenom filerna för att hitta målfilen. Högerklicka på den och välj Återställ .
Om det finns för många filer i papperskorgen kan du ändra Se inställning via det övre verktygsfältet. Eller så kan du skriva direkt .nef i sökrutan och tryck Stiga på . NEF-filerna kommer att listas på resultatsidan.
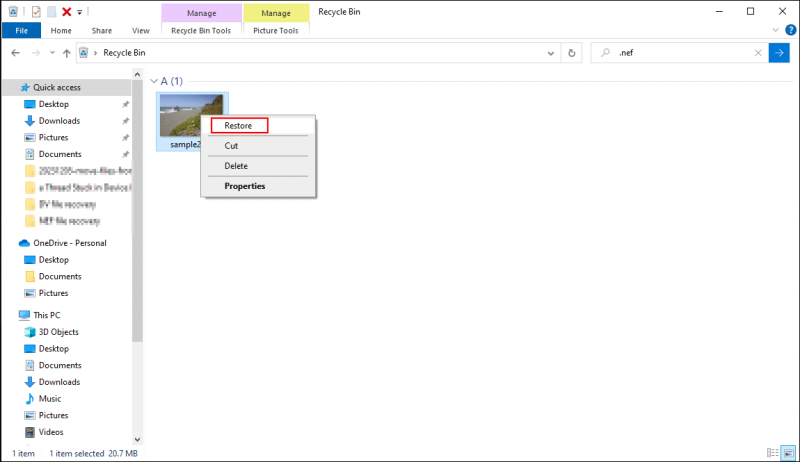
Om du inte kan hitta filer i papperskorgen eller om du inte har säkerhetskopior på din dator kan du prova nästa metod för att återställa raderade NEF-filer.
Tips: Du rekommenderas starkt att säkerhetskopiera filer till flera enheter; sålunda kan du enkelt återställa filer när de av misstag raderas/försvinner. MiniTool ShadowMaker , en pålitlig gratis programvara för säkerhetskopiering av data, låter dig backup filer , mappar, partitioner och diskar på ett säkert sätt. Du kan använda MiniTool ShadowMaker Trial edition för att uppleva säkerhetskopieringsfunktioner gratis.MiniTool ShadowMaker testversion Klicka för att ladda ner 100 % Rent & Säkert
Sätt 2. Återställ NEF-filer med MiniTool Power Data Recovery
Använder professionell programvara för dataåterställning kan öka chansen för framgångsrik dataåterställning i stor utsträckning, och detsamma gäller för NEF-filåterställning. MiniTool Power Data Recovery rekommenderas starkt bland många säkra dataåterställningstjänster på grund av dess kraftfulla funktioner.
Denna gratis programvara för filåterställning stöder dig för att återställa typer av filer, som foton, dokument, videor, ljud och mer. De fotoformat som stöds inkluderar NEF, PNG, CR2, MRW, DNG, etc. Du kan köra denna dataåterställningsprogramvara för att återställa filer från formaterade, okända, RAW och till och med skadade SD-kort.
Således kan MiniTool Power Data Recovery vara en idealisk NEF-filåterställningsprogramvara. Du kan ladda ner och installera MiniTool Power Data Recovery gratis genom att klicka på följande nedladdningsknapp för att utföra en djupsökning och återställa raderade NEF-filer på högst 1 GB gratis.
MiniTool Power Data Recovery gratis Klicka för att ladda ner 100 % Rent & Säkert
Steg-för-steg-guide för att återställa NEF-filer
Nu måste du ansluta SD-kortet till din dator via en kortläsare. Följ sedan nästa steg för att återställa NEF-filer från kortet.
Steg 1. Dubbelklicka på programvaran för att starta den.
När du går in i huvudgränssnittet kan du hitta alla partitioner som identifierats från datorn och minneskortet listade under Logiska enheter . Du kan dubbelklicka på målpartitionen för att starta skanningsprocessen. Alternativt, genom att byta till Enheter fliken kan du skanna hela SD-kortet direkt.
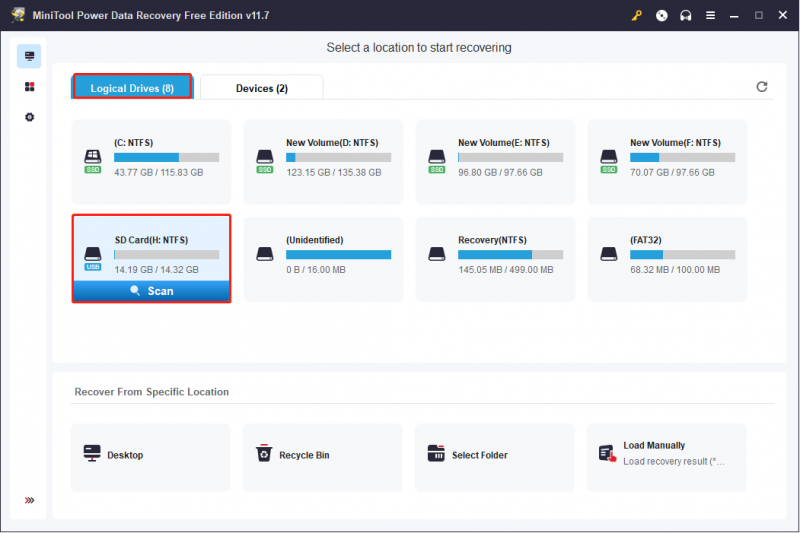 Tips: Om du sparar NEF-filer på din dator kan du skanna en specifik plats från Återställ från specifik plats sektion.
Tips: Om du sparar NEF-filer på din dator kan du skanna en specifik plats från Återställ från specifik plats sektion.Steg 2: Vänta tills skanningsprocessen har slutförts tålmodigt för bästa dataåterställningsresultat. På resultatsidan kan du kontrollera filer genom att expandera motsvarande mapp för att hitta de förlorade eller raderade NEF-filerna under Väg lista.
Här är några andra funktionella funktioner som du kan använda för att snabbt hitta de önskade NEF-filerna.
Typ : Den här kategorilistan kommer att sortera alla hittade filer efter deras typ, som bild, dokument, video och ljud, etc. När du utökar målfiltypskategorin hittar du fler underkategorier baserade på filtillägg.
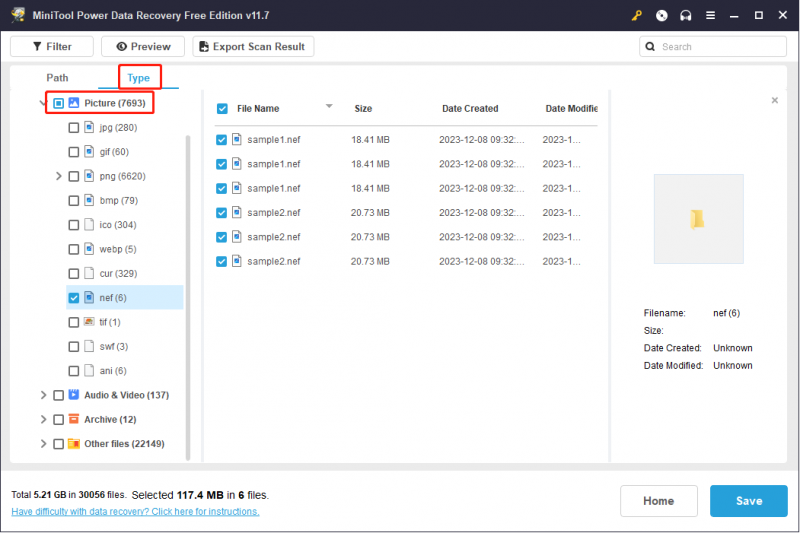
Filtrera : Du kan ställa in filstorlek, filtyp, filkategori och filändringsdatum för att filtrera de önskade filerna.
Sök : Du kan skriva filtillägget .nef i sökrutan och trycka på Stiga på för att snabbt filtrera alla NEF-filer.
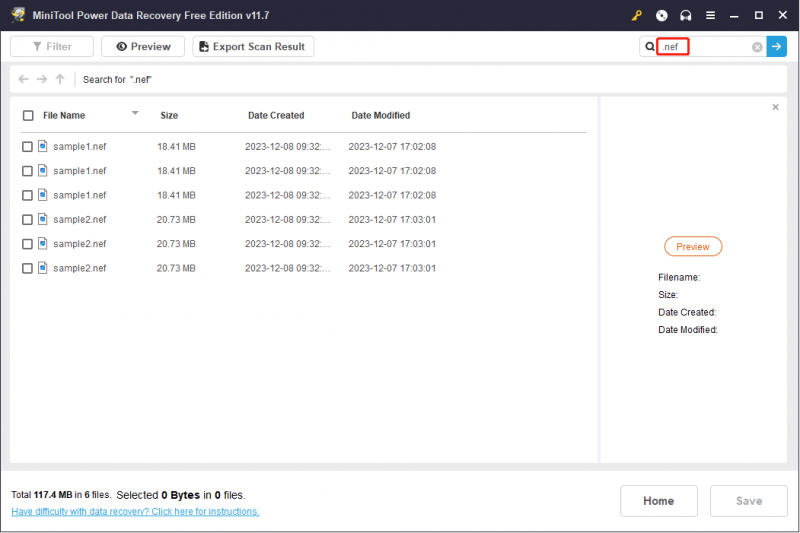
Steg 3: Markera NEF-filerna och klicka på Spara knapp. Du bör välja en lämplig sökväg för att lagra dessa filer. Spara dem inte på SD-kortet eftersom det kan göra att dataåterställningen misslyckas.
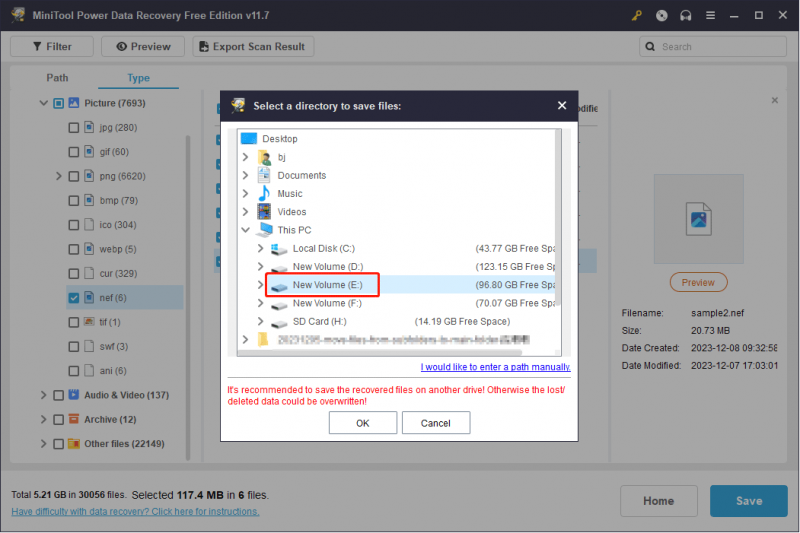
Om du väljer mer än 1 GB filer kommer du att bli uppmanad till ett fönster där du kan uppdatera till en mer avancerad utgåva. För en personlig användare är Personal Ultimate det högsta kostnadseffektiva valet eftersom det inte bara ger obegränsad dataåterställningskapacitet utan också tillåter en livstids kostnadsfri uppdateringstjänst. För att få specifik information om varje utgåva kan du gå till Licensjämförelsesida .
MiniTool Power Data Recovery gratis Klicka för att ladda ner 100 % Rent & Säkert
Sätt 3: Återställ NEF-filer med MiniTool Photo Recovery
Alternativt kan du välja specialiserad programvara för fotoåterställning, som MiniTool Photo Recovery . Denna programvara kan återställa foton från olika lagringsmedia som USB-enheter, digitalkameror, minneskort, etc.
Den är designad med ett rent gränssnitt och tydliga instruktioner så att en nybörjare inom fotoåterställning kan bemästra det snabbt. Jag skulle vilja visa dig hur du använder MiniTool Photo Recovery för att enkelt återställa raderade NEF-filer.
Steg 1. Ladda ner och installera MiniTool Photo Recovery på din dator. Efter framgångsrik installation måste du ansluta SD-kortet först och sedan starta programvaran.
MiniTool Windows Photo Recovery Klicka för att ladda ner 100 % Rent & Säkert
Steg 2: Klicka Start för att komma in i huvudgränssnittet. Du kan titta igenom enhetslistan för att välja målpartitionen och klicka sedan på Skanna knapp. För att hitta alla filer, vänta tålmodigt tills skanningsprocessen är klar.
Tips: Alternativt kan du klicka på knappen Inställningar längst ner till höger för att välja Grafik & bild . Expandera det här alternativet, välj Nikon NEF-fil (*.nef) och klicka OK för att spara ändringen.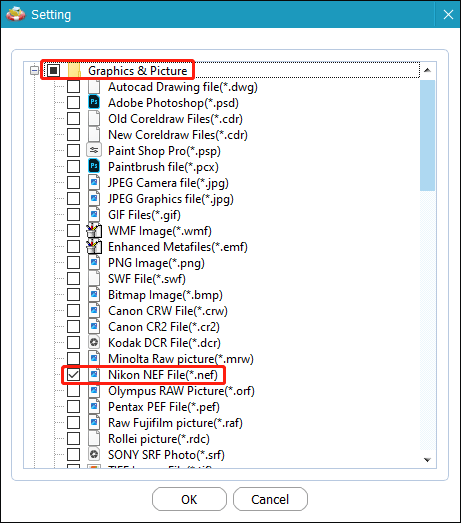
Steg 3: Titta igenom listan med återställda filer i den vänstra rutan för att hitta dina önskade filer.
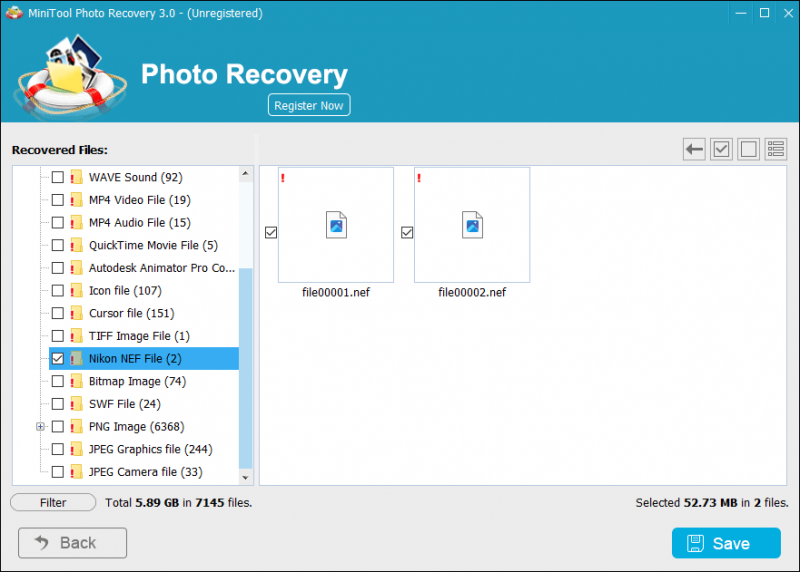
För att snabbt hitta NEF-filerna kan du klicka på Filtrera knappen på resultatsidan och skriv sedan .nef in i lådan Efter filnamn/tillägg låda. Klick OK för att filtrera NEF-filerna.
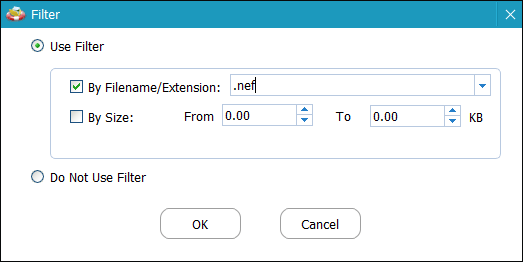
Steg 4: Markera de filer du behöver och klicka sedan på Spara knappen för att välja en lämplig lagringsväg.
Hur man återställer skadade NEF-filer
Den andra frågan som kommer till Nikons kameraanvändare är hur man återställer skadade NEF-filer. I allmänhet blir filerna otillgängliga när de är skadade. Flera orsaker kan leda till NEF-filkorruption, såsom virusattack, dålig sektor, formaterad enhet, etc.
Om du har förlorat NEF-filerna på grund av korruption kan du prova följande metoder för att återställa NEF-filerna.
Lösning 1. Kör CHKDSK Command
När du får ett felmeddelande som talar om för dig 'Memory Card Error', vilket hindrar dig från att komma åt NEF-filerna, kanske du anser att SD-kortet är skadat, inte NEF-filerna. I det här fallet kan du köra CHKDSK kommandoraden för att åtgärda SD-kortfelet.
Steg 1. Anslut ditt SD-kort till datorn och se till att det känns igen.
Steg 2. Tryck Win + R för att öppna fönstret Kör.
Steg 3. Skriv cmd i textrutan och tryck Skift + Ctrl + Enter för att köra kommandotolken som administratör.
Steg 4: Skriv CHKDSK X: /f och tryck på Enter för att utföra kommandot. Du bör byta ut X med enhetsbokstaven för målenheten.
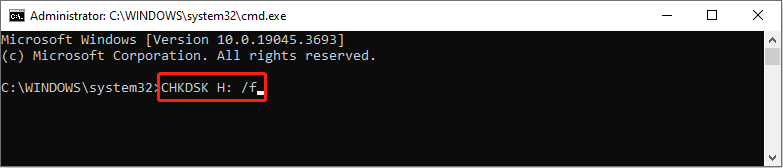
CHKDSK-kommandot kommer att upptäcka och fixa de dåliga sektorerna och logiska felen på lagringsmediet. När processen är klar kan du starta om datorn och försöka komma åt NEF-filerna igen.
Lösning 2. Konvertera NEF-filen till ett annat format
När du inte kan öppna NEF-filerna kan du försöka konvertera dem till ett annat vanligare format, som JPG eller PNG. Här finns många online-filformatskonverteringar som t.ex CloudConverter , Raw.pics.io , iLoveIMG , och mer. Du kan välja en du gillar men se till att de stöder filformatet NEF.
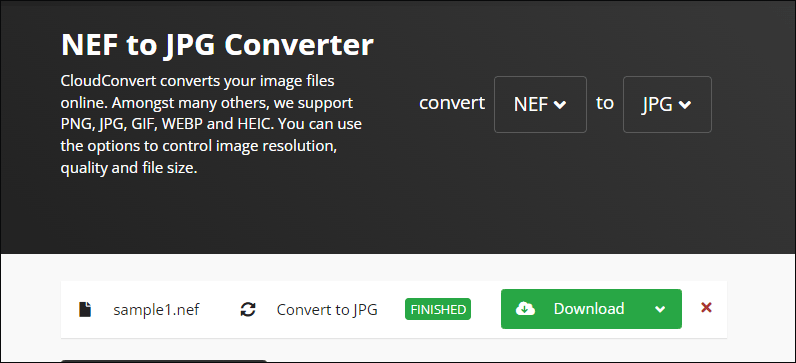
För fler verktyg för att konvertera bilder i RAW-format till andra format, kan du läsa det här inlägget: De bästa RAW till JPG-omvandlarna för dig!
Lösning 3. Öppna med NIKON ViewNX2
Ett annat alternativ är att använda Nikon ViewNX2. I de flesta fall är de skadade NEF-filerna oåtkomliga via Windows inbyggda bildvisare eller annan programvara från tredje part. Men du kan prova Nikon ViewNX2.
Ladda ner och installera det här programmet från dess officiell hemsida , försök sedan öppna den skadade NEF-filen med den.
Slutsats
Efter att ha läst det här inlägget bör du veta hur du återställer raderade NEF-filer, särskilt med professionell dataåterställningsprogramvara som MiniTool Power Data Recovery och MiniTool Photo Recovery. Dessutom kan du också prova de tre metoderna som nämns i det här inlägget för att reparera de skadade NEF-filerna.
MiniTool Power Data Recovery gratis Klicka för att ladda ner 100 % Rent & Säkert
Du föreslås säkerhetskopiera filer till din dator eller andra datalagringsenheter för att undvika oväntad dataförlust med MiniTool Shadow Maker. Hoppas det här inlägget kan ge dig lite inspiration om NEF-filåterställning. Låt oss gärna få veta dina pussel om MiniTool-mjukvaran via [e-postskyddad] .





![Windows 10 RAM-krav: Hur mycket RAM behöver Windows 10 [MiniTool News]](https://gov-civil-setubal.pt/img/minitool-news-center/20/windows-10-ram-requirements.jpg)













