Hur åtgärdar du STOP 0x00000004-koden – blåskärmsfel?
Hur Atgardar Du Stop 0x00000004 Koden Blaskarmsfel
0x00000004 är en vanlig STOPP-felkod som inträffade på Windows och den kan utlösas av många faktorer. Du bör ta reda på varför det händer och efter det, tillämpa motsvarande åtgärd för att felsöka problemen. Läs sedan den här artikeln om MiniTool webbplats och prova dessa metoder.
Vad orsakar STOP 0x00000004-koden?
Det är svårt att peka ut den specifika boven som utlöser BSoD-felet 0x00000004 så vi kommer att lista några möjliga orsaker och du kan kontrollera dem efter dina tillfällen.
- Skadade eller korrupta systemfiler
- Virus eller skadlig programvara infiltration
- Föråldrade eller skadade drivrutiner
- Installation av fel eller felaktig enhetsenhet
- Maskinvarufel
Om du kan spekulera i vilken som utlöser 0x00000004-felet, kan du hitta motsvarande felsökningsmetod för att fixa det.
Förslag: Säkerhetskopiera dina data
De BSoD-problem innebär ofta att det finns ett allvarligt systemfel som inte kan repareras automatiskt. Din data riskerar att gå förlorad och möjligheten är att ditt system aldrig kommer att återställas. Det är därför vi rekommenderar att du förbereder en backupplan för dina viktiga data.
Du kan prova detta gratis programvara för säkerhetskopiering – MiniTool ShadowMaker – för att säkerhetskopiera system, filer och mappar samt partitioner och diskar. Att välja en extern hårddisk som din backupdestination skulle vara ett bättre val.
Hela processen är enkel och snabb. Du kan ladda ner och installera programmet för att njuta av en 30-dagars gratis provperiod.
Hur fixar jag 0x00000004?
Fix 1: Kör en SFC-skanning
SFC scan kan kontrollera integriteten för varje systemfil och reparera de som är skadade eller saknas. För att köra det här verktyget kan du göra enligt följande.
Steg 1: Skriv cmd i Sök och kör Kommandotolken som administratör.
Steg 2: När fönstret öppnas kan du skriva sfc /scannow i den och tryck Stiga på för att utföra kommandot.
Sedan startar ditt systemfilsgranskarverktyg skanningsarbetet och ersätter skadade filer med nya. Sedan kan du stänga fönstret när verifieringen är 100 % och starta om systemet för att kontrollera om felet är borta.
Fix 2: Kontrollera om det finns problem med hårddisken
Som vi nämnde kan systemets hårddisk skadas på grund av många orsaker, såsom felaktig installation eller plötslig avstängning. Hårddiskkorruption kan leda till felkoden 0x00000004. För att kontrollera eventuella problem på grund av hårddisken kan du göra enligt följande.
Steg 1: Utför kommandotolken som administratör.
Steg 2: Skriv det här kommandot chkdsk c: /f /r /x och tryck Stiga på för att kontrollera en disk efter fel och sedan åtgärda de fel den har hittat.
När det är klart kan du starta om systemet och se om problemet har lösts.
Fix 3: Uppdatera drivrutiner
Kompatibilitetsproblemet är ett annat skäl som kan utlösa STOPP-felkoden 0x00000004. Du måste hålla dina drivrutiner uppdaterade så att dina drivrutiner är kompatibla med ditt system.
Steg 1: Inmatning Sök efter uppdateringar i Sök för att öppna den och klicka Visa valfria uppdateringar från den högra panelen i Windows uppdatering fönster.
Steg 2: Expandera Uppdateringar av drivrutiner och kontrollera alla tillgängliga uppdateringar att klicka på ladda ner och installera .

Efter det kan du starta om datorn.
Fix 4: Återställ/installera om Windows
Om alla ovanstående metoder inte kan lösa ditt problem, är den sista metoden att återställa eller installera om Windows. De flesta systemfel kan lösas med denna åtgärd. Men det är värt att notera att din data kommer att raderas så du bör säkerhetskopiera dina data innan du gör flytten.
För att återställa Windows kan du göra enligt följande.
Steg 1: Gå till Start > Inställningar > Uppdatering och säkerhet > Återställning .
Steg 2: Under Återställ den här datorn , klick Komma igång .
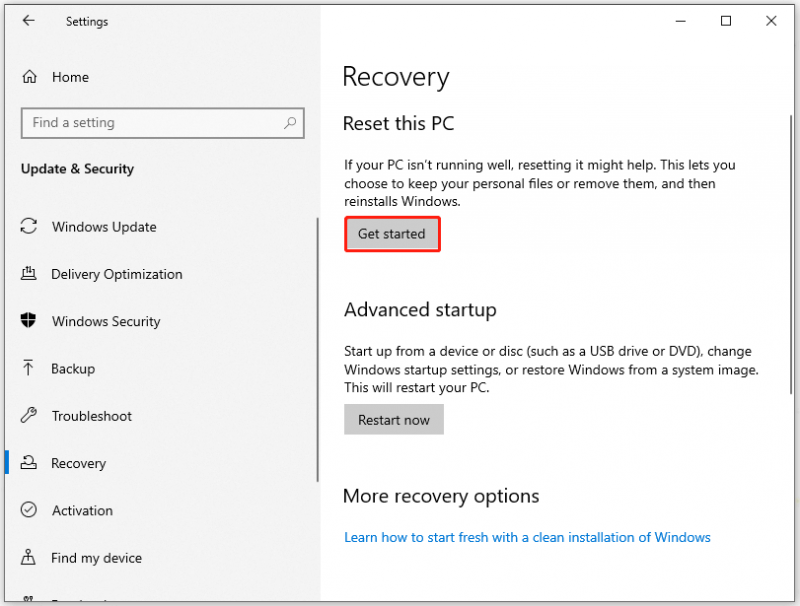
Då kommer det att ge dig två alternativ för att utföra återställningen - Behåll mina filer och Ta bort allt . Välj den lämpliga och starta återställningen.
Om du vill installera om Windows kan du läsa den här artikeln: Detaljerade steg och instruktioner för att installera om Windows 10 .
Slår ihop det
Den här artikeln har gett dig en detaljerad guide för att bli av med STOP-felkoden 0x00000004. Du kan följa guiden för att lösa dina problem. Hoppas den här artikeln är till hjälp för dig. Tack för att du läser.

![Är WinZip säkert för Windows? Här är svar! [MiniTool-tips]](https://gov-civil-setubal.pt/img/backup-tips/31/is-winzip-safe-your-windows.png)
![Hur man skapar och kör en batchfil på Windows 10 [MiniTool News]](https://gov-civil-setubal.pt/img/minitool-news-center/98/how-create-run-batch-file-windows-10.png)


![Bär HDMI ljud? Så här felsöker du HDMI utan ljud [MiniTool News]](https://gov-civil-setubal.pt/img/minitool-news-center/53/does-hdmi-carry-audio.jpg)


![Löst - Word kan inte slutföra spara på grund av filtillstånd [MiniTool News]](https://gov-civil-setubal.pt/img/minitool-news-center/64/solved-word-cannot-complete-save-due-file-permission.png)
![Är EaseUS säker? Är EaseUS-produkter säkra att köpa? [MiniTool News]](https://gov-civil-setubal.pt/img/minitool-news-center/29/is-easeus-safe-are-easeus-products-safe-buy.png)
![[Löst] Hur fixar jag ASUS Smart Gesture som inte fungerar? [MiniTool News]](https://gov-civil-setubal.pt/img/minitool-news-center/94/how-fix-asus-smart-gesture-not-working.png)

![Ändra sökalternativ på Windows 10 för filer och mappar [MiniTool News]](https://gov-civil-setubal.pt/img/minitool-news-center/38/change-search-options-windows-10.jpg)

![Fast: Vänligen logga in med administratörsbehörighet och försök igen [MiniTool News]](https://gov-civil-setubal.pt/img/minitool-news-center/31/fixed-please-login-with-administrator-privileged.jpg)
![Vad är mSATA SSD? Bättre än andra SSD-enheter? Hur man använder det? [MiniTool-tips]](https://gov-civil-setubal.pt/img/disk-partition-tips/06/what-is-msata-ssd-better-than-other-ssds.jpg)



