Två snabba sätt att inaktivera CPU-överklockning på Windows
Two Quick Ways On How To Disable Cpu Overclocking On Windows
Har du någon aning hur man inaktiverar CPU-överklockning på Windows? Detta inlägg på MiniTool programvara ger dig detaljerade instruktioner för att stänga av CPU-överklockning från BIOS-inställningar och genom att ändra inställningarna för energihantering i Windows.Som namnet antyder representerar CPU-överklockning processen att öka processorns driftsfrekvens för att få den att köras snabbare än fabriksstandardspecifikationerna. Denna teknik används vanligtvis för att förbättra systemets övergripande prestanda, särskilt i högbelastningsapplikationsscenarier som spel och videobehandling.
Emellertid kan CPU-överklockning ibland orsaka problem med systemstabilitet och kompatibilitet. Till exempel kan vissa användare uppleva problem som att inte kunna öppna program eller datorn kraschar efter överklockning av processorn . Därför kommer jag att visa dig hur du inaktiverar CPU-överklockning i BIOS och Windows nedan.
Hur man inaktiverar CPU-överklockning i BIOS
Om du har viss kunskap om datorhårdvara och konfigurationsprinciper kan du välja att stänga av CPU-överklockning genom att justera BIOS-inställningarna eller återställa BIOS-inställningarna till standardinställningarna. Här är operationsstegen.
Steg 1. Starta datorn och tryck och håll ner BIOS-tangenten som F2 , F12 , Esc , Av , etc. innan datorn startas.
Steg 2. När du kommer åt BIOS-menyn, gå till det avancerade läget (om nödvändigt).
Steg 3. Navigera till menyn för justering av överklockningsinställningar. Det här alternativet varierar för olika märken av dina datorer, men det kommer vanligtvis att visas som OC , Tweaker , Avancerad CPU-konfiguration , eller Frekvensinställningar .
Steg 4. Hitta alternativet relaterat till CPU-frekvens och ställ in det på Bil eller Standard . Alternativt kan du hitta alternativet att återställa alla BIOS-inställningar till fabriksinställningarna.
Steg 5. Spara ändringarna och avsluta BIOS.
Hur man stänger av CPU-överklockning utan BIOS
Om du inte är bekant med BIOS-gränssnittet och de bländande inställningarna kan du följa stegen nedan för att stänga av CPU-överklockning från strömalternativ.
Steg 1. Skriv i sökrutan i Windows Kontrollpanelen och tryck Skriva in för att öppna den.
Steg 2. Se till att objekten är listade efter Kategori , och välj sedan Hårdvara och ljud > Energialternativ .
Steg 3. Klicka Ändra planinställningar bredvid det valda energischemat. Klicka på när det nya fönstret dyker upp Ändra avancerade energiinställningar .
Steg 4. Scrolla ner på sidan tills du ser Processor energihantering . Dubbelklicka på den för att expandera den. Expandera sedan Lägsta processortillstånd och Maximalt processortillstånd alternativ.
Steg 5. Om processortillstånden är inställda på 100 %, ändra dem till 99 % .

Steg 6. Klicka Tillämpas och OK sekventiellt för att få denna förändring att träda i kraft.
Om du någonsin har installerat programvara för CPU-överklockning för att justera CPU-frekvens, spänning och effektgräns, rekommenderas att du avinstallerar dem för att helt inaktivera CPU-överklockning. För att avinstallera ett program, gå till Kontrollpanelen , klicka Avinstallera ett program under Program högerklicka på målprogrammet och välj sedan Avinstallera från snabbmenyn.
Vad man ska göra om datorns prestanda försämras efter att ha inaktiverat CPU-överklockning
Om din dators prestanda sjunker avsevärt efter att du har stängt av CPU-överklockning kan du överväga följande optimeringsåtgärder:
Tips 1. Ändra Power Plan
Datorer har vanligtvis ett energischema med hög prestanda. Den används för att maximera datorns prestanda, vilket säkerställer att CPU och annan hårdvara håller höga frekvenser och lyhördhet hela tiden.
För att använda detta energischema, gå till Kontrollpanelen > Hårdvara och ljud > Energialternativ . Markera sedan Hög prestanda alternativ.
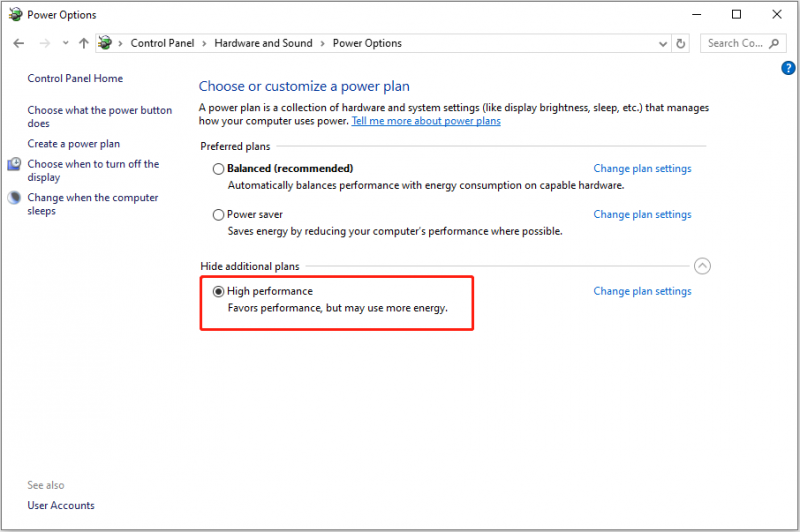
Du bör dock notera att användningen av det högpresterande energischemat kommer att generera mer värme och högre strömförbrukning.
Tips 2. Sänk grafikinställningarna i spel
Om din spelprestanda minskar efter att du har stängt av CPU-överklockning kan du sänka spelets grafikinställningar på lämpligt sätt för en smidigare spelupplevelse.
Tips 3. Använd PC Tune-up Utility
Det finns många kraftfulla och pålitliga program för optimering av datorprestanda på marknaden som kan hjälpa dig att snabba upp din dator och MiniTool System Booster är en av dem. Det kan hjälpa till att snabba upp CPU-, RAM- och hårddiskresurser för att säkerställa att datorn har hög prestanda.
Du kan använda det gratis inom 15 dagar för att verifiera om det passar dig.
MiniTool System Booster Trial Klicka för att ladda ner 100 % Rent & Säkert
Bottom Line
I delarna ovan beskrev jag hur man inaktiverar CPU-överklockning från BIOS och genom att ändra energialternativ. Du kan välja den metod du föredrar för att slutföra denna uppgift. Du kan också göra tricken ovan för att optimera din systemprestanda utan att överklocka.
![9 sätt att komma åt avancerade start- / startalternativ Windows 10 [MiniTool News]](https://gov-civil-setubal.pt/img/minitool-news-center/83/9-ways-access-advanced-startup-boot-options-windows-10.png)




![6 sätt att stoppa uTorrent från att starta vid start Windows 10 [MiniTool News]](https://gov-civil-setubal.pt/img/minitool-news-center/06/6-ways-stop-utorrent-from-opening-startup-windows-10.png)
![Vad är Windows PE och hur man skapar ett startbart WinPE-medium [MiniTool Wiki]](https://gov-civil-setubal.pt/img/minitool-wiki-library/40/what-is-windows-pe-how-create-bootable-winpe-media.png)

![Om din ytpenna inte fungerar kan du prova dessa lösningar [MiniTool News]](https://gov-civil-setubal.pt/img/minitool-news-center/77/if-your-surface-pen-is-not-working.jpg)


![7 lösningar: Din dator startade inte korrekt fel i Windows 10 [MiniTool Tips]](https://gov-civil-setubal.pt/img/data-recovery-tips/34/7-solutions-your-pc-did-not-start-correctly-error-windows-10.jpg)


![Ladda ner Google Foto: Ladda ner app och foton till PC/mobil [MiniTool-tips]](https://gov-civil-setubal.pt/img/data-recovery/13/google-photos-download-app-photos-download-to-pc/mobile-minitool-tips-1.png)


![Fix Inte tillräckligt med minnesresurser finns tillgängliga Fel i Windows 10 [MiniTool News]](https://gov-civil-setubal.pt/img/minitool-news-center/10/fix-not-enough-memory-resources-are-available-error-windows-10.png)

