Hur man löser Excel Temp-filens plats kan inte hittas?
How To Solve The Excel Temp File Location Cannot Be Found Issue
Är du besvärad av att Excel Temp-filen inte kan hittas? Temporära Excel-filer är viktiga för filåterställning om dina Excel-filer går förlorade utan att sparas. Detta inlägg från MiniTool visar lagringsplatsen för tillfälliga Excel-filer och metoder för att återställa tillfälliga Excel-filer.Du måste ha upplevt osparade Excel-filer som gått förlorade på grund av en systemkrasch, programvarufel, strömavbrott och andra orsaker. När du försöker återställa osparade Excel-filer med temporära filer, kan problemet, att Excel Temp-filen inte kan hittas, komma till dig.
Var lagras Excel Temp-filer?
I allmänhet har Microsoft Office en standardplats för autospara-fil. Du kan hitta standardsökvägen genom att öppna en Excel-fil och navigera till Arkiv > Alternativ > Spara . Under fliken Spara kan du hitta filsökvägen.
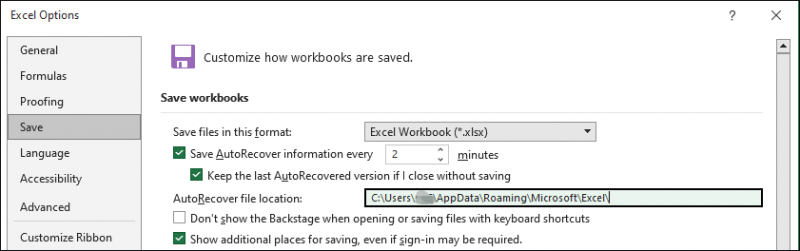
För Windows 10/11-användare kan Excel-temp-filer hittas genom att gå till den här sökvägen:
C:\Users\användarnamn\AppData\Roaming\Microsoft\Excel\XLSTART
För Mac-användare, följ nästa filsökväg för att hitta temporära Excel-filer:
/Users/username/Library/Containers/com.microsoft.Excel/Data/Library/Preferences/
Om du går till målmappen lager för lager, se till att du har aktiverat visa gömda filer alternativet i Filutforskaren. Vissa mappar är dolda av din dator som standard för att förhindra oavsiktlig radering.
Notera: Även om temporära filer är användbara i vissa fall kan ett stort antal tillfälliga filer släpa efter din dators prestanda. Du bör rensa onödiga temporära filer med jämna mellanrum för att förbättra din dators prestanda med MiniTool System Booster . Det här verktyget fungerar bra för att ta bort skräpfiler, förbättra internethastigheten, eliminera bloatware, etc.MiniTool System Booster Trial Klicka för att ladda ner 100 % Rent & Säkert
Temp-filer genereras när du gör ändringar i dina Excel-filer. De är avgörande för dataåterställning och bibehåller integriteten hos Excel-data. Du kan få Excel temp-filen platsen kan inte hittas när de temporära filerna går förlorade på din enhet. Temp-filer i Excel kan gå förlorade på grund av mänskliga fel eller andra skäl. Du kan fortsätta läsa för att lära dig metoder för att återställa temporära Excel-filer på din dator.
Sätt 1. Återställ Excel Temp-fil manuellt från papperskorgen
Om du manuellt tar bort Excel-tempfilerna kan du helt enkelt återställa dem från papperskorgen. Återställning av papperskorgen bör vara bekant för de flesta datoranvändare. Du kan dubbelklicka på papperskorgen och ta reda på om målfilerna för Excel finns här. Högerklicka på dem och välj Återställ för att återställa temporära Excel-filer.
Sätt 2. Återställ raderad Excel Temp-fil med MiniTool Power Data Recovery
Men om temporära Excel-filer går förlorade på grund av andra orsaker, såsom virusinfektion, systemkraschar etc., kan de önskade temporära filerna inte hittas i papperskorgen. Du kan försöka MiniTool Power Data Recovery för att återställa de nödvändiga Excel-tempfilerna. Denna filåterställningsprogramvara stöder dig för att skanna och återställa typer av filer lagrade i en specifik mapp, en partition, din dator eller en flyttbar enhet.
Du kan få MiniTool Power Data Recovery gratis först för att skanna mappen som används för att lagra temporära Excel-filer. Om den önskade filen upptäcks, följ bara instruktionerna på skärmen för att återställa den. Observera att gratisutgåvan endast tillåter dig att återställa högst 1 GB filer.
MiniTool Power Data Recovery gratis Klicka för att ladda ner 100 % Rent & Säkert
Slutord
Temp-filer i Excel fungerar mycket när du återställer förlorad data i Excel. Hoppas att du kan få användbar information från det här inlägget för att lösa problemet med Excel temp-filens plats.
![Hur fixar jag problemet med WaasMedic.exe med hög CPU på Windows 10? [MiniTool News]](https://gov-civil-setubal.pt/img/minitool-news-center/02/how-fix-waasmedic.png)




![Behöver du återställa data från Bricked Android? Hitta lösningar här! [MiniTool-tips]](https://gov-civil-setubal.pt/img/android-file-recovery-tips/69/need-recover-data-from-bricked-android.jpg)
![Hur reparerar jag Windows 11/10 med kommandotolken? [Guide]](https://gov-civil-setubal.pt/img/backup-tips/78/how-repair-windows-11-10-using-command-prompt.jpg)
![Hur man animerar en bild 2021 [Ultimate Guide]](https://gov-civil-setubal.pt/img/movie-maker-tips/54/how-animate-picture-2021.png)



![Vad är WD Drive-verktyg | Så här åtgärdar du problem med WD Drive Utilities [MiniTool Tips]](https://gov-civil-setubal.pt/img/backup-tips/97/what-is-wd-drive-utilities-how-fix-wd-drive-utilities-issues.png)
![[Guide]: Blackmagic Disk Speed Test Windows och dess 5 alternativ](https://gov-civil-setubal.pt/img/partition-disk/17/blackmagic-disk-speed-test-windows-its-5-alternatives.jpg)


![Hur mycket CPU-användning är normalt? Få svaret från guiden! [MiniTool News]](https://gov-civil-setubal.pt/img/minitool-news-center/32/how-much-cpu-usage-is-normal.png)
![Vad är Discord Top Secret Control Panel och hur man använder det? [MiniTool News]](https://gov-civil-setubal.pt/img/minitool-news-center/46/what-is-discord-top-secret-control-panel.png)
![Hur stoppar jag leveransoptimering i Win 10? Här är en guide [MiniTool News]](https://gov-civil-setubal.pt/img/minitool-news-center/29/how-stop-delivery-optimization-win-10.jpg)

