Steam Error Ingen nedladdning Källa: En fullständig guide för att lösa det
Steam Error No Download Source A Full Guide To Solve It
Enligt Steam-felet Ingen nedladdningskälla du rapporterar, vi utforskar och får flera effektiva lösningar som kommer att delas med dig i denna omfattande guide publicerad av MiniTool-lösning .Meddelandet Ingen nedladdningskälla anger att det inte finns någon nedladdningskälla tillgänglig. I de flesta fall uppstår felet Steam Ingen nedladdningskälla när du försöker ladda ner eller uppdatera vissa spel. På så sätt kan ditt spel ha fastnat vid start eller sluta fungera.
Vanliga orsaker till Steam-fel Ingen nedladdningskälla
- Vissa anslutningsproblem med nätverket eller Steams server
- Felaktigt konfigurerade inställningar i Steam
- Cacheproblem eller störningar från antivirusprogram
Efter att ha fått en kort förklaring om felet Ingen nedladdningskälla på Steam, är det dags att gå vidare och utforska motsvarande lösningar ytterligare.
Så här fixar du ingen nedladdningskälla Steam-fel
I följande del kommer vi att demonstrera varje metod steg för steg. Sedan kan du använda introduktionerna för att fixa nedladdningsproblemet.
Alternativ 1. Ändra Steam-nedladdningsregioner
Steg 1: Starta din Steam, klicka på Ånga fliken i det övre vänstra hörnet och välj Inställningar från genvägsmenyn.
Steg 2: I Inställningar popup, klicka på Nedladdningar från vänster sida. Titta sedan på Ladda ner region och du kommer att se din nuvarande plats.

Steg 3: Klicka på pilikon för att ändra nedladdningsområdet som du vill ladda ner innehåll från. När du får en omstartsruta väljer du Starta om nu . Vänta sedan tills den startar om och kontrollera om felet kvarstår eller inte.
Alternativ 2. Rensa Steam Download Cache
För att fixa Steam-felet Ingen nedladdningskälla, det är nödvändigt att rensa din nedladdningscache filer eftersom de skadade eller föråldrade filer som samlats kan orsaka nedladdnings- eller uppdateringsproblem.
Steg 1: Gå till Steam-appen > Steam > Inställningar , klicka sedan på Nedladdningar fliken till vänster.
Steg 2: I Rensa nedladdningscache sektionen, tryck på Rensa cache knapp.
Steg 3: Scrolla sedan ned för att välja I spel i den vänstra rutan. Navigera till Ta bort webbläsardata och klicka på Radera för att ta bort all webbläsarhistorik, cachade filer och cookies.
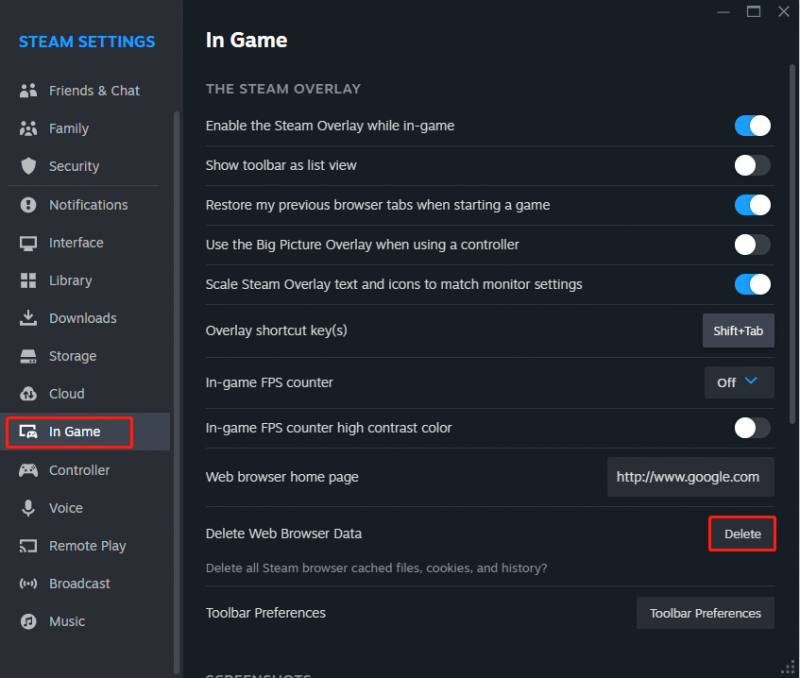
Alternativ 3. Verifiera spelfilernas integritet
Steg 1: Öppna Steam och gå till Bibliotek avsnitt.
Steg 2: Högerklicka på spelet som har problemet och välj Egenskaper .
Steg 3: Välj i den vänstra rutan Installerade filer och klicka på Verifiera spelfilernas integritet till höger.
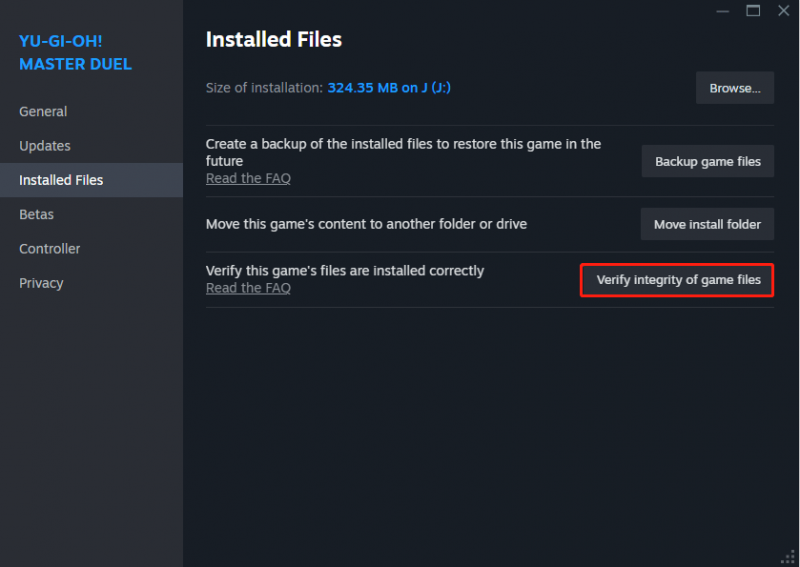
Steg 4: När du är klar med kontrollen, starta om spelet för en check.
Tips: Var medveten om att följande två metoder potentiellt kan leda till förlust av viktig speldata. Därför föreslår vi att du sparar dina spels plats med MiniTool ShadowMaker innan du använder de två lösningarna nedan. Det är lätt att lösa ditt säkerhetskopiering av data problem med bara några enkla steg.MiniTool ShadowMaker testversion Klicka för att ladda ner 100 % Rent & Säkert
Alternativ 4. Installera om det problematiska spelet
Steg 1: Starta Steam och gå till Bibliotek .
Steg 2: Leta upp och högerklicka på det problematiska spelet. Håll sedan muspekaren över Hantera att välja Avinstallera .
Steg 3: Ladda ner spelet igen och se om felet är löst.
Alternativ 5. Installera om din Steam
När ovanstående metoder misslyckas med att fixa felet Ingen nedladdningskälla på Steam, kan du tillgripa att installera om Steam-appen. Här tar vi Windows 10 som exempel.
Steg 1: In Windows-sökning , typ Kontrollpanelen och välj matchen.
Steg 2: Hitta och välj Program och funktioner , navigera sedan till Ånga och högerklicka på den för att välja Avinstallera . Följ guiden på skärmen för att ta bort appen.
Steg 3: Efter avinstallationen, starta om din dator och ladda ner den senaste versionen av Steam på dess officiella webbplats.
Relaterat inlägg:
Slow Steam-nedladdning? Här är sätt att göra Steam-nedladdningen snabbare
Hur man laddar ner Steam och Steam-spel på Windows
Bottom Line
Du kan berätta fem sätt att fixa Steam-felet Ingen nedladdningskälla genom att läsa den här detaljerade artikeln. Observera att det är viktigt att spara dina värdefulla spelfiler innan du fortsätter med de två sista lösningarna.




![Så här felsöker du hårddisken och åtgärdar fel själv [MiniTool News]](https://gov-civil-setubal.pt/img/minitool-news-center/56/how-troubleshoot-hard-disk-fix-errors-yourself.jpg)




![Topp 5 sätt att fixa Volsnap.sys BSOD vid start Windows 10/8/7 [MiniTool News]](https://gov-civil-setubal.pt/img/minitool-news-center/86/top-5-ways-fix-volsnap.png)

![Hur man nedgraderar / återställer Google Chrome-version Windows 10 [MiniTool News]](https://gov-civil-setubal.pt/img/minitool-news-center/92/how-downgrade-revert-google-chrome-version-windows-10.png)




![Fullständig guide för Windows 10-appar fungerar inte (9 sätt) [MiniTool Tips]](https://gov-civil-setubal.pt/img/backup-tips/90/full-guide-windows-10-apps-not-working.png)
![Hur man ändrar videohastighet MiniTool MovieMaker-handledning [Hjälp]](https://gov-civil-setubal.pt/img/help/20/how-change-video-speed-minitool-moviemaker-tutorial.jpg)
![Så här fixar du det: Windows Update-fel 0x8024000B [MiniTool News]](https://gov-civil-setubal.pt/img/minitool-news-center/86/how-fix-it-windows-update-error-0x8024000b.jpg)
