De fyra bästa korrigeringarna till extern hårddisk saktar ner datorn
Best Four Fixes To External Hard Drive Slows Down Pc
Om din extern hårddisk saktar ner datorn , kommer din arbetseffektivitet eller underhållningsupplevelse att påverkas kraftigt. Här är denna handledning MiniTool programvara introducerar vad du ska göra om din dator saktar ner när extern hårddisk är ansluten.Fenomen: Datorn saktar ner när extern hårddisk är ansluten
'Hej alla. Min Toshiba 1 TB-enhet har några problem. När jag kopplar in den blir Windows väldigt långsam (som att File Explorer tar lång tid att ladda när den öppnas första gången). Kan någon hjälpa mig? Tack.' answers.microsoft.com
Externa hårddiskar används ofta för säkerhetskopiering av data , dataöverföring och expansion av lagringsutrymme på grund av deras stora kapacitet och bekvämlighet. Men ibland kan du stöta på problem när du använder externa diskar. Vad vi kommer att förklara i det här inlägget är att - extern hårddisk saktar ner datorn.
Som användaren nämnde ovan, när du ansluter den externa hårddisken till din enhet, hindras den smidiga driften av Windows-systemet. Detta fenomen kan vara relaterat till själva den externa hårddisken, eller så kan det finnas andra faktorer. Du kan prova följande metoder för att åtgärda det.
Så här åtgärdar du om din externa hårddisk gör datorn långsammare
Fix 1. Byt en USB-port/dator
De flesta moderna datorer har 2 till 4 USB-portar. När din externa hårddisk gör datorn långsammare kan du prova att byta till en annan port eftersom olika datorportar kan påverka prestandan för externa hårddiskar.
Dessutom kan du försöka ansluta den externa disken till en annan dator och kontrollera om datorn fungerar normalt. Om ja, kan problemet vara associerat med datorns hårdvara eller programvara istället för själva disken. Om problemet kvarstår kan det finnas några fel på din externa disk.
Fix 2. Kontrollera disken för fel
För att utesluta diskfilsystemfel kan du köra det inbyggda felkontrollverktyget eller CHKDSK-kommandoraden.
Kör felkontrollverktyget:
Steg 1. Tryck på Windows + E tangentkombination för att öppna File Explorer.
Steg 2. Gå till Denna PC högerklicka på din externa disk och välj Egenskaper .
Steg 3. Växla till Verktyg fliken och klicka på Kontrollera knappen under Fel vid kontroll .

Steg 4. Nu kommer verktyget att börja diagnostisera och reparera filsystemfel. Du måste vänta tills den är klar.
Använd CHKDSK:
Steg 1. Skriv cmd i Windows sökrutan. När sökresultatfönstret dyker upp väljer du Kör som administratör under Kommandotolken .
Steg 2. Skriv chkdsk [enhetsbokstav]: /f och tryck Skriva in . Du måste ersätta enhetsbeteckningen med den faktiska bokstaven på din externa disk.
Ytterligare läsning:
Förutom de två sätten ovan kan du också använda MiniTool Partition Wizard , ett robust partitionshanteringsverktyg för Windows, till leta efter och reparera filsystemfel . Dessutom kan det hjälpa till att utföra andra partitionshanteringsuppgifter, som att formatera en enhet, konvertera MBR till GPT, utöka enhetsstorleken och så vidare.
MiniTool Partition Wizard Gratis Klicka för att ladda ner 100 % Rent & Säkert
Fix 3. Avsluta onödiga uppgifter
Uppgifter som körs i bakgrunden kan störa din externa disk och göra att datorn fryser eller går långsamt. För att eliminera denna orsak kan du högerklicka på Start knappen och öppna Task Manager för att inaktivera alla onödiga uppgifter.
Fix 4. Ta bort personsökningsfiler från hårddisken
Enligt utredningen kan storleken på personsökningsfilen också påverka hårddiskens prestanda. Här kan du se hur du justerar det.
Steg 1. Skriv i sökrutan i aktivitetsfältet prestanda , och välj sedan Justera utseendet och prestanda för Windows från sökresultatet.
Steg 2. Gå till Avancerad fliken och välj Ändra alternativ.
Steg 3. Avmarkera alternativet för Hantera automatiskt växlingsfilstorlek för alla enheter . Om din externa disk är en hårddisk, välj den, markera Ingen personsökningsfil , och klicka Uppsättning . Om du använder en SSD, markera Systemhanterad storlek och slå Uppsättning .
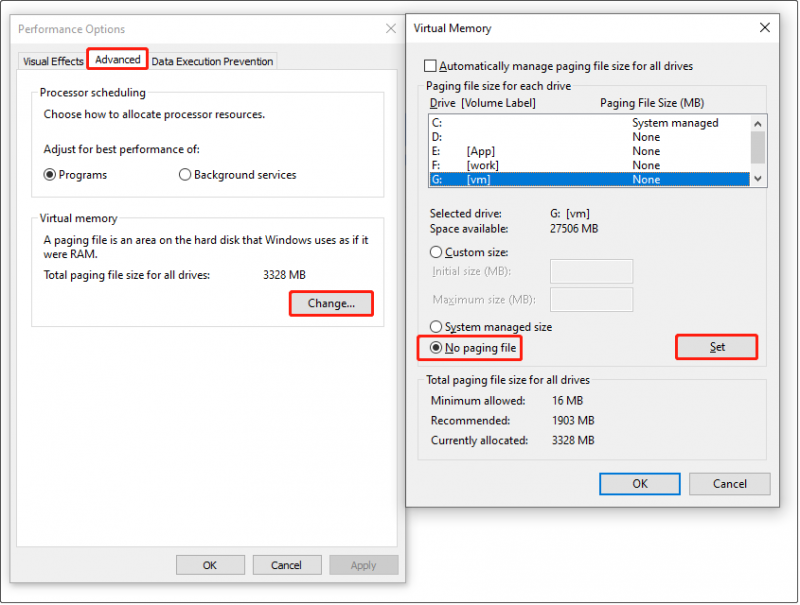
Steg 4. Klicka OK . Efter det, starta om datorn och kontrollera om problemet är löst.
Tips: Om dina filer på den externa hårddisken saknas efter diskreparation kan du använda MiniTool Power Data Recovery för att återställa dina filer. Det är ett populärt Windows-filåterställningsverktyg som utmärker sig för att återställa filer från externa eller interna hårddiskar, SSD-enheter, USB-enheter och mer.MiniTool Power Data Recovery gratis Klicka för att ladda ner 100 % Rent & Säkert
Relaterat inlägg: Fem bästa gratis Windows Data Recovery Program rekommenderas
Slutliga tankar
Nu borde du veta vad du kan göra för att felsöka om din externa hårddisk saktar ner datorn. Prova bara metoderna som nämns ovan för att bli av med detta problem och förbättra din dators prestanda.
![[FIXED] BSOD System Service Exception Stop Code Windows 10 [MiniTool Tips]](https://gov-civil-setubal.pt/img/backup-tips/16/bsod-system-service-exception-stop-code-windows-10.png)



![Löst - iusb3xhc.sys BSOD vid start av Windows 10 (4 sätt) [MiniTool News]](https://gov-civil-setubal.pt/img/minitool-news-center/69/solved-iusb3xhc-sys-bsod-startup-windows-10.png)




![Enheter och skrivare laddas inte? Här är lösningar [MiniTool News]](https://gov-civil-setubal.pt/img/minitool-news-center/26/devices-printers-not-loading.png)





![Så här fixar du Windows Identity Verification-problemet på Windows 10 [MiniTool News]](https://gov-civil-setubal.pt/img/minitool-news-center/06/how-fix-windows-identity-verification-issue-windows-10.jpg)



