Windows Audio Error 0xc00d4e86: 5 metoder för att lösa det
Windows Audio Error 0xc00d4e86 5 Methods To Resolve It
När du kommunicerar med andra, tittar på videor, lyssnar på musik eller arbetar via Windows-ljud på din dator, får du plötsligt ett felmeddelande som säger 'Ljudfel 0xc00d4e86' vilket gör att du känner dig frustrerad och irriterad. Lyckligtvis, om du stöter på detta fel, detta MiniTool inlägget är till dig.
Hjälp: Inget ljudfel 0xc00d4e86. 'Vi kan inte hitta en ljudenhet för din PC. Se till att hörlurar eller högtalare är anslutna. För mer information, sök på din dator efter Hantera ljudenheter”. Det enda sättet jag kan få Filmer och TV-appen att spela upp vad som helst är om jag inaktiverar alla mina ljudenheter, men då spelar den bara upp videon utan ljud, även efter att jag aktiverat mina högtalare igen. answers.microsoft.com
Orsaker till att ljudfel 0xc00d4e86 visas
Detta fel kan spåras tillbaka till flera orsaker:
- Skadade eller inaktuella ljuddrivrutiner : Se till att dina Windows-ljudenheter är den senaste versionen och intakta.
- Ljud med tillstånd : Kontrollera att din dator eller programvara har åtkomst för att använda Windows-ljud.
- Extern ljudenhetsanslutning : Se till att anslutningen till extern ljudenhet inte är lös eller felaktig.
- Felaktiga konfigurationer av ljudinställningar : Felaktiga inställningar kan störa Windows ljudprestanda. Det är också viktigt att se till att din dator tillåter programvara att använda Windows-ljud.
5 lösningar för att fixa inget ljudfel 0xc00d4e86 i Windows
Windows-ljudfel 0xc00d4e86 är ett knepigt problem som Windows-användare stöter på när de använder musikappar från tredje part utan Windows ljudbehörighet eller sätter datorn i sovläge medan Windows-ljudet spelas upp. Om det här felet uppstår på din dator kan du prova följande detaljerade lösningar för att åtgärda det.
Lösning 1: Kör den inbyggda ljudfelsökaren
I allmänhet, om det finns mindre buggar eller problem i ett program som påverkar prestanda, kan användare använda Windows felsökningsinställningar för att upptäcka och åtgärda dem innan de går vidare till mer komplexa lösningar. Följ dessa steg:
Steg 1: Skriv Felsök inställningar i Windows sökfält och välj det relevanta resultatet.
Steg 2: I den högra kolumnen väljer du Ytterligare felsökare alternativet att fortsätta.
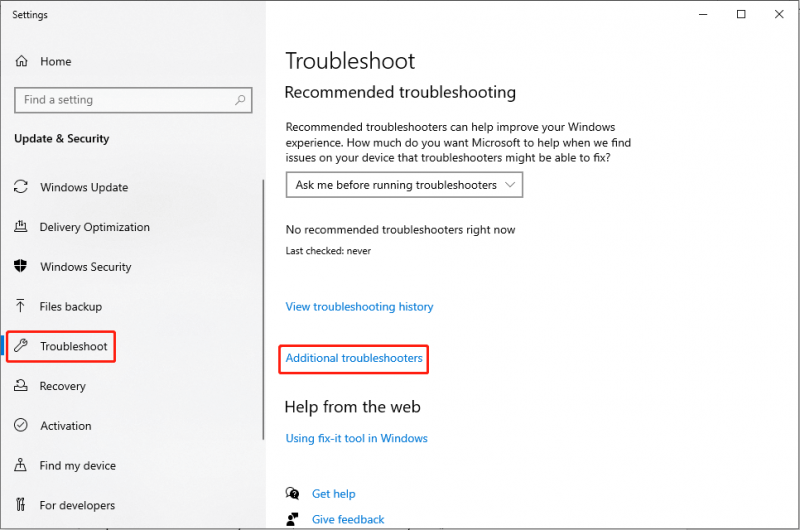
Steg 3: I följande fönster väljer du Spelar upp ljud alternativet och klicka Kör felsökaren .
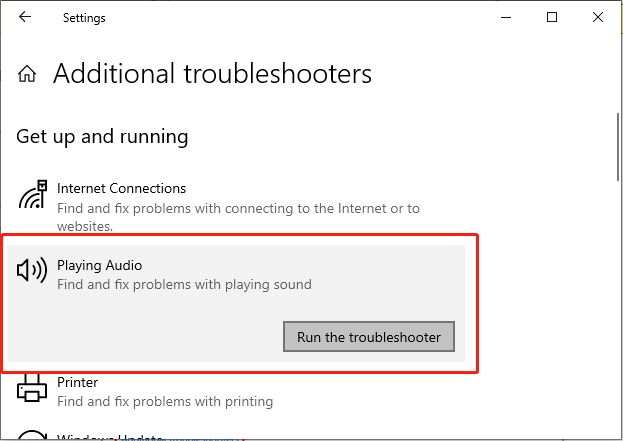
Steg 4: Följ anvisningarna på skärmen för att tillåta felsökaren att diagnostisera och lösa felet.
Lösning 2: Konfigurera Windows Audio Service
Windows Audio Service hanterar alla ljudenheter på din PC. Det är en viktig komponent som möjliggör ljud för alla program som körs på Windows-operativsystemet. Denna tjänst säkerställer att du kan spela upp ljud utan några avbrott. Om tjänsten är inaktiverad kan du stöta på olika ljudproblem, till exempel ljudfel 0xc00d4e86. Så låt oss kolla in hur du kan aktivera Windows Audio Service:
Steg 1: Tryck på Vinna + S tangentkombination för att öppna sökfältet i Windows. Skriv sedan Tjänster och välj lämpligt resultat.
Steg 2: I Tjänster-fönstret, scrolla ner för att hitta Windows Audio alternativ i den högra panelen.
Steg 3: Högerklicka sedan på den och välj Egenskaper alternativet att fortsätta.
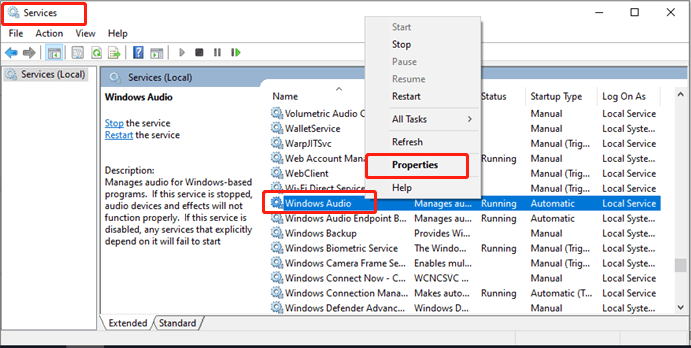
Steg 4: Klicka på i popup-fönstret Starttyp rullgardinsmenyn och välj Automatisk alternativ.
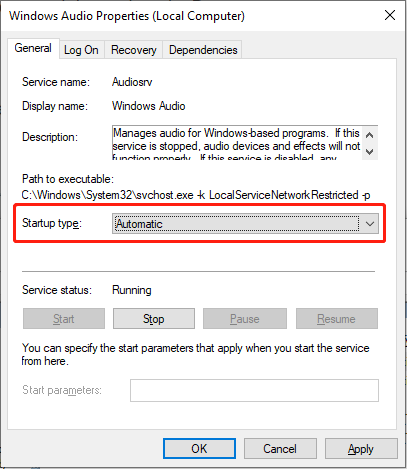
Steg 5: Tryck på Start knappen, välj Tillämpas och tryck på OK för att spara ändringen.
Lösning 3: Återställ inställningarna för ljudegenskaper
Ibland kan felet orsakas efter uppdaterar Windows , till exempel ljudfel 0xc00d4e86. Att justera dessa ljudinställningar till deras standardinställningar kan lösa konflikter och säkerställa att din dator väljer rätt ljudutgångsenhet. Låt oss se hur.
Steg 1: Högerklicka på Ljud ikonen i aktivitetsfältet, välj Ljud och navigera till Uppspelning flik.
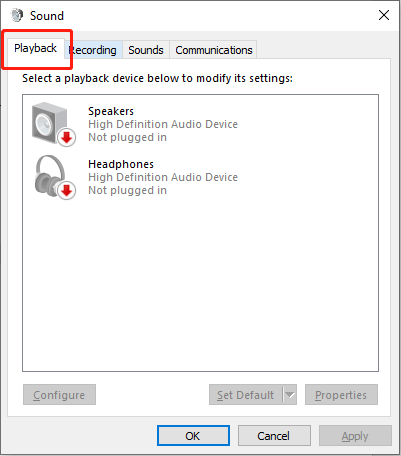
Steg 2: Högerklicka på din standarduppspelningsenhet och välj Egenskaper alternativ.
Steg 3: Välj Avancerad fliken i den övre verktygslådan och klicka på Återställ standardvärden knapp.
Steg 4: Tryck Tillämpas och välj OK för att spara ändringen.
När du har slutfört stegen ovan, kontrollera om felet är löst.
Lösning 4: Inaktivera inställningarna för ljudförbättring
Ljudförbättring teknologin använder strålformande mikrofoner för att producera de bästa talvolymerna och frekvenserna. Ibland kan ljudförbättringar störa ljudkvaliteten och orsaka fel, till exempel ljudfel 0xc00d4e86. Att inaktivera dessa förbättringar kan lösa problem genom att förhindra programvarukonflikter.
Steg 1: Högerklicka på Ljud ikonen i aktivitetsfältet och välj Ljud alternativ.
Steg 2: Navigera till Uppspelning flik.
Steg 3: Högerklicka på standarduppspelningsenheten och välj Egenskaper .
Steg 4: Navigera sedan till Förbättringar flik.
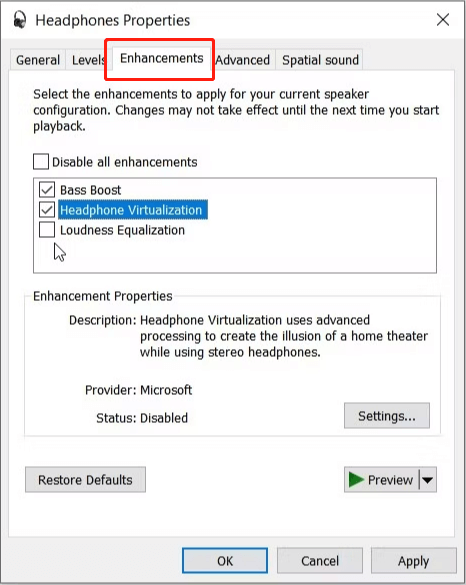
Steg 5: Markera Inaktivera alla förbättringar kryssrutan.
Steg 6: Tryck Tillämpas och slå OK för att tillämpa ändringen.
Lösning 5: Uppdatera ljuddrivrutiner
Skadade eller föråldrade ljuddrivrutiner kan orsaka ljudfel och kompatibilitetsproblem. För att lösa problemet kan du antingen starta om eller uppdatera drivrutinerna för att säkerställa att ditt system har den senaste versionen. Så här fixar du 0xc00d4e86:
Steg 1: Tryck på Vinna + X tangentkombination för att starta snabbåtkomstmanu.
Steg 2: Välj Enhetshanteraren alternativ från listan.
Steg 3: Dubbelklicka på Ljud, video och spelkontroller avsnitt.
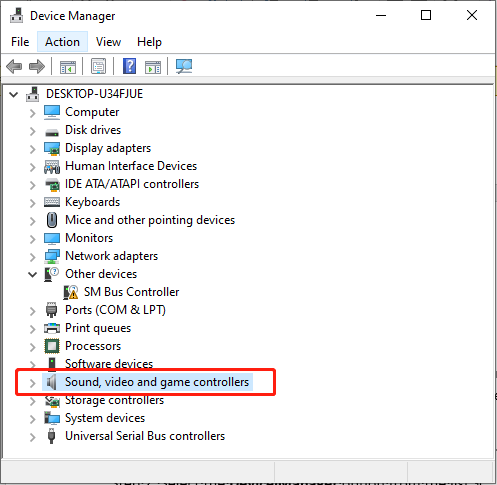
Steg 4: Högerklicka på din ljudenhet och välj Uppdatera drivrutinen .
Steg 5: Välj sedan Sök automatiskt efter drivrutiner .
Steg 6: Följ instruktionerna på skärmen för att slutföra uppdateringen.
När du har slutfört stegen ovan, starta om din dator och kontrollera att ljudfelet 0xc00d4e86 är löst.
Avslutningsvis
Genom allt, kom ihåg att ha tålamod och gå igenom felsökningsstegen ett efter ett. Chansen är stor att du kan lösa ljudfelet 0xc00d4e86 själv. Hoppas de detaljerade lösningarna är till hjälp för dig!

![Microsoft blockerar Windows 10-uppdatering för AVG- och Avast-användare [MiniTool News]](https://gov-civil-setubal.pt/img/minitool-news-center/73/microsoft-blocks-windows-10-update.png)



![Snabbkorrigering: Foton på SD-kort visas inte på datorn [MiniTool Tips]](https://gov-civil-setubal.pt/img/data-recovery-tips/03/quick-fix-photos-sd-card-not-showing-computer.jpg)



![Vad är testläge? Hur aktiverar eller inaktiverar jag det i Windows 10/11? [MiniTool Tips]](https://gov-civil-setubal.pt/img/news/F0/what-is-test-mode-how-to-enable-or-disable-it-in-windows-10/11-minitool-tips-1.png)


![Fix: Windows Shell Experience Host avstängd i Windows 10 [MiniTool News]](https://gov-civil-setubal.pt/img/minitool-news-center/66/fix-windows-shell-experience-host-suspended-windows-10.png)


![Hur man avinstallerar Microsoft Office Click-to-Run på Windows 10 [MiniTool News]](https://gov-civil-setubal.pt/img/minitool-news-center/87/how-uninstall-microsoft-office-click-run-windows-10.jpg)

![7 sätt att spela in helskärmsvideo på Windows 10 eller Mac [Screen Record]](https://gov-civil-setubal.pt/img/screen-record/92/7-ways-record-full-screen-video-windows-10.png)

