4 sätt att en administratör har blockerat dig från att köra den här appen [MiniTool News]
4 Ways An Administrator Has Blocked You From Running This App
Sammanfattning:
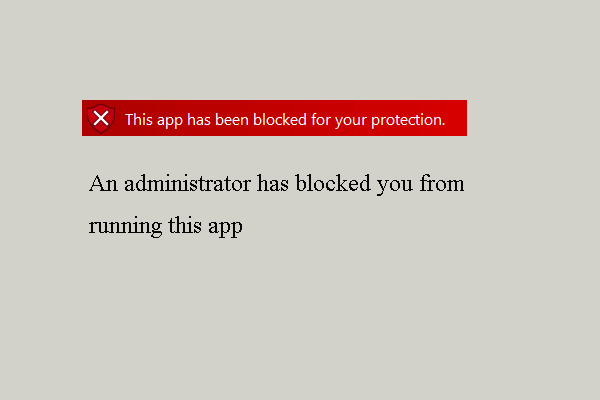
När du kör ett program kan du stöta på felet att en administratör har blockerat dig från att köra den här appen. Hur åtgärdar du felet att den här appen har blockerats för ditt skydd? Detta inlägg från MiniTool visar lösningarna.
I allmänhet skulle det vara enkelt att köra en app på Windows 10. Men vissa användare klagar över att de stöter på ett fel när de kör programmet, det vill säga att en administratör har blockerat dig från att köra den här appen.
Under tiden vet du hur du åtgärdar det här felet som din administratör har blockerat dig från att köra den här appen? Om inte, fortsätt läsa så visar vi dig lösningarna.
4 sätt att fixa en administratör har blockerat dig från att köra den här appen
I den här delen går vi igenom hur du åtgärdar felet att en administratör har blockerat dig från att köra den här appen.
Sätt 1. Inaktivera Windows SmartScreen
Det första sättet du kan försöka åtgärda felet som en administratör har blockerat från att köra den här appen är att inaktivera Windows SmartScreen.
Nu, här är handledningen.
- Typ Smart skärm i sökrutan i Windows 10 och välj App- och webbläsarkontroll från listan för att fortsätta.
- Gå till Windows Defender Security Center Kontrollera appar och filer och klicka sedan på Av .
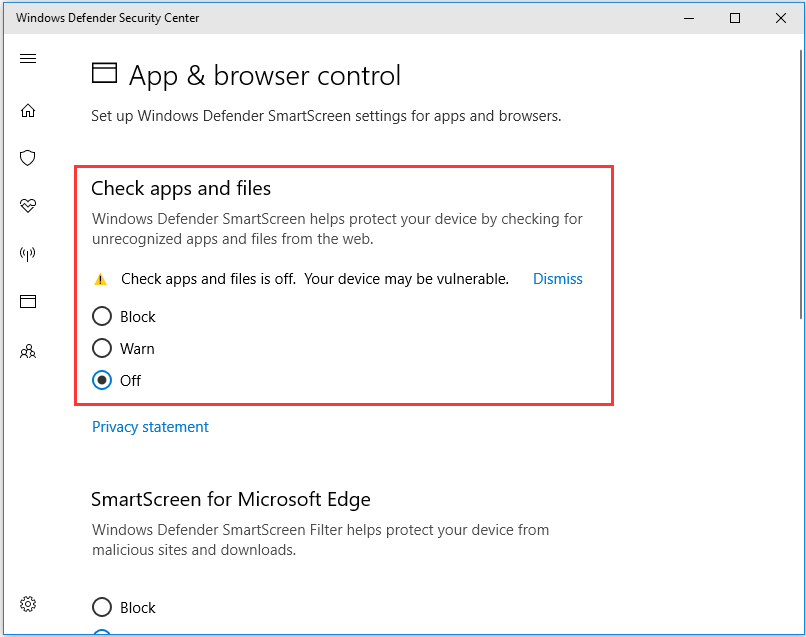
När det är klart startar du om programmet och kontrollerar om problemet att en administratör har blockerat dig från att köra den här appen är löst.
Vidare läsning: Så här fixar du - den här appen har blockerats av din systemadministratör
Sätt 2. Kör programmet via kommandotolken
För att lösa felet att Windows 10 har en administratör blockerat dig från att köra den här appen kan du välja att köra programmet via kommandotolken.
Nu, här är handledningen.
- Högerklicka på det program du vill starta.
- Sedan Välj Egenskaper .
- Kopiera dess fullständiga plats för programmet under allmän
- Sedan kör kommandotolken som administratör .
- Klistra in platsen för filen och lägg till .exe i slutet.
- Slå sedan Stiga på för att köra programmet.
Med den här metoden kan du kontrollera om felet att en administratör har blockerat dig från att köra den här appen Windows 10 är löst.
Sätt 3. Använd det dolda administratörskontot
Om ovanstående lösningar inte kan lösa problemet att en administratör har blockerat dig från att köra den här appen kan du välja att använda det dolda administratörskontot.
Nu, här är handledningen.
- Öppna kommandotolken som administratör.
- Kopiera och klistra in kommandot nätanvändaradministratör / aktiv: ja i kommandoradsfönstret och tryck Stiga på att fortsätta.
- Logga ut från din nuvarande session genom att klicka på Windows-logotypen längst ned till vänster på skärmen. Klicka sedan på kontologotypen och välj Logga ut .
- Logga sedan in på ditt administratörskonto och vänta några minuter.
- Leta reda på filen du vill installera och installera den utan problem.
- Logga ut från ditt administratörskonto och logga in på dina ursprungliga konton.
- Ange sedan kommandoraden igen, skriv kommandot nätanvändaradministratör / aktiv: nej igen för att inaktivera det dolda administratörskontot.
När alla steg är klara kan du kontrollera om problemet med att den här appen har blockerats för ditt skydd är löst.
Sätt 4. Inaktivera Antivirus
För att åtgärda felet som en administratör har blockerat dig från att köra den här appen kan du välja att inaktivera antivirusprogrammet. För detaljerade instruktioner för att inaktivera antivirus kan du läsa inlägget: Flera sätt att inaktivera Avast för PC och Mac tillfälligt / helt
Slutord
Sammanfattningsvis har detta inlägg introducerat fyra sätt att åtgärda felet att en administratör har blockerat dig från att köra den här appen. Om du har stött på samma problem kan du prova dessa lösningar. Om du har några bättre lösningar för att fixa det kan du dela det i kommentarszonen.


![Hur man zipar och packar upp filer Windows 10 gratis [MiniTool News]](https://gov-civil-setubal.pt/img/minitool-news-center/15/how-zip-unzip-files-windows-10.jpg)
![Hur fixar jag Cache Manager BSOD-fel på Windows? [9 metoder]](https://gov-civil-setubal.pt/img/partition-disk/5E/how-to-fix-cache-manager-bsod-error-on-windows-9-methods-1.png)
![Vad är systempartition [MiniTool Wiki]](https://gov-civil-setubal.pt/img/minitool-wiki-library/34/what-is-system-partition.jpg)




![CPI VS DPI: Vad är skillnaden mellan CPI och DPI? [MiniTool News]](https://gov-civil-setubal.pt/img/minitool-news-center/00/cpi-vs-dpi-what-s-difference-between-cpi.png)
![4 metoder för att fixa strömspänning på USB-porten i Win10 / 8/7 [MiniTool News]](https://gov-civil-setubal.pt/img/minitool-news-center/64/4-methods-fix-power-surge-usb-port-win10-8-7.jpg)


![[Lösning] Så här inaktiverar du Windows Defender Antivirus på Win 10 [MiniTool News]](https://gov-civil-setubal.pt/img/minitool-news-center/97/how-disable-windows-defender-antivirus-win-10.jpg)


![Så här lägger du till 'Flytta till' och 'Kopiera till' till snabbmenyn i Windows 10 [MiniTool News]](https://gov-civil-setubal.pt/img/minitool-news-center/69/how-addmove-toandcopy-toto-context-menu-windows-10.png)
![Hur du fixar MacBook Pro svart skärm Anledningar och lösningar [MiniTool Tips]](https://gov-civil-setubal.pt/img/data-recovery-tips/80/how-fix-macbook-pro-black-screen-reasons.jpg)
