Du behöver en WIA-drivrutin för att använda den här enheten: Så här fixar du [MiniTool News]
You Need Wia Driver Use This Device
Sammanfattning:
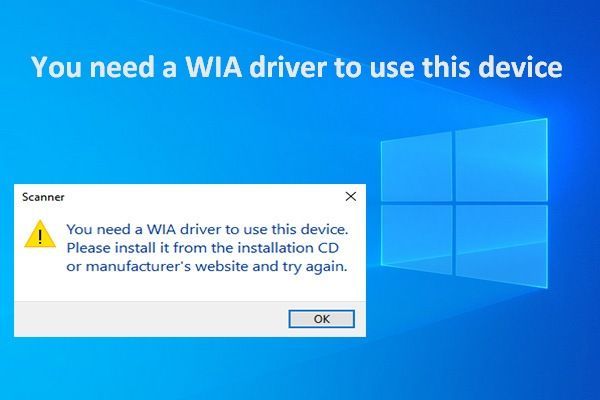
Det är lätt att hitta att du behöver en WIA-drivrutin för att använda det här enhetsfelet på alla datorer, till exempel Windows 10, Windows 8 och Windows 7. När det inträffar kommer din drivrutinsskanner att gå i trubbel och du får inte skanna dokumenten som vanligt. För att hjälpa Windows-användare att bli av med ett sådant skannerdrivrutinfel vill jag presentera lösningarna på det.
Fel: Du behöver en WIA-drivrutin för att använda den här enheten
Windows WIA Scan
Skannrar eller skrivare av olika märken används när du försöker skanna ett dokument. Ändå kanske du misslyckas med att använda din skanner på Windows-operativsystem och se felet:
Du behöver en WIA-drivrutin för att kunna använda den här enheten . Installera den från installations-CD: n eller tillverkarens webbplats och försök igen.
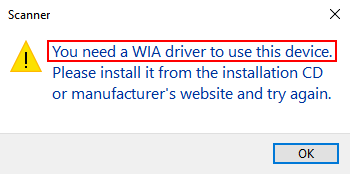
Du kanske kan skriva ut normalt men kan inte skanna ibland. Du kanske också tycker att det är omöjligt att upptäcka den fungerande skrivaren / skannern i enheter och skrivarinställningar. Var inte orolig för mycket när du stöter på ett sådant skannerdrivrutinfel eftersom det enkelt kan lösas med följande metoder.
Om du oroar dig för datasäkerheten, MiniTool är ditt bra val.
Innan du visar de exakta stegen för att åtgärda behöver du ett WIA-drivrutinsskannerfel, vill jag berätta definitionen av WIA-drivrutin.
Vad är en WIA-drivrutin
I själva verket står termen WIA för Windows Image Acquisition, som är ett eget Microsoft-drivrutinsmodell och applikationsprogrammeringsgränssnitt. WIA kan tillhandahålla tjänster för bildförvärv genom att aktivera grafikprogramvaran, såsom scanner och Photoshop.
När du har stött på WIA-drivrutins saknade fel betyder det att WIA-drivrutinen på Windows 10 eller andra system får problem. WIA-drivrutinen för skannern kan bli gammal eller misslyckas med att vara kompatibel med systemet.
Det är bättre att du säkerhetskopierar din hårddisk i händelse av oväntade problem. Om olyckor verkligen inträffar och du behöver återställa förlorade data från din dator som kör Windows 10, vänligen läs den här sidan:
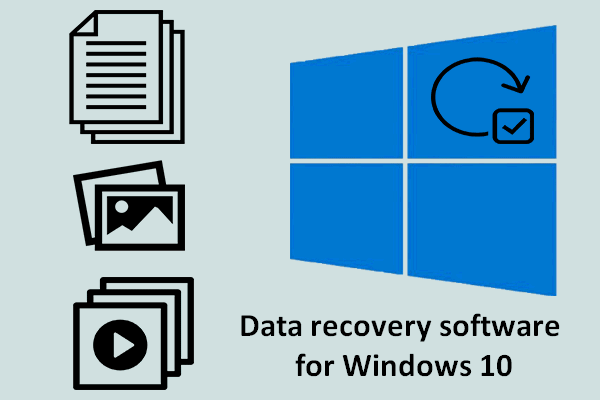 Den fantastiska programvaran för dataräddning för Windows 10 du förtjänar
Den fantastiska programvaran för dataräddning för Windows 10 du förtjänar Du behöver ett stort kraftfullt program för dataräddning för Windows 10 när du oväntat stöter på dataförlustproblem.
Läs merHur åtgärdar du felet
Det finns huvudsakligen tre metoder som hjälper dig att fixa Windows WIA-skanningsfel.
Metod 1: Kontrollera Windows Image Acquisition (WIA) -tjänsten.
- Högerklicka på Start i nedre vänstra hörnet.
- Välja Springa från snabbmenyn.
- Typ tjänster. msc in i textrutan och slå Stiga på .
- Hitta Windows Image Acquisition (WIA) från listan och dubbelklicka på den.
- Välj Automatisk från rullgardinsmenyn efter starttyp.
- Klick Start (om tjänsten körs för närvarande kan du klicka Sluta i början; Klicka sedan Start för att starta om tjänsten).
- Klick Tillämpa längst ned till höger för att bekräfta ändringarna.
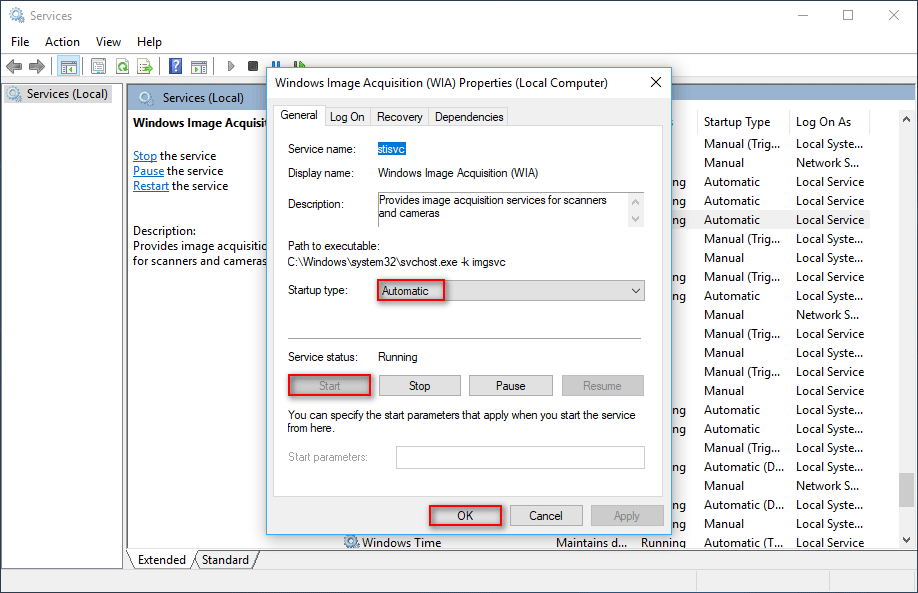
Metod 2: avinstallera WIA-drivrutinen.
- Upprepa steg 1 som nämns i föregående metod.
- Välja Enhetshanteraren från menyn.
- Hitta Avbildningsenheter från listan och expandera den. (Om du inte hittar objektet, försök att visa det genom att klicka Se flik> välja Visa dolda enheter .)
- Bekräfta vilken din skannerenhet är och högerklicka på den.
- Välj Avinstallera enheten alternativ.
- Klicka på Avinstallera knappen i snabbfönstret för att bekräfta.
- Starta om din dator. (Nedladdning av WIA-drivrutin behövs inte eftersom Windows genomsöker alla enheter och installerar om WIA-drivrutinen automatiskt åt dig.)
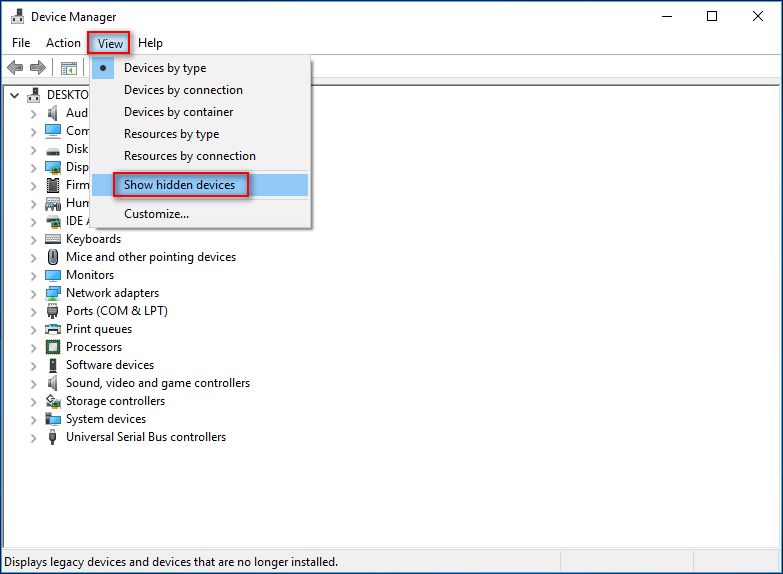
Metod 3: uppdatera WIA-drivrutinen manuellt.
- Besök tillverkarens webbplats för din skanner.
- Leta efter de senaste skannerdrivrutinerna och firmware.
- Ladda ner dem själv.
- Avsluta stegen för att installera rätt skannerdrivrutiner och uppdatera firmware noggrant.
För användare som vill slutföra uppdateringen av WIA-drivrutinen för skannern automatiskt, bör de använda Driver Booster.
Dessutom kan du använda felsökaren i Windows för att upptäcka och åtgärda problem autokratiskt.
Fixat: Starta om för att reparera enhetsfel i Windows 10.
Så här fixar du. Du behöver en WIA-drivrutin för att enkelt använda den här enheten på olika sätt. Om du upptäcker det felet på din dator, kom ihåg att följa ovanstående metoder ASAP!




![6 metoder för att lösa datorn håller frysning (# 5 är fantastiskt) [MiniTool Tips]](https://gov-civil-setubal.pt/img/data-recovery-tips/39/6-methods-solve-computer-keeps-freezing.jpg)

![[Enkel guide] Topp 5 korrigeringar för Windows-installation långsam](https://gov-civil-setubal.pt/img/news/2E/easy-guide-top-5-fixes-to-windows-installation-slow-1.png)




![4 sätt att lösa den angivna modulen kunde inte hittas [MiniTool News]](https://gov-civil-setubal.pt/img/minitool-news-center/02/4-ways-solve-specified-module-could-not-be-found.png)



![Lanseras inte Sea of Thieves? Lösningar är för dig! [MiniTool News]](https://gov-civil-setubal.pt/img/minitool-news-center/01/is-sea-thieves-not-launching.jpg)

![Allt du vill veta om överskrivning [MiniTool Wiki]](https://gov-civil-setubal.pt/img/minitool-wiki-library/01/everything-you-want-know-about-overwrite.png)
![6 metoder för att fixa Windows 10 Update Error 0x800703f1 [MiniTool Tips]](https://gov-civil-setubal.pt/img/backup-tips/99/6-methods-fix-windows-10-update-error-0x800703f1.jpg)
![Lösningar för att åtgärda DXGI_ERROR_NOT_CURRENTLY_AVAILABLE Error [MiniTool News]](https://gov-civil-setubal.pt/img/minitool-news-center/65/solutions-fix-dxgi_error_not_currently_available-error.png)