4 lösningar för Windows Security Center-tjänsten kan inte startas [MiniTool Tips]
4 Solutions Pour Le Service Du Centre De S Curit Windows Ne Peut Tre D Marr
Sammanfattning:
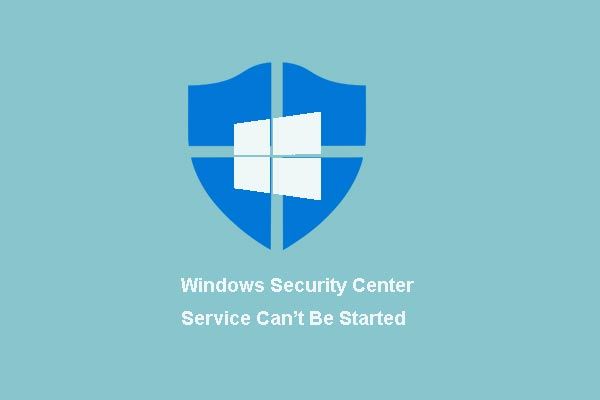
Har du någonsin varit orolig för att Windows Security Center-tjänsten inte kan startas när du försöker aktivera Security Center-tjänsten i Action Center? Den här artikeln visar dig fyra lösningar för att lösa detta problem. När du har löst det, försök använda MiniTool-programvara för att säkerställa din PCs säkerhet.
Snabb navigering:
Windows Security Center-tjänsten kan inte startas
de Säkerhetscenter Windows är ett mycket användbart program som låter dig veta när det finns ett hot mot din dator. Vissa användare säger dock att de får ett felmeddelande ' Windows Security Center-tjänsten kan inte startas 'när de vill aktivera Windows Security Center i Windows 7.
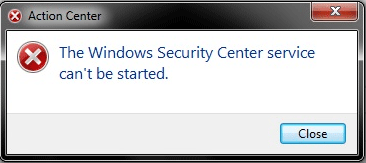
Jag får hela tiden följande meddelande i Action Center: Aktivera Windows Security Center-tjänsten (viktigt). När jag klickar på det här meddelandet får jag felet 'Windows Security Center-tjänsten kan inte startas'.du Sevenforums
Vet du vad som kan ha orsakat att Windows Security Center-tjänsten inte kan startas? Vet du hur du löser problemet?
Faktum är att problemet med Security Center-tjänsten som inte kan startas kan orsakas av följande skäl.
- Säkerhetscentret är inte konfigurerat för att starta korrekt.
- Användaren som är inloggad i säkerhetscentret är inte korrekt konfigurerad.
- En skadlig attack hindrar tjänsten från att starta eller inaktiverar den efter att den startat.
Uppenbarligen finns det andra skäl som också kan ge upphov till problemet med Windows Security Center-tjänsten som har inaktiverats automatiskt. Oavsett orsaken är det viktiga hur du åtgärdar Windows Security Center saknas serviceproblem. I den här artikeln presenteras fyra metoder som du kan försöka använda för att rätta till problemet.
Hur fixar jag att Windows Security Center-tjänsten inte kan startas?
- Aktivera säkerhetscentret.
- Försöker reparera WMI-förvaret.
- Kontrollera om tjänsten körs som en lokal tjänst.
- Kör systemfilsgranskaren
4 lösningar för Windows Security Center-tjänsten kan inte startas
I denna del kommer 4 lösningar att presenteras och du kan prova någon av dem för att fixa Windows Security Center-tjänsten kan inte startas.
Lösning 1. Aktivera säkerhetscentret
Som vi nämnde i ovanstående del kommer felaktig konfiguration av Security Center-tjänsten att hindra den från att starta. Om du har det här problemet kan du försöka kontrollera om Security Center-tjänsten är korrekt konfigurerad.
För att göra detta visar vi dig hur du aktiverar Security Center-tjänsten steg för steg.
Steg 1: Tryck samtidigt på knapparna Windows och R för att starta dialogrutan Kör , typ services.msc i rutan och klicka OK eller tryck på Stiga på att fortsätta.
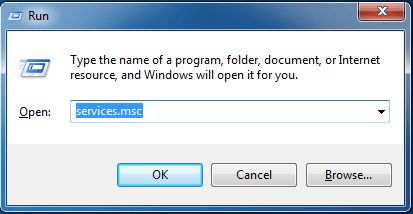
Steg 2: I popup-fönstret Service , hitta Säkerhetscenter och dubbelklicka på den för att fortsätta.

Steg 3: Sedan i fliken Allmän , ändra det starttyp i Automatisk (fördröjd start) och ändra det tjänstestatus à Börja med att klicka på knappen Att starta . Klicka sedan på OK att fortsätta.
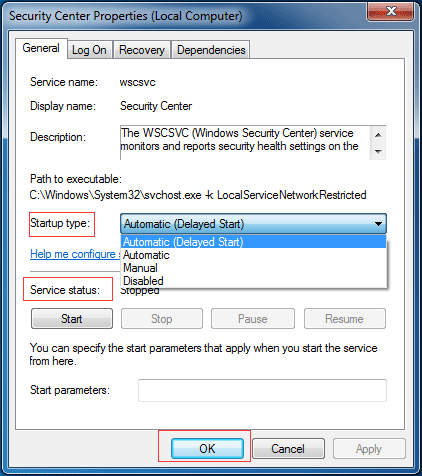
Steg 4: Nu kan du starta om datorn och kontrollera om Windows Security Center-tjänsten inte kan startas problemet är löst.
Steg 5: Om Windows Security Center-tjänsten inte kan startas måste du ange fönstret igen Service med samma metod som i steg 1. Sök sedan efter tjänsterna Remote Procedure Call (RPC) och Windows Management Instrumentation . Ändra dem starttyp och deras tjänstestatus i Automatik och Satte igång .
När du har slutfört alla stegen, försök att kontrollera om Windows Security Center-tjänsten inte kan startas problemet har lösts.
Lösning 2. Försök att reparera WMI-förvaret
Om den första metoden inte är effektiv, försök den andra för att lösa problemet med Windows Security Center-tjänsten automatiskt inaktiverad: reparera WMI-förvaret. Vi visar dig de operativa metoderna i detalj.
Steg 1: Skriv cmd i sökrutan i Windows 7 och högerklicka på den för att välja Kör som administratör att fortsätta.
Steg 2: Skriv följande kommando winmgmt / verifieringsposition i popup-fönstret och tryck på Stiga på för att verifiera WMI-förvaret.
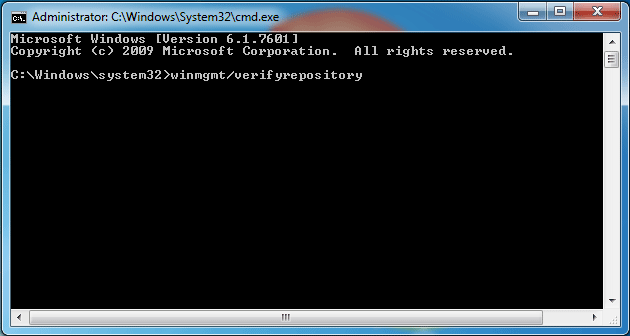
Steg 3: Om du sedan får meddelandet ' WMI-arkivet är konsekvent ', detta betyder att felet' Windows Security Center-tjänsten kan inte startas 'inte orsakas av WMI-förvaret. Så du måste prova andra metoder för att lösa problemet.
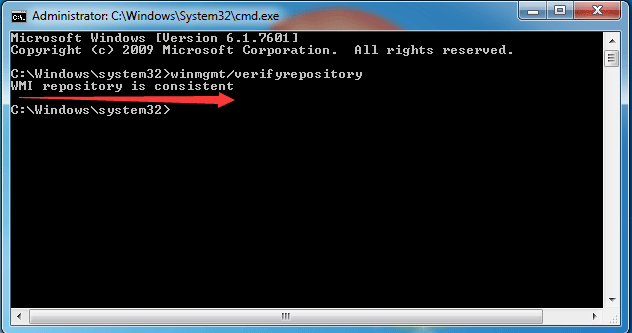
Steg 4: Om du får ett meddelande ' WMI-arkivet är inkonsekvent 'efter att ha skrivit kommandot betyder det att du måste reparera WMI-förvaret. För att göra detta, skriv kommandot winmgmt / salvagerepository i popup-fönstret och tryck på Stiga på att fortsätta.
Steg 5: Därefter får du ett meddelande ' WMI-arkivet har återställts '. Stäng sedan fönstret och starta om datorn för att kontrollera om problemet med Windows Security Center-tjänsten som inte kan startas automatiskt är löst.
Lösning 3. Kontrollera om tjänsten körs som en lokal tjänst
Windows Security Center-tjänsten kan inte startas problemet kan inträffa när säkerhetstjänsten inte är konfigurerad för att köras under det lokala servicekontot. Så, för att fixa Windows Security Center kan inte startas problem i Windows 7, se till att tjänsten körs under det lokala servicekontot '.
De operativa metoderna beskrivs nedan.
Steg 1: Tryck samtidigt på knapparna Windows och R för att starta dialogrutan Kör , typ services.msc i rutan och klicka OK eller tryck på Stiga på att fortsätta.
Steg 2: Hitta tjänsten i popup-fönstret Säkerhetscenter och dubbelklicka på den.
Steg 3: Gå till fliken i popup-fönstret Att logga in . Välj sedan alternativet Det här kontot och klicka på Bläddra att fortsätta.
Steg 4: Skriv Service lokalt i rutan och klicka OK att fortsätta.
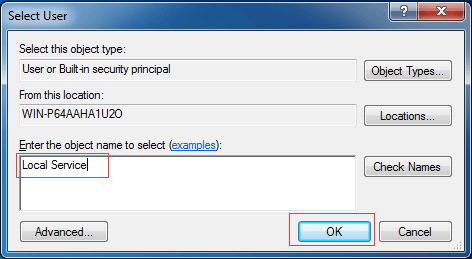
Steg 5: Ange sedan lösenordet, bekräfta lösenordet och klicka OK att fortsätta.
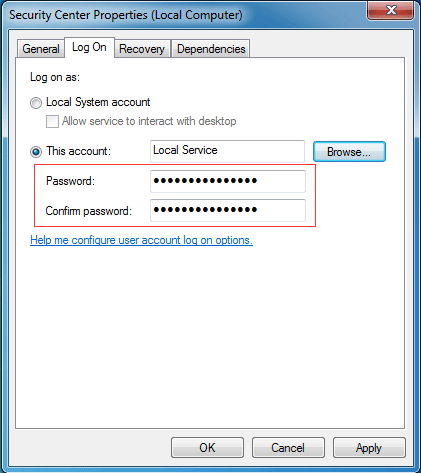
Steg 6: Upprepa alla ovanstående steg för en annan tjänst som kallas Windows Management Instrumentation .
När alla stegen är slutförda, försök starta om datorn för att se om säkerhetscentrets saknade serviceproblem är löst.
Lösning 4. Kör systemfilsgranskaren
Om du har problemet med Windows Security Center-tjänst som inte kan startas, försök att köra System File Checker för att söka efter korruption av Windows-systemfiler och försöka återställa korrupta filer. Vi visar dig hur du kör System File Checker i detalj.
Huvudrekommendation: Snabbfix - SFC Scannow fungerar inte (Fokus på 2 fall)
Steg 1: Skriv cmd i sökrutan i Windows 7 och högerklicka på den för att välja Kör som administratör att fortsätta.
Steg 2: Skriv sedan kommandot sfc / scannow och tryck Stiga på att fortsätta.
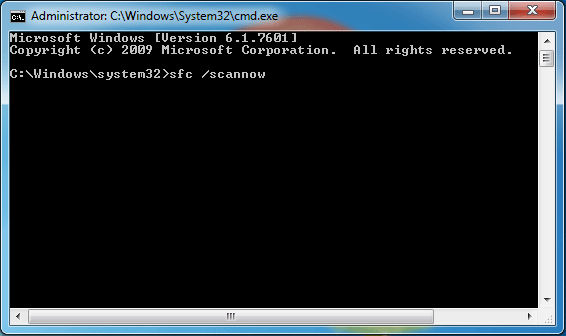
Steg 3: När processen är klar kan du stänga fönstret och starta om datorn för att kontrollera om Windows Security Center-tjänsten inte kan startas problemet är löst.
Jag hade problemet där Windows Security Center-tjänsten inte kan startas. Men efter att ha läst det här inlägget lyckades jag lösa problemet.Klicka för att Tweeta
Huvudrekommendation
Som känt är säkerhetscentret, även känt som åtgärds- och säkerhets- och underhållscentret, en del av Windows NT-familjen av operativsystem som övervakar datorns säkerhets- och underhållsstatus. Säkerhetscentret spelar en viktig roll i systemets säkerhet.
Men när Windows Security Center-tjänsten inte kan startas kan den inte ge dig information om systemsäkerhet och virusförsvar. Med andra ord, när säkerhetscentret inte fungerar och vissa program har potentiella hot, kommer du inte att få meddelandet. Således kan din dator vara i en farlig situation.
För att hålla din dator säker kan du prova att skapa en säkerhetskopia. På det här sättet kommer du att kunna skydda datorn och data. Dessutom kan säkerhetskopieringsbilden användas för att återställa datorn till ett tidigare datum då vissa olyckor inträffar, till exempel virusattacker.
För att skapa en säkerhetskopia rekommenderas att du använder professionell programvara för säkerhetskopiering av datorer: MiniTool ShadowMaker.
MiniTool ShadowMaker låter dig säkerhetskopiera operativsystem, filer, mappar, diskar och partitioner med dess olika kraftfulla funktioner. Förutom säkerhetskopieringsfunktionen kan den också hjälpa dig att synkronisera filer och mappar till olika platser.
Återställningsfunktionen i MiniTool ShadowMaker låter dig utföra vissa återställningslösningar när vissa kraschar inträffar. Det spelar till exempel en viktig roll när Systemåterställning inte kunde komma åt en fil.
Så, för att hålla din dator och data säkra, kan du ladda ner testversionen av MiniTool ShadowMaker, som kan användas gratis inom 30 dagar genom att klicka på följande knapp eller välja att köpa en version avancerad.
Och vi visar dig hur du säkerhetskopierar operativsystemet i detalj.
Steg 1: Installera och starta MiniTool ShadowMaker, klicka Fortsätt testet . Välja Ansluta i Den här datorn att fortsätta.
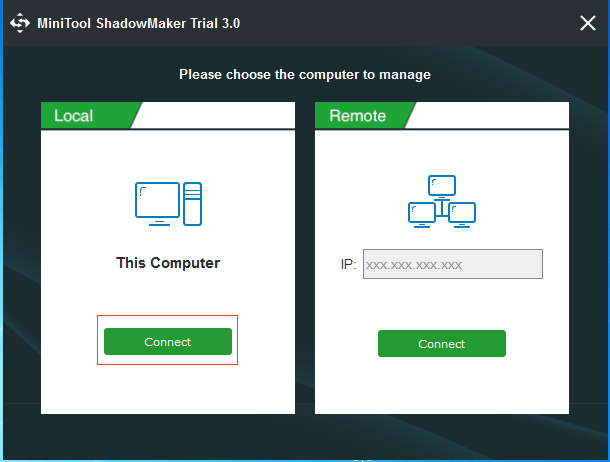
Steg 2: Då påminner MiniTool ShadowMaker dig att säkerhetskopiera omedelbart om det inte finns några säkerhetskopierade bilder på din dator. MiniTool ShadowMaker väljer automatiskt partitionerna som är länkade till systemet som säkerhetskopieringskälla.
Eller så kan du gå till sidan Säkerhetskopiering för att välja vad du vill säkerhetskopiera och bestämma var du vill spara säkerhetskopia genom att klicka på fliken Källa och fliken Destination . Det är tillrådligt att välja en extern hårddisk som destination.
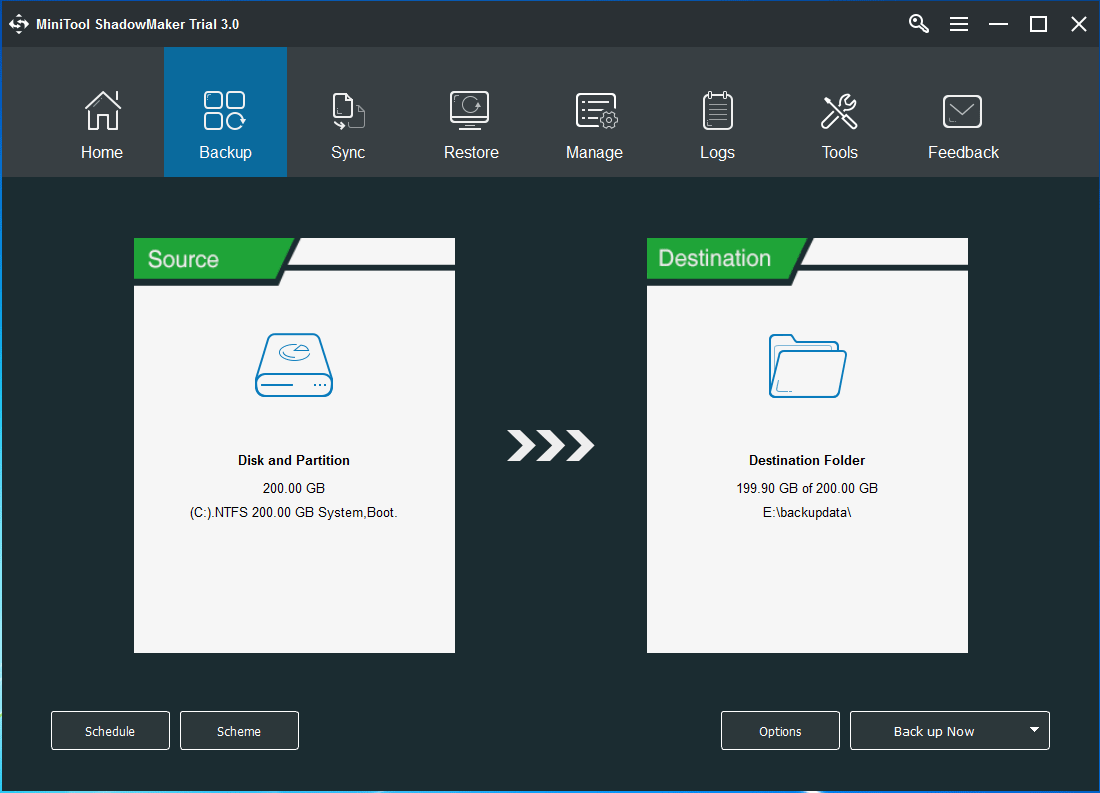
Betydelse:
- För att säkerställa bättre skydd för datorn och data, klicka på Programmerare för att konfigurera automatisk säkerhetskopiering.
- Klicka på Planen , kan du välja olika reservscheman som inkluderar fullständiga, inkrementella och differentiella scheman.
- Konfigurera några avancerade säkerhetskopieringsinställningar via Alternativ .
Steg 3: Klicka på när du har valt säkerhetskopieringskälla och destination Spara nu att utföra säkerhetskopieringsuppgiften omedelbart eller välja Spara senare för att skjuta upp säkerhetskopieringen.
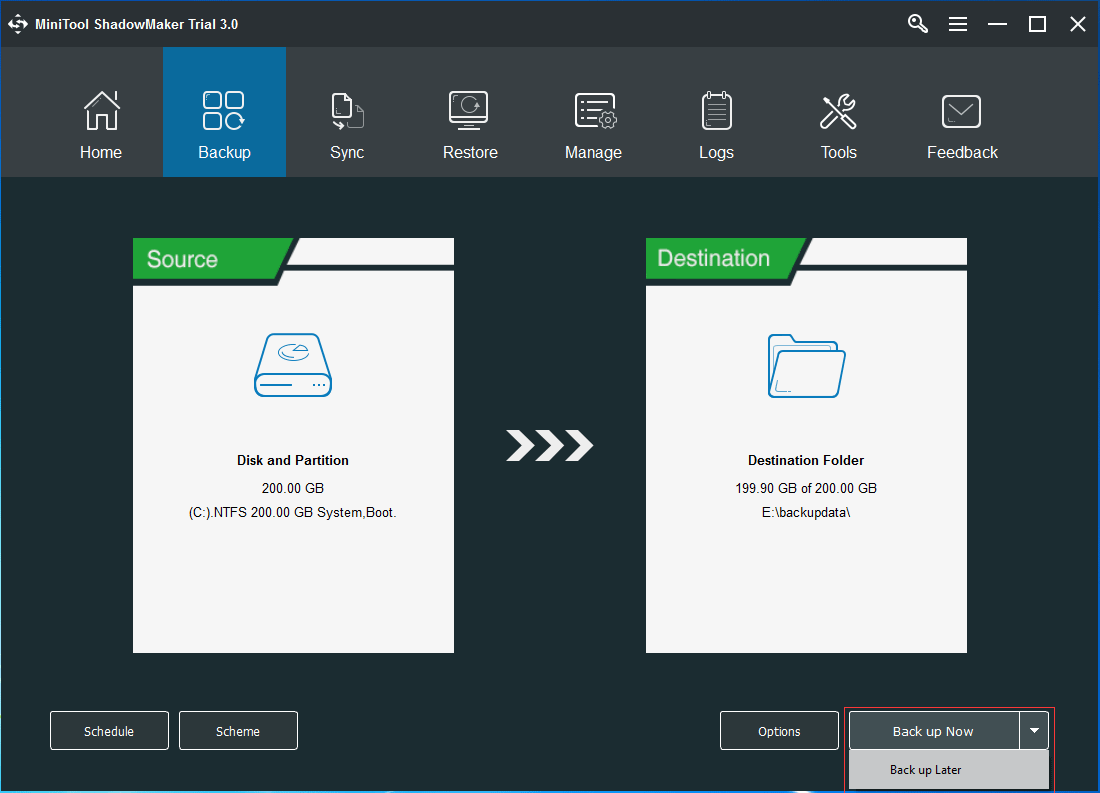
Steg 4: Då ser du säkerhetskopieringsuppgiften på sidan Hantera. När säkerhetskopieringen är klar, gå till sidan Verktyg för skapa en startbar disk eller USB-minne genom att klicka på funktionen Media Builder .
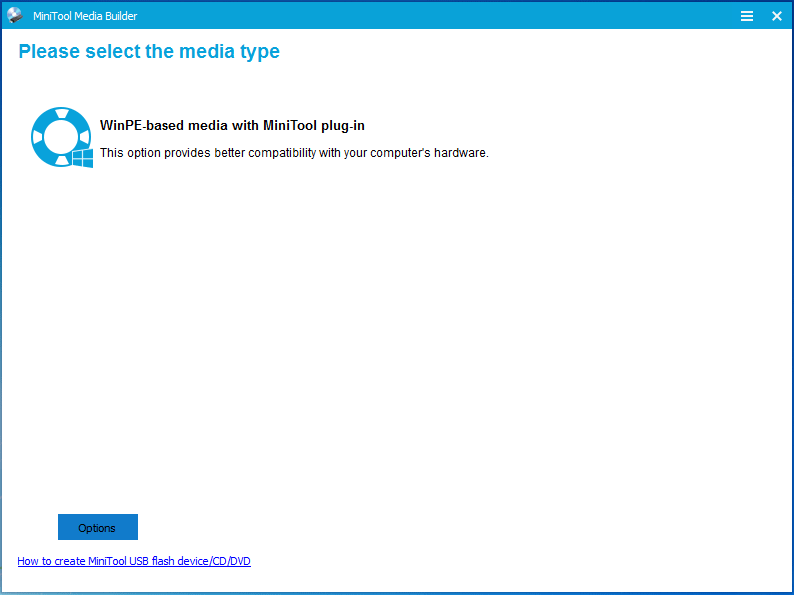
Nu har du framgångsrikt skapat en systemavbildning med MiniTool ShadowMaker. Detta säkerställer skyddet av din dator och kan användas för att utföra vissa återställningslösningar när vissa olyckor inträffar.
Det rekommenderas starkt att du skapar en säkerhetskopia med MiniTool ShadowMaker oavsett om du upplever Windows Security Center-tjänsten inte kan startas, eftersom det kan ge bättre skydd för din dator och data.
MiniTool ShadowMaker är ett användarvänligt program som gör det enkelt att skapa en systemavbildning och skydda din dator och data.Klicka för att Tweeta
Slutsats
I den här artikeln har vi presenterat fyra metoder för att lösa Windows Security Center-tjänsten som inte kan startas. Om du har samma problem, prova dem.
Om du har en bättre lösning för att fixa Windows Security Center-tjänsten kan inte startas problem, vänligen dela den i kommentarfältet.
Dessutom måste du använda MiniTool ShadowMaker för att skapa en säkerhetskopia eftersom den kan skydda din dator och data.
Om du har några problem med MiniTool ShadowMaker är du välkommen att kontakta oss via e-post Oss .
Vanliga frågor - Windows Security Center-tjänsten kan inte startas
Hur kan jag fixa Windows Security Center-tjänsten som inte kan startas?- Aktivera säkerhetscentret.
- Försöker reparera WMI-förvaret.
- Kontrollera om tjänsten körs som en lokal tjänst.
- Kör systemfilsgranskaren.
- Tryck på Windows- och R-tangenterna samtidigt för att öppna dialogrutan Kör, skriv sedan services.msc i rutan och OK för att fortsätta.
- I fönstret Tjänster högerklickar du på Säkerhetscentret för att välja Egenskaper.
- I avsnittet Startup ändrar du inställningen till Automatic (Delayed Start).





![Hur kontrollerar jag den senaste aktiviteten på min dator? Titta på den här guiden [MiniTool News]](https://gov-civil-setubal.pt/img/minitool-news-center/86/how-do-i-check-recent-activity-my-computer.png)

![Hur man öppnar PSD-filer (utan Photoshop) Konvertera PSD-fil gratis [MiniTool News]](https://gov-civil-setubal.pt/img/minitool-news-center/39/how-open-psd-files-convert-psd-file-free.png)
![Windows Update-fel 0x80004005 visas, hur man åtgärdar [MiniTool News]](https://gov-civil-setubal.pt/img/minitool-news-center/73/windows-update-error-0x80004005-appears.png)
![Kan inte ladda ner något på en Windows 10-dator [löst]](https://gov-civil-setubal.pt/img/partition-disk/52/can-t-download-anything-windows-10-computer.png)



![[Säker guide] Regsvr32.exe Virus – Vad är det och hur tar man bort det?](https://gov-civil-setubal.pt/img/news/25/safe-guide-regsvr32-exe-virus-what-is-it-how-to-remove-it-1.jpg)

![Skaffa Destiny 2 Error Code Beetle? Se en guide för att veta hur man fixar! [MiniTool News]](https://gov-civil-setubal.pt/img/minitool-news-center/29/get-destiny-2-error-code-beetle.jpg)
![Så här gör du ASUS-återhämtning och vad du ska göra när det misslyckas [MiniTool Tips]](https://gov-civil-setubal.pt/img/backup-tips/94/how-do-asus-recovery-what-do-when-it-fails.png)

