Hur man åtgärdar Gör detta till min huvudskärm nedtonad på Win11/10
How Fix Make This My Main Display Greyed Out Win11 10
Du kan enkelt använda flera bildskärmar på Windows 11/10. Men när du försöker ställa in din bildskärm som huvudskärm kan du stöta på problemet med att göra den här till min huvudskärm nedtonad. Det här inlägget från MiniTool berättar hur du åtgärdar problemet.
På den här sidan :
- Fix 1: Utför de rätta stegen
- Fix 2: Uppdatera grafikdrivrutinen
- Fix 3: Uppdatera Windows 11/10
- Slutord
När du använder dubbla bildskärmar läser den primära bildskärmen som bildskärmen och den sekundära bildskärmen läser som primär bildskärm. När du försöker fixa detta genom att byta uppstår ett fel. Inte bara i dubbla bildskärmar utan även vid användning av flera bildskärmar uppstår felet. Alternativet att göra detta till min huvudskärm är nedtonat.
 Hur fixar jag skärmupplösning som är grå i Windows 11/10?
Hur fixar jag skärmupplösning som är grå i Windows 11/10?Det här inlägget introducerar hur du åtgärdar problemet med nedtonat skärmupplösning på Windows 11/10. Du hittar lösningar i det här inlägget.
Läs merDet här inlägget ger några användbara och genomförbara metoder för att lösa problemet.
Fix 1: Utför de rätta stegen
Det första sättet att åtgärda problemet med att göra detta till min huvudskärm nedtonade Windows 10-problem är att vidta de rätta stegen för att bli av med problemet.
Steg 1: Först måste du slå på båda bildskärmarna. Öppna sedan skärminställningar genom att gå till Välj Start > inställningar > Systemet > Visa .
Steg 2: Klicka på under bildskärmen identitet knapp.
Steg 3: Nu kan du klicka på Visa bilder på skärmen med en rektangel runt sig.
Steg 4: När du klickar på den blir den orange. Nu kommer du också att kunna komma åt de nedtonade kryssrutorna.
Sedan kan du kontrollera om problemet med att göra detta till min huvudskärm grått har försvunnit.
Fix 2: Uppdatera grafikdrivrutinen
Du måste se till att du använder den senaste versionen av grafikdrivrutinen. Du kommer att möta problemet med att göra detta till min huvudsakliga display om du har inkompatibla, korrupta, saknade eller inaktuella drivrutiner. För att lösa problemet måste du uppdatera drivrutinen.
Steg 1: Öppna Springa ruta och typ devmgmt.msc . Tryck sedan på Stiga på att gå till Enhetshanteraren .
Steg 2: Dubbelklicka Grafikkort att utöka den. Högerklicka sedan på din grafikkortsdrivrutin och välj Uppdatera drivrutinen .
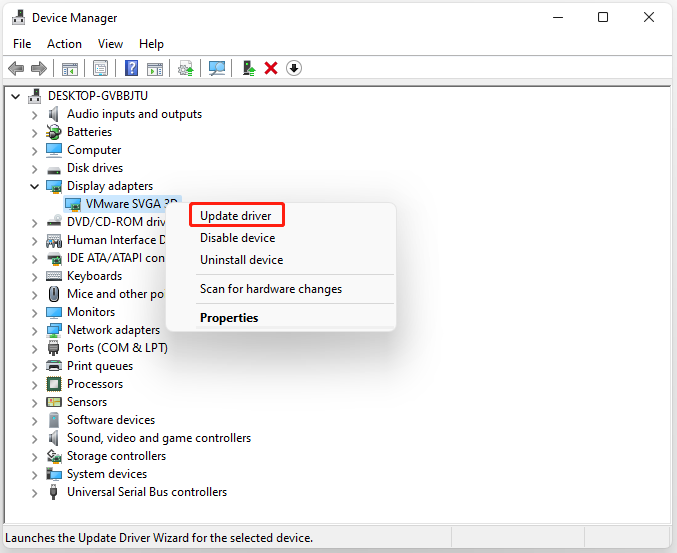
Steg 3: Du kommer att bli frågad hur du vill söka efter drivrutiner i popup-fönstret. Du borde välja Sök automatiskt efter uppdaterad drivrutinsprogramvara och följ sedan instruktionerna för att slutföra processen.
Fix 3: Uppdatera Windows 11/10
Windows-uppdateringar kan hjälpa dig att fixa många systemproblem och buggar. När du stöter på det nedtonade felet gör detta till min huvudskärm kan du prova att installera de senaste Windows-uppdateringarna.
Steg 1: Tryck på Windows + I tangenterna tillsammans för att öppna inställningar .
Steg 2: Klicka på Windows uppdatering och klicka på Sök efter uppdateringar för att kontrollera om det finns några nya uppdateringar. Sedan kommer Windows att söka efter tillgängliga uppdateringar. Följ bara instruktionerna på skärmen för att avsluta processen.
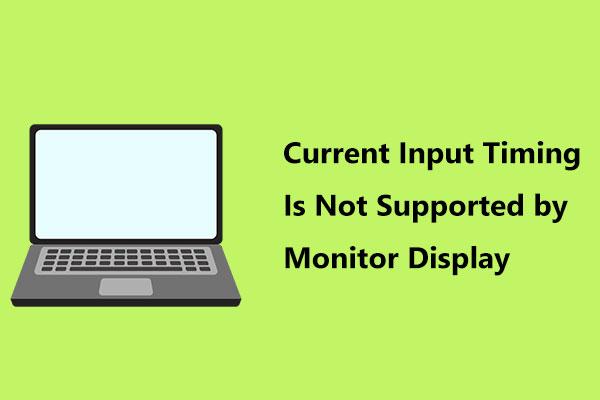 Fixa aktuell ingångstid stöds inte av bildskärmen
Fixa aktuell ingångstid stöds inte av bildskärmenFår du felmeddelandet att den aktuella inmatningstiden inte stöds av bildskärmen på din Dell? Här presenteras lösningar för dig.
Läs merSlutord
Här är all information om hur man åtgärdar det nedtonade felet som gör detta till min huvudskärm. Om du möter samma fel kan du prova metoderna som nämns ovan. Ditt problem kan lösas av en av dem.
![Topp 6-lösningar för Windows 10 Brightness Slider saknas [MiniTool News]](https://gov-civil-setubal.pt/img/minitool-news-center/16/top-6-solutions-windows-10-brightness-slider-missing.png)




![Hur fixar du undantagskoden 0xc0000409 Fel Windows 10 [MiniTool News]](https://gov-civil-setubal.pt/img/minitool-news-center/72/how-fix-exception-code-0xc0000409-error-windows-10.png)






![Den ultimata guiden för Windows 10 11 Backup OneNote [2025]](https://gov-civil-setubal.pt/img/backup-tips/53/the-ultimate-guide-for-windows-10-11-backup-onenote-2025-1.png)
![SATA vs SAS: Varför behöver du en ny SSD-klass? [MiniTool News]](https://gov-civil-setubal.pt/img/minitool-news-center/66/sata-vs-sas-why-you-need-new-class-ssd.jpg)
![Så här lägger du till 'Flytta till' och 'Kopiera till' till snabbmenyn i Windows 10 [MiniTool News]](https://gov-civil-setubal.pt/img/minitool-news-center/69/how-addmove-toandcopy-toto-context-menu-windows-10.png)
![8 sätt att öppna Windows-tjänster | Fix Services.msc öppnas inte [MiniTool News]](https://gov-civil-setubal.pt/img/minitool-news-center/14/8-ways-open-windows-services-fix-services.png)
![Så här loggar du ut från OneDrive Steg-för-steg-guide [MiniTool News]](https://gov-civil-setubal.pt/img/minitool-news-center/02/how-sign-out-onedrive-step-step-guide.png)


![Vad är Microsoft System Protection bakgrundsuppgifter? [MiniTool News]](https://gov-civil-setubal.pt/img/minitool-news-center/90/what-is-microsoft-system-protection-background-tasks.jpg)