5 sätt att DHCP inte är aktiverat för WiFi Windows 10
5 Ways Dhcp Is Not Enabled
Vad är DHCP? Vad är felet att DHCP inte är aktiverat för WiFi? Hur åtgärdar jag problemet med att DHCP inte är aktiverat för WiFi? Det här inlägget från MiniTool visar dig hur du löser DHCP-felet.
På den här sidan :- Vad är DHCP är inte aktiverat för WiFi?
- 5 sätt att DHCP inte är aktiverat för WiFi Windows 10
- Slutord
Vad är DHCP är inte aktiverat för WiFi?
Vissa datoranvändare klagar över att de stöter på felet att DHCP inte är aktiverat för WiFi när de vill ansluta till Internet. DHCP står för Dynamic Host Configuration Protocol, vilket är ett standardiserat nätverksprotokoll som tilldelar återanvändbara IP-adresser inom ett nätverk.
Felet att DHCP inte är aktiverat för WiFi kan dock orsakas av olika orsaker, inklusive följande men inte begränsat till:
- Nätverksproblem
- Programvarukonflikt
- Skadlig programvara
- Inaktuella eller felaktiga drivrutiner
- Felaktiga inställningar
Efter att ha vetat vad som kan orsaka felet att DHCP inte är aktiverat för WiFi, vet du hur du åtgärdar det här problemet? Om inte, fortsätt att läsa och följande del kommer att visa dig hur du åtgärdar detta fel.
 Bästa korrigeringar för DHCP-fel 0x79 (orsaker och korrigeringar)
Bästa korrigeringar för DHCP-fel 0x79 (orsaker och korrigeringar)Du kan hitta de möjliga orsakerna till DHCP-fel 0x79 och de bästa korrigeringarna för detta fel i det här inlägget.
Läs mer5 sätt att DHCP inte är aktiverat för WiFi Windows 10
I den här delen kommer vi att visa dig hur du åtgärdar felet att DHCP inte är aktiverat för WiFi.
Sätt 1. Kör Network Troubleshooter
För att åtgärda felet att DHCP inte är aktiverat för WiFi kan du välja att köra nätverksfelsökaren.
Nu, här är handledningen.
- Tryck Windows nyckel och R nyckel tillsammans för att öppna Springa .
- Typ ncpa.cpl i rutan och klicka OK att fortsätta.
- Leta sedan upp din WiFi-anslutning. Högerklicka på den och välj Egenskaper .
- Kör sedan Nätverksfelsökare . Du kommer att se felet att DHCP inte är aktiverat för trådlös nätverksanslutning.
- Klicka sedan Prova dessa reparationer som administratör .
- Följ instruktionerna på skärmen för att fortsätta.
När det är klart, starta om datorn och kontrollera om felet att DHCP inte är aktiverat för WiFi är åtgärdat.
Sätt 2. Konfigurera nätverksadapterinställningar
Felet att DHCP inte är aktiverat för WiFi Windows 10 kan orsakas av felaktiga adapterinställningar. Så för att lösa detta fel kan du välja att konfigurera nätverksadapterinställningar.
Nu, här är handledningen.
- Öppen Nätverks-och delningscenter .
- Klicka sedan Ändra adapterinställningar .
- Leta reda på din trådlösa nätverksanslutning och högerklicka på den för att välja Egenskaper .
- I popup-fönstret dubbelklickar du på Internetprotokoll version 4 (TCP/IPv4) .
- Kolla upp Få en IP-adress automatiskt .
- Kolla upp Få DNS-serveradress automatiskt .
- Spara sedan dessa ändringar.
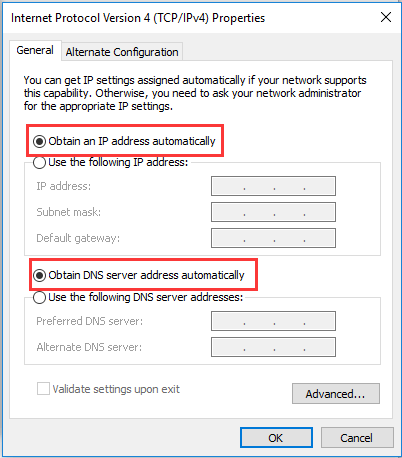
När det är klart, starta om datorn och kontrollera om felet att DHCP inte är aktiverat för WiFi är åtgärdat.
Sätt 3. Slå på DHCP-klienten
För att åtgärda felet att DHCP inte är aktiverat för WiFi kan du välja att öppna DHCP-klienten.
Nu, här är handledningen.
- Öppna dialogrutan Kör .
- Typ tjänster.msc i rutan och klicka OK att fortsätta.
- Leta sedan upp DHCP-klient och dubbelklicka på den.
- Ändra dess Starttyp till Automatisk .
- Klick Tillämpa och OK för att spara ändringen.
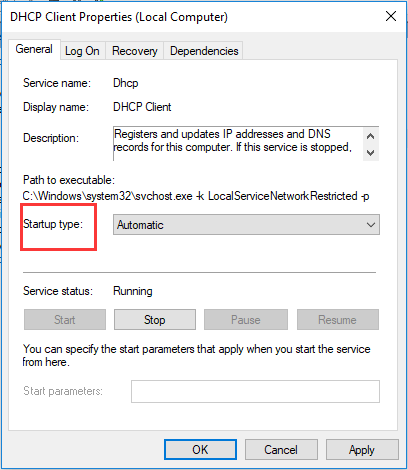
Efter det, starta om din dator och kontrollera om felet att DHCP inte är aktiverat för WiFi är löst.
Sätt 4. Installera om nätverksdrivrutinen
Problemet med att DHCP inte är aktiverat för WiFi kan orsakas av den felaktiga drivrutinen. För att åtgärda det här problemet kan du välja att installera om nätverksdrivrutinen.
Nu, här är handledningen.
- Tryck Windows nyckel och R nyckel tillsammans för att öppna Springa .
- Typ devmgmt.msc i rutan och klicka OK att fortsätta.
- Expandera Nätverksadaptrar . Högerklicka på din WiFi-adapter och välj Avinstallera enheten .
- Markera alternativet Ta bort drivrutinen för den här enheten och klicka Avinstallera att fortsätta.
- Ladda sedan ner rätt drivrutin och lägg den till en USB-enhet på en annan dator.
- Anslut USB-enheten till datorn och installera drivrutinen.
- Efter det, starta om din dator och kontrollera om problemet med att DHCP inte är aktiverat för WiFi Windows 10 har tagits bort.
Sätt 5. Återställ Winsock och TCP/IP
När det gäller hur du åtgärdar problemet med att DHCP inte är aktiverat för WiFi, kan du välja att återställa Winsock och TCP/IP.
Nu, här är handledningen.
1. Öppna kommandotolken som administratör .
2. I kommandoradsfönstret skriver du följande kommandon och trycker på Retur efter varje kommando.
ipconfig /flushdns
nbtstat –r
netsh int ip återställning
netsh winsock återställning
3. Vänta tills processen är klar.
När alla steg är klara, starta om datorn och kontrollera om felet att DHCP inte är aktiverat för WiFi är åtgärdat.
 11 tips för att felsöka problem med internetanslutningen Win 10
11 tips för att felsöka problem med internetanslutningen Win 10Lär dig hur du felsöker problem med internetanslutningen med dessa 11 tips inkl. WiFi ansluten men inget internet Windows 10, routern ansluter inte till internet.
Läs merSlutord
Sammanfattningsvis har det här inlägget visat 5 sätt att fixa felet att DHCP inte är aktiverat för WiFi. Om du har stött på samma fel, prova dessa lösningar. Om du har någon bättre lösning för att fixa det kan du dela det i kommentarsfältet.
![[LÖST] Kommer över CTF Loader-problem på Windows 10? Fix It Now [MiniTool News]](https://gov-civil-setubal.pt/img/minitool-news-center/16/come-across-ctf-loader-issue-windows-10.png)





![Introduktion till datorarbetsstation: definition, funktioner, typer [MiniTool Wiki]](https://gov-civil-setubal.pt/img/minitool-wiki-library/15/introduction-computer-workstation.jpg)









![Lösningar på Call of Duty Dev Error 6065 [Steg för steg-guide] [MiniTool News]](https://gov-civil-setubal.pt/img/minitool-news-center/97/solutions-call-duty-dev-error-6065.jpg)
![[7 sätt] Hur åtgärdar jag ett problem med Windows 11-skärmen som inte är helskärm?](https://gov-civil-setubal.pt/img/news/84/how-fix-windows-11-monitor-not-full-screen-issue.png)
![Fixat: Fjärrskrivbord Ett autentiseringsfel har uppstått [MiniTool News]](https://gov-civil-setubal.pt/img/minitool-news-center/85/fixed-remote-desktop-an-authentication-error-has-occurred.png)