Fix: Windows 11 installationsfel 0xC1900101 – 0x40021
Fix Windows 11 Installation Error 0xc1900101 0x40021
Installationsfelet för Windows 11 installationsfel 0xC1900101 - 0x40021 hindrar dig från att uppgradera din enhet korrekt. Fortsätt nu att läsa detta inlägg från MiniTool för att få lösningar för att installera Windows 11 framgångsrikt.Många Windows-användare stöter på felet 0xC1900101 när de försöker uppgradera till Windows 11. Beroende på den bakomliggande orsaken kan felet dyka upp på några olika sätt:
- 0xC1900101 – 0x2000c
- 0xC1900101 – 0x20004
- 0xC1900101 – 0x20017
- 0xC1900101 – 0x40017
- 0xC1900101 – 0x30018
- 0xC1900101 – 0x40021
Idag kommer vi att prata om hur du fixar Windows 11 installationsfelkoden 0xC1900101 – 0x40021.
Metod 1: Rensa upp disken
En full hårddisk kan också orsaka problemet med 'installationsfel 0xC1900101 – 0x40021'. Därför bör du rensa upp hårddisken, vilket kan hjälpa din dator att få bra prestanda. Du kan följa stegen nedan för att rensa upp din hårddisk:
1. Skriv diskrensning i Sök box och välj Diskrensning från bästa matchen.
2. I popup-fönstret är systemenheten vald som standard. Du måste klicka OK att fortsätta.
3. Då ser du hur mycket diskutrymme du kan få totalt genom att ta bort alla filer som anges i rutan.
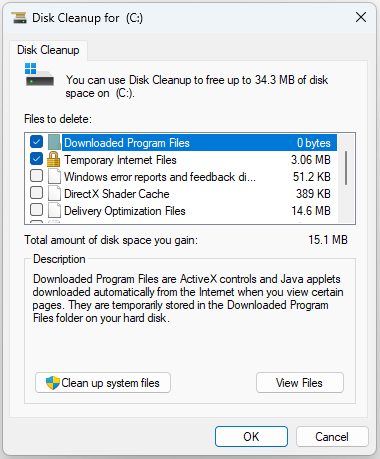
4. Kontrollera nu de filer som du vill ta bort och klicka på OK knapp.
5. Nu måste du klicka Radera filer för att bekräfta att du vill ta bort dessa filer permanent.
Metod 2: Uppdatera den grafiska drivrutinen
Du kan också välja att uppdatera grafikdrivrutinen för att fixa installationsfelkoden för Windows 11 0xC1900101 – 0x40021.
1. Tryck på Windows + R nycklar för att öppna Springa ruta och typ devmgmt.msc . Tryck sedan på Stiga på att gå till Enhetshanteraren .
2. Dubbelklicka Grafikkort att utöka den. Högerklicka sedan på din grafikkortsdrivrutin och välj Uppdatera drivrutinen .
3. Då bör du välja Sök automatiskt efter uppdaterad drivrutinsprogramvara och följ sedan instruktionerna för att slutföra processen.
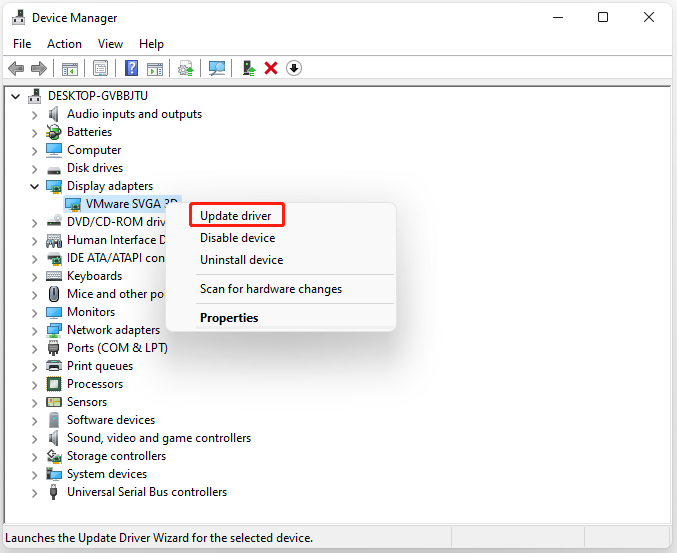
Metod 3: Kör Windows Update Troubleshooter
Du kan försöka köra Windows Update-felsökaren för att fixa problemet med 'Windows 11 installationsfel 0xC1900101 – 0x40021'. Här är en handledning.
1. Tryck på Windows + I att öppna inställningar Ansökan.
2. Gå till Systemet > klicka Felsökning .
3. Klicka Andra felsökare för att expandera alla felsökare och klicka sedan på Springa intill Windows uppdatering sektion.
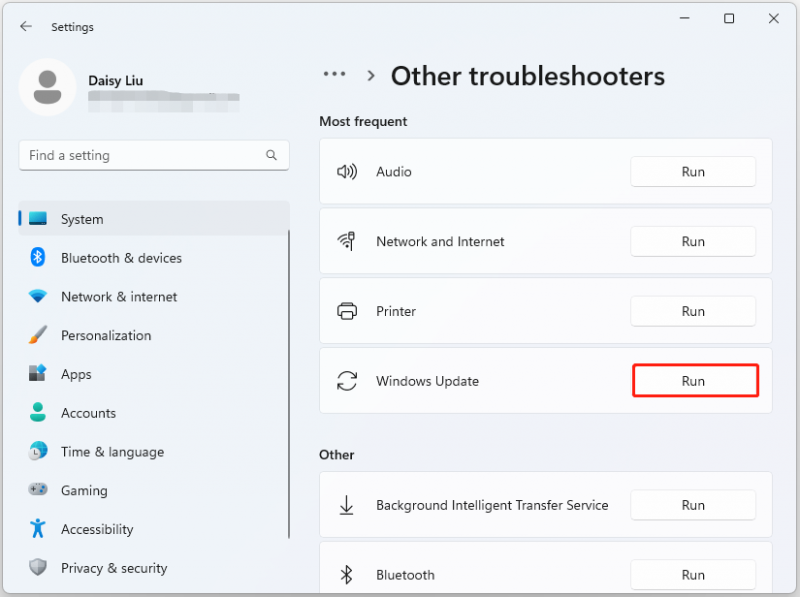
Metod 4: Kör SFC
Förekomsten av korrupta/skadade systemfiler i Windows kan också leda till installationsfelet 0xC1900101 – 0x40021. För att reparera dem bör du prova System File Checker.
1. Typ cmd i Sök och högerklicka sedan på Kommandotolken app och välj Kör som administratör .
2. Typ sfc /scannow kommandot i den förhöjda kommandotolken. Denna process kan ta dig lång tid att skanna, vänta tålmodigt.
Metod 5: Reparera Installera Windows
Om ovanstående metoder inte fungerar kan du uppgradera till Windows 11 22H2 via ISO-fil och ladda ner de senaste uppdateringarna för att ta bort installationsfelet för Windows 11 0xC1900101 – 0x40021. Här är stegen:
Tips: För att hålla PC-data säker bör du göra en säkerhetskopia av dina filer och program för att undvika dataförlust och att behöva ladda ner appar igen. För att göra detta kan du använda en bit av Windows säkerhetskopieringsprogram . Vi rekommenderar starkt att du använder MiniTool ShadowMaker.MiniTool ShadowMaker testversion Klicka för att ladda ner 100 % Rent & Säkert
1. Gå till Ladda ner Windows 11 sida.
2. Under Ladda ner Windows 11 Disk Image (ISO) del, klicka på rullgardinsmenyn för att välja Windows 11 (multi-edition ISO) och klicka Ladda ner .
3. Sedan måste du välja ett språk genom att klicka på rullgardinsmenyn. När du har valt det klickar du på Ladda ner knapp.
4. Klicka sedan på 64-bitars nedladdning knappen för att starta nedladdningsprocessen.
5. När filen har laddats ner högerklickar du på den och väljer Montera från snabbmenyn.
6. Välj den monterade enheten och dubbelklicka sedan på Installationsfil alternativ för att påbörja installationen.
7. Klicka sedan på Inte just nu knapp. Navigera till Nästa > Acceptera . Under processen väljer du alla objekt du vill behålla.
8. Klicka slutligen på Installera knappen och vänta på att processen ska slutföras.
9. Gå sedan till ladda ner och installera uppdateringen igen.
Slutord
Sammanfattningsvis har det här inlägget introducerat flera användbara metoder för att fixa installationsfelet för Windows 11 0xC1900101 – 0x40021. Om felkoden uppstår, prova dessa metoder.

![[Fixat]: Filer tas bort när du vänsterklickar i Windows](https://gov-civil-setubal.pt/img/data-recovery/52/fixed-files-get-deleted-when-left-clicking-in-windows-1.png)
![Vad är UpdateLibrary och hur fixar jag Startup UpdateLibrary? [MiniTool News]](https://gov-civil-setubal.pt/img/minitool-news-center/02/what-is-updatelibrary.jpg)
![4 metoder för att fixa bildminiatyrbilder som inte visas på Windows 10 [MiniTool News]](https://gov-civil-setubal.pt/img/minitool-news-center/47/4-methods-fix-picture-thumbnails-not-showing-windows-10.jpg)


![Synkroniseras inte Google Drive på Windows10 eller Android? Fixa det! [MiniTool-tips]](https://gov-civil-setubal.pt/img/backup-tips/21/is-google-drive-not-syncing-windows10.png)





![Hur fixar jag att Elden Ring Controller inte fungerar på PC? [Löst]](https://gov-civil-setubal.pt/img/news/65/how-fix-elden-ring-controller-not-working-pc.png)



![Hur man kopplar ihop en Bluetooth-enhet på Windows 11/10/8.1/7? [MiniTool Tips]](https://gov-civil-setubal.pt/img/news/4C/how-to-pair-a-bluetooth-device-on-windows-11/10/8-1/7-minitool-tips-1.jpg)

![Hur fixar jag Windows Update Error 0x8024001e? Testa de 6 metoderna [MiniTool Tips]](https://gov-civil-setubal.pt/img/backup-tips/23/how-fix-windows-update-error-0x8024001e.png)
