Nintendo Switch läser inte MicroSD-kort – enkla och bästa korrigeringar
Nintendo Switch Not Reading Microsd Card Easy And Best Fixes
Nintendo Switch som inte läser microSD-kort kommer att hindra dig från att utöka lagringskapaciteten på konsolen. MiniTool programvara samlar några enkla och användbara metoder och visar dem i den här artikeln för att hjälpa dig att lösa problemet. Dessutom, om du behöver rädda data från ett otillgängligt microSD-kort, kan du försöka MiniTool Power Data Recovery .Nintendo Switch läser inte SD-kort! Det är irriterande
Nintendo Switch är en mycket populär mångsidig konsol, som har en begränsad intern lagring på 32 GB. För de flesta spelare räcker inte denna lagringskapacitet. Så de brukar sätta in ett microSD-kort i switchen för att utöka dess utrymme.
Vissa spelare rapporterar dock några problem som detta:
- Switchen läser inte microSD-kortet.
- Switch microSD-kort fungerar inte.
- Switch microSD-kort känns inte igen.
- Kan inte komma åt microSD-kortswitch.
Huvudorsaker till att Nintendo Switch inte läser MicroSD-kort
När din Nintendo Switch inte läser eller inte känner igen det isatta microSD-kortet bör du överväga följande situationer:
- MicroSD-kortet är inte korrekt isatt.
- MicroSD-kortet är inte kompatibelt med Nintendo Switch.
- Nintendo Switch är inte uppdaterad.
- Filsystemet på microSD-kortet är skadat.
- MicroSD-kortet är fysiskt skadat.
Därefter kommer vi att lista några korrigeringar som är värda att försöka hjälpa dig att lösa det här problemet. Du kan tillämpa dessa metoder på Nintendo Switch Family, Nintendo Switch, Nintendo Switch Lite och Nintendo Switch – OLED-modell.
Fix 1: Starta om din Nintendo Switch
Korrupta systemfiler kan vara orsaken till att Switch inte läser microSD-kort/kan inte komma åt microSD-kort Switch/Switch microSD-kort fungerar inte. I det här fallet kan du försöka starta om Nintendo Switch för att ta bort skadade systemfiler.
Steg 1: Tryck och håll ned KRAFT knappen i minst tre sekunder.
Steg 2: Välj Energialternativ , då Stäng av .
Steg 3: Tryck på KRAFT knappen igen för att slå på Nintendo Switch igen.
När konsolen startar helt kan du gå för att kontrollera om microSD-kortet känns igen.
Om problemet kvarstår kan du prova nästa lösning.
Fix 2: Sätt tillbaka MicroSD-kortet i din Nintendo Switch
Du måste kontrollera om du har satt in microSD-kortet i din Nintendo Switch-konsol på rätt sätt.
Steg 1: ta bort microSD-kortet från Nintendo Switch
- Stäng av din Nintendo Switch-konsol och öppna sedan stativet försiktigt för att visa microSD-kortplatsen.
- Tryck ned ovansidan av microSD-kortet och du kommer att höra ett klick, skjut sedan ut det från microSD-kortplatsen.
Steg 2: rengör microSD-kortplatsen eller microSD-kortkontakterna
Du måste se till att microSD-kortet är rent. Ett smutsigt kort kan till och med skada konsolen.
När du har tagit bort kortet från kortplatsen kan du kontrollera om det finns smuts eller skräp antingen i kortplatsen eller på microSD-kortkontakterna.
Om det finns synlig förorening på någon av dem kan du behöva byta ut microSD-kortet. Ännu värre, du kan behöva skicka konsolen till detaljhandeln för reparation.
Steg 3: Sätt tillbaka microSD-kortet
Sväng upp stativet för att visa microSD-kortplatsen. Sedan måste du sätta in kortet i kortplatsen under Nintendo Switch-stativet. I det här steget måste du se till att kortet är korrekt placerat med etiketten vänd bort från konsolen och att kortet trycks ner på sin plats.
Om Switch microSD-kortet fortfarande inte fungerar måste du kontrollera om det finns kompatibilitetsproblem.
Fix 3: Kontrollera om MicroSD-kortet är kompatibelt med Nintendo Switch
Du kan bara använda microSD-kort på Nintendo Switch-konsolen. På grund av kortplatsens begränsade storlek är SD-kort och miniSD-kort inte kompatibla med Nintendo Switch. För att vara specifik stöder Nintendo Switch följande typer av microSD-kort:
- microSD (upp till 2 GB)
- microSDHC (4 GB – 32 GB)
- microSDXC (64 GB och högre)
Tips: Du måste utföra en systemuppdatering på Nintendo Switch om du behöver använda ett microSDXC-kort på konsolen. Du kan hitta sättet att uppdatera systemet i nästa del.
Ovanstående är de grundläggande kraven för Nintendo Switch microSD-kort. Om du vill få en bättre spelupplevelse kan du använda ett microSD-kort med högre överföringshastighet. Här är rekommendationerna för höghastighetsmicroSD-kort:
- UHS-I (Ultra High-Speed Phase I) kompatibel.
- Överföringshastighet 60 – 95 MB/sek (ju högre överföringshastighet, desto bättre spelupplevelse får du på din Nintendo Switch).
Kontrollera om ditt microSD-kort stöds av Nintendo Switch. Om inte, bör det vara orsaken till att Switch microSD-kort inte kändes igen. Du måste ersätta den med en som stöds.
Fix 4: Uppdatera systemet på Nintendo Switch
Här kommer vi att visa dig hur du uppdaterar systemet till den senaste versionen på Nintendo Switch-konsolen. Att ladda ner och installera systemet kräver en smidig nätverksanslutning.
Obs: I de flesta fall kan Nintendo Switch automatiskt utföra en systemuppdatering. Om du vill hämta uppdateringen manuellt kan du använda följande steg. Om systemet inte kommer att uppdateras kan du starta om konsolen och försöka igen.
Steg 1: Klicka Systeminställningar från HEM-menyn.
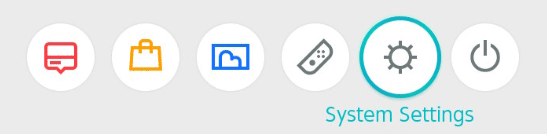
Steg 2: Rulla ned och välj Systemet .
Steg 3: Välj Systemuppdatering på gränssnittet för systeminställningar för att starta systemuppdateringsprocessen.
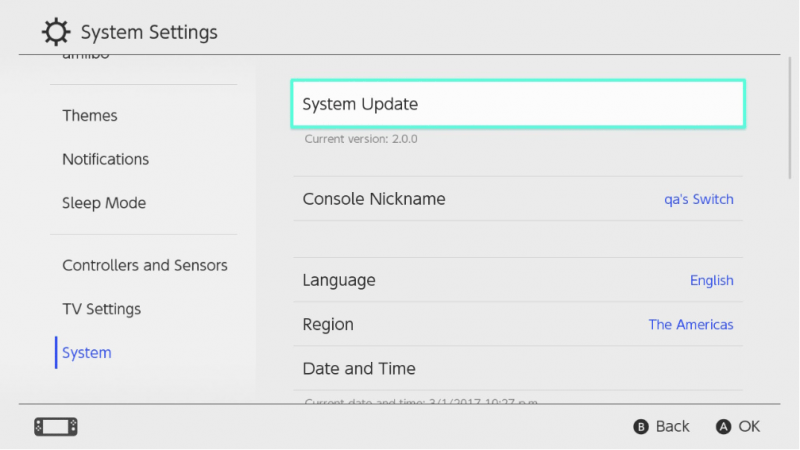
Steg 4: Om det finns en tillgänglig uppdatering startar systemet automatiskt nedladdnings- och installationsprocessen. Konsolen startar om när uppdateringen slutar. Du behöver bara vänta tills hela uppdateringsprocessen är slut.
Om en systemuppdatering inte hjälper dig måste du kontrollera microSD-kortet för problem.
Fix 5: Formatera om MicroSD-kortet
Filsystemet på microSD-kortet kan oväntat skadas. Om så är fallet kommer din Nintendo Switch-konsol inte att känna igen kortet.
Du kan ta bort kortet från konsolen och ansluta det till din PC via en kortläsare och sedan kontrollera om du kan komma åt kortet. Om det visar sig att kortets filsystem är skadat (logiskt skadat) kan du fixa microSD-kortet genom att formatera om det till sitt normala tillstånd.
Men om du fortfarande vill använda data på kortet bör du använda professionell programvara för dataåterställning som MiniTool Power Data Recovery för att rädda dina data. Efter det kan du formatera kortet utan dataförlust.
Flytta 1: rädda data på microSD-kortet
Som den bästa gratis programvara för dataåterställning för Windows kan MiniTool Power Data Recovery hjälpa dig att återställa nästan alla typer av filer från olika typer av lagringsenheter som hårddiskar, SSD-enheter, microSD-kort, minneskort, USB-minnen, etc.
Denna programvara kan hitta befintliga, raderade och förlorade filer på en enhet. Filer på ett logiskt skadat microSD-kort finns kvar. Så du kan använda denna programvara för att återställa data från kortet.
Du kan först använda den kostnadsfria utgåvan av denna programvara för att skanna det kortet och se om det kan hitta dina nödvändiga filer. Du kan också använda detta gratisprogram för att återställa upp till 1 GB filer.
MiniTool Power Data Recovery gratis Klicka för att ladda ner 100 % Rent & Säkert
Se till att microSD-kortet är anslutet till din dator, sedan kan du använda dessa steg för att återställa data från det skadade microSD-kortet.
Steg 1: Ladda ner och installera MiniTool Power Data Recovery på din PC.
Steg 2: Öppna programvaran och du kommer att se dess huvudgränssnitt där listar alla upptäckta partitioner under Logiska enheter . Sedan måste du hålla muspekaren över microSD-kortet och klicka på Skanna knappen för att börja skanna kortet.
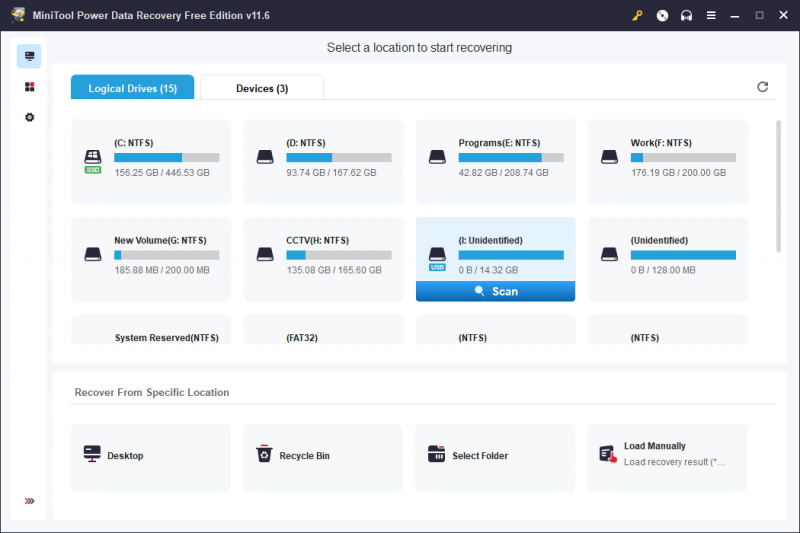
Steg 3: När skanningsprocessen avslutas kommer denna programvara att lista skanningsresultaten efter sökvägen som standard. Du kan öppna varje sökväg för att hitta dina nödvändiga filer.
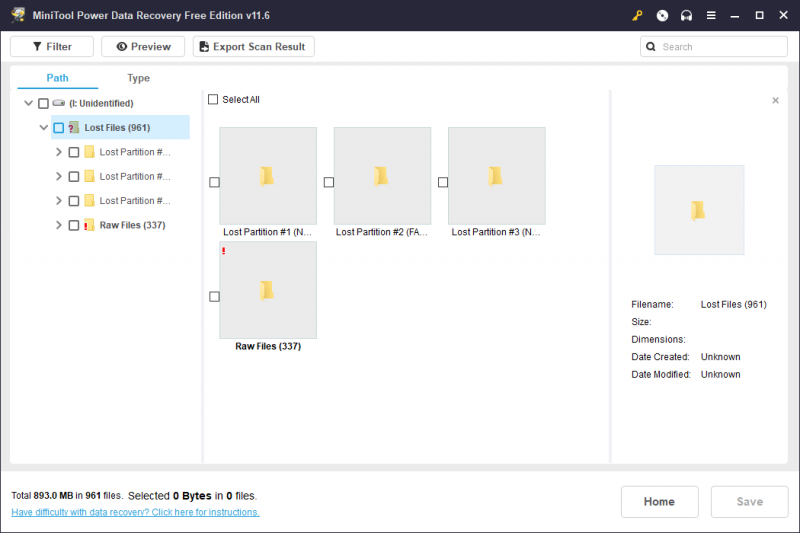
Steg 3: Välj dina nödvändiga filer och klicka på Spara knappen för att välja en lämplig plats för att spara de valda objekten. Naturligtvis ska du inte spara dem på det ursprungliga microSD-kortet eftersom det fortfarande är skadat.
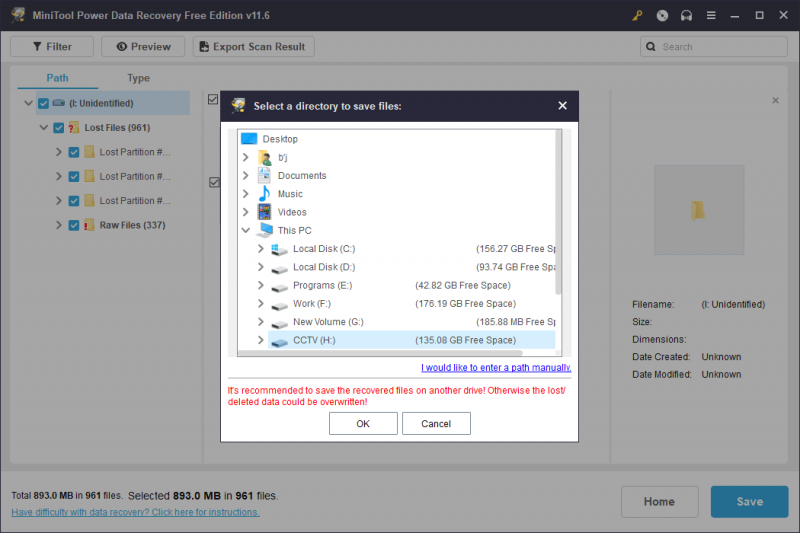
Mer information om MiniTool Power Data Recovery
MiniTool Power Data Recovery kan fungera under olika situationer:
- Om du permanent tar bort filer av misstag kan du använda denna programvara för att få tillbaka dem.
- Om dina uppgifter drive blir RAW av någon anledning kan du köra den här programvaran för att rädda dina filer innan du fixar enheten.
- Om du formaterar din enhet av misstag kan du använda detta dataåterställningsverktyg på återställa de formaterade filerna .
- Om din PC kommer inte att slås på , kan du använda den startbara utgåvan av denna programvara för att återställa dina data.
Allt som allt, oavsett vilken dataförlustsituation du står inför, kan du helt enkelt prova denna MiniTool dataåterställningsprogramvara för att hämta dina data.
MiniTool Power Data Recovery gratis Klicka för att ladda ner 100 % Rent & Säkert
Flytta 2: formatera om MicroSD-kortet till normalt
Efter att ha återställt data från ditt microSD-kort kan du formatera om kortet utan att oroa dig för dataförlust.
Här är mer än ett sätt att formatera om ett kort. Du kan till exempel formatera microSD-kortet i Filutforskaren eller Diskhantering eller använda kommandotolken (CMD). Du kan också använda tredje part partitionshanterare som MiniTool Partition Wizard för att formatera kortet.
I det här avsnittet presenterar vi kort två enkla metoder.
Sätt 1: Formatera microSD-kortet i File Explorer
Steg 1: Tryck Windows + E för att öppna File Explorer. Klicka sedan Denna PC från den vänstra panelen.
Steg 2: Högerklicka på det skadade microSD-kortet och välj Formatera från snabbmenyn.
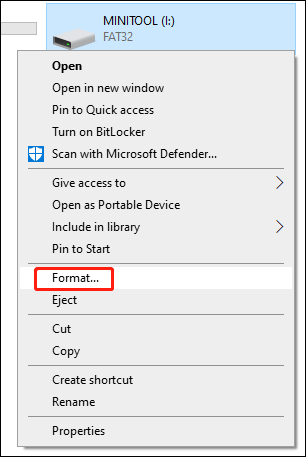
Steg 3: Filsystemet som stöds av Switch för microSD-kort är endast FAT32 eller exFAT. Så du måste välja ett av dessa två filsystem från det andra popup-fönstret (enligt följande). Välj sedan eller avmarkera Snabbformatering enligt dina krav.
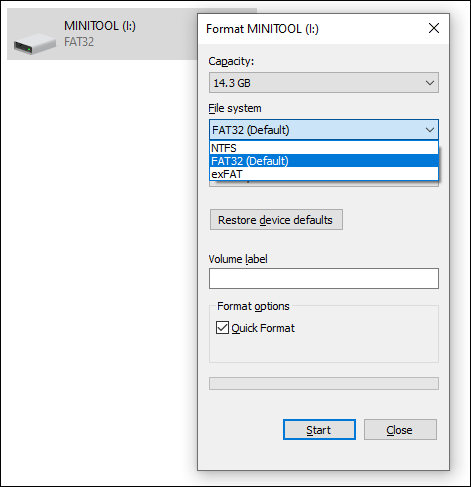
Steg 4: Klicka på Start för att formatera kortet.
Sätt 2: Formatera microSD-kortet med MiniTool Partition Wizard
MiniTool Partition Wizard är bra på att heltäckande hantera dina hårddiskar, SSD-enheter, microSD-kort, SD-kort, USB-minnen och mer. Du kan till exempel använda den för att skapa/ta bort en ny partition, formatera/ta bort/torka en partition, kopiera en disk/partition, migrera OS till en annan enhet och göra några andra användbara saker.
Många funktioner är tillgängliga i den kostnadsfria utgåvan av denna programvara och formatering av en partition är gratis att använda.
MiniTool Partition Wizard Gratis Klicka för att ladda ner 100 % Rent & Säkert
Steg 1: Ladda ner och installera MiniTool Partition Wizard på din PC.
Steg 2: Öppna programvaran för att gå in i dess huvudgränssnitt, högerklicka sedan på kortets partition och välj Formatera från popup-menyn.
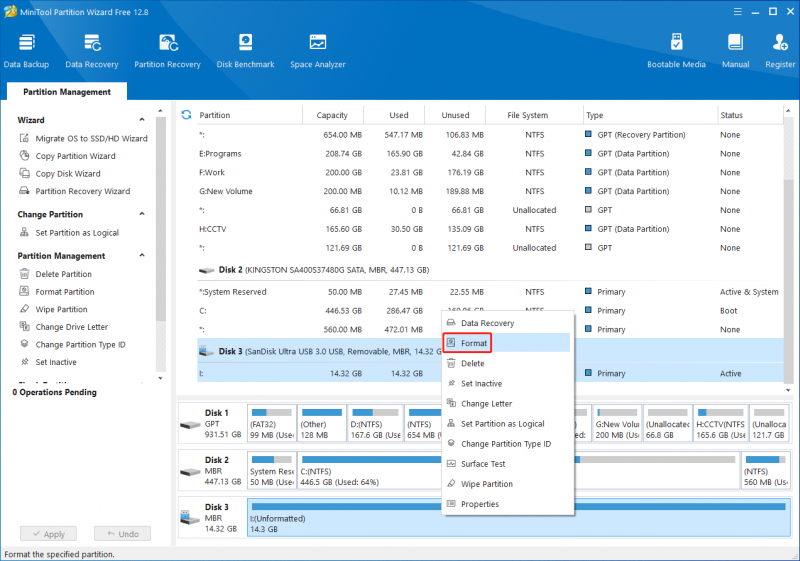
Steg 3: Ställ in partitionsetikett och filsystem (FAT32 eller exFAT) för kortet. Klicka sedan på OK för att fortsätta.
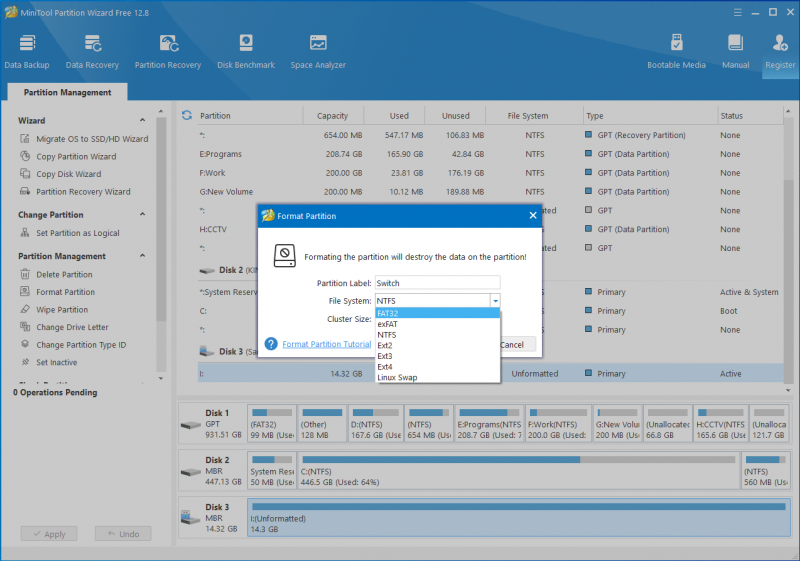
Steg 4: Du kan förhandsgranska kortets formateringseffekt. Om allt är klart kan du klicka på Tillämpa knappen för att träda i kraft.
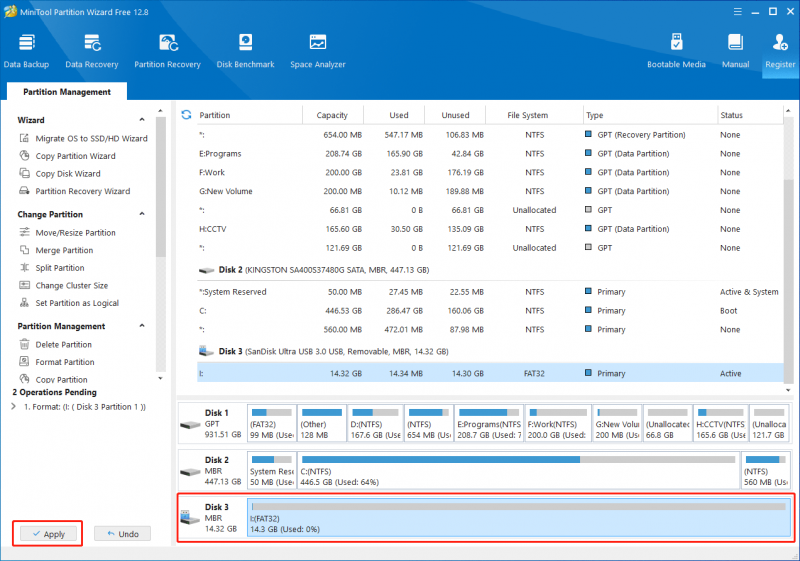
Efter att ha formaterat microSD-kortet kan du sätta tillbaka det i Nintendo Switch-konsolen och kontrollera om kortet kan identifieras.
MiniTool Partition Wizard Gratis Klicka för att ladda ner 100 % Rent & Säkert
Läs också: Hur formaterar man SD-kort för switch?Fix 6: Använd ett annat MicroSD-kort
Om microSD-kortet inte kan kännas igen av både Nintendo Switch-konsolen och din PC bör det vara fysiskt skadat och kan inte repareras. I en situation som denna måste du ersätta den med en ny kompatibel.
Slutsats
Det här är metoderna vi vet kan reparera Switch som inte läser microSD-kort eller Switch microSD-kort fungerar inte/igenkänns problem. Vi hoppas att du kan hitta en bra metod här. Skulle du stöta på problem när du använder vår programvara kan du kontakta oss via [e-postskyddad] .


![Så här fixar du 'Hårddisken visas inte' utan dataförlust (LÖST) [MiniTool Tips]](https://gov-civil-setubal.pt/img/data-recovery-tips/46/how-fixhard-drive-not-showing-upwithout-data-loss.jpg)



![Fungerar inte Rocket League Controller? Så här fixar du det! [MiniTool News]](https://gov-civil-setubal.pt/img/minitool-news-center/71/is-rocket-league-controller-not-working.png)
![Vad är LockApp.exe-processen och är det säkert i Windows 10? [MiniTool Wiki]](https://gov-civil-setubal.pt/img/minitool-wiki-library/60/what-is-lockapp-exe-process.png)

![Så här återställer du filer från en död extern hårddisk (enkel fix) [MiniTool-tips]](https://gov-civil-setubal.pt/img/data-recovery-tips/68/how-recover-files-from-dead-external-hard-drive.jpg)

![8 effektiva lösningar för att fixa 0xc1900101-fel i Windows 10 [MiniTool-tips]](https://gov-civil-setubal.pt/img/backup-tips/00/8-efficient-solutions-fix-0xc1900101-error-windows-10.png)






![Kan inte mata ut extern hårddisk Windows 10? Fixat med 5 tips [MiniTool Tips]](https://gov-civil-setubal.pt/img/data-recovery-tips/40/can-t-eject-external-hard-drive-windows-10.png)
