Hur man delar upp och trimmar video i Windows Movie Maker (senaste guide)
How Split Trim Video Windows Movie Maker
Sammanfattning:

Som den bästa gratis videoredigeringsprogramvaran kan Windows Movie Maker hjälpa dig att enkelt skapa underbara videor med dina bilder såväl som videor. Och med det här verktyget kan du inte bara enkelt klippa ut ett klipp i mindre sektioner utan att förlora några ramar under processen utan också snabbt ta bort de oönskade ramarna från början eller slutet av ett klipp.
Snabb navigering:
Dela och trimma video
Vet du hur man delar upp en stor video i små delar sömlöst? Vet du hur man kan klippa bort oönskat innehåll i början eller slutet av klippet, eller båda?
Med Window Movie Maker kan du enkelt och snabbt dela och klippa video . Den bästa kostnadsfria videoredigeringsprogramvaran kan hjälpa dig att snabbt och enkelt dela och klippa videoklipp och filmer i vilket videoformat som helst - AVI, MP4, MPEG, FLV, samt MP3-ljud och många fler.
Notera: Genom att dela kan du klippa ett klipp i mindre sektioner utan att förlora några ramar under processen. Trimning tar bort oönskade ramar från början eller slutet av ett klipp.I den här artikeln ska vi visa dig hur du delar upp och trimmar video i gratis Movie Maker.
Innan du delar upp video och klippar video ska du göra följande tre saker.
1. Ladda ner Windows Movie Maker 2012.
Windows Movie Maker är ett gratis videoredigeringsprogram som låter användare skapa, redigera och dela videor. Här kanske du är intresserad av det här inlägget: 4 steg för att enkelt göra en YouTube-video med bilder .
Hämtningskällan har dock ändrats. Windows Movie Maker har avvecklats från och med januari 2017 och är inte längre tillgänglig för nedladdning från Microsofts webbplats. Nu kanske du undrar, 'Var kan jag få Windows Movie Maker?'
Lyckligtvis har vi sparat länkarna till de arkiverade filerna åt dig. Och allt du behöver göra är att klicka på knappen nedan för att ladda ner det bästa gratis videoredigeringsprogrammet.
Dessutom erbjuder vi en ny videoredigerare- MiniTool MovieMaker för att hjälpa dig dela eller trimma video.
2.Installera gratis Movie Maker 2012 i Windows 10.
Efter nedladdningen måste du installera gratis Movie Maker på din dator.
3. Importera video och bilder till den gratis installerade Movie Maker.
Nu ska du starta din Movie Maker och klicka sedan på Lägg till bilder och foton knappen i Hem fliken för att importera dina filer till den. Klicka på det här inlägget Hur man lägger till bilder och videor till Windows Movie Maker för att ta reda på flera olika sätt att importera filer till Movie Maker.
Del 1. Hur man delar upp video i Windows Movie Maker
F: Windows Movie Maker - Kan du dela upp en video i flera videor? Jag laddade upp 2 timmar från ett 8 mm videoband och vill dela upp det i olika videor. Det här sanna exemplet kommer från answers.microsoft.com
Här kan ovanstående användare prova följande steg för att dela upp video med hjälp av den bästa gratis programvaran för videodelare - Windows Movie Maker.
Steg 1. Öppna videon i Windows Movie Maker. Titta på videon och anteckna var du vill dela upp din video.
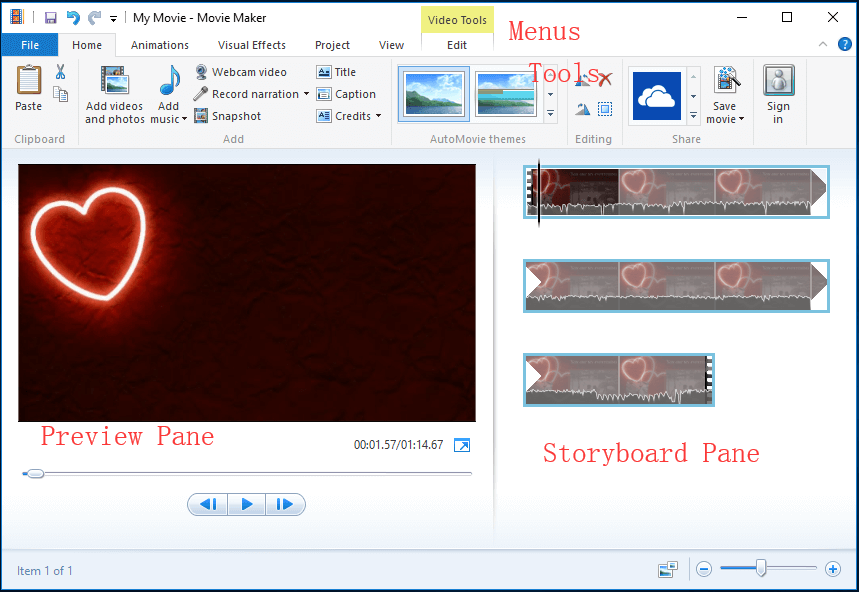
Här har jag till exempel importerat video från min kamera till gratis Movie Maker. Den enda videon visas som en kontinuerlig ikon i Storyboard-fönstret på höger sida. Jag vill dela upp min video i tre små delar och sedan ta bort ett litet klipp. Jag antecknar följande:
00:00 - 00: 08.50 OK
00: 08.50 - 00: 18.37 Ta bort
00: 18.37– slut OK
Steg 2. Dra Vertikal linje i Storyboard-rutan till the Aktuell plats i filmen visar 00: 08.50. Följande bild hjälper dig att göra detta.
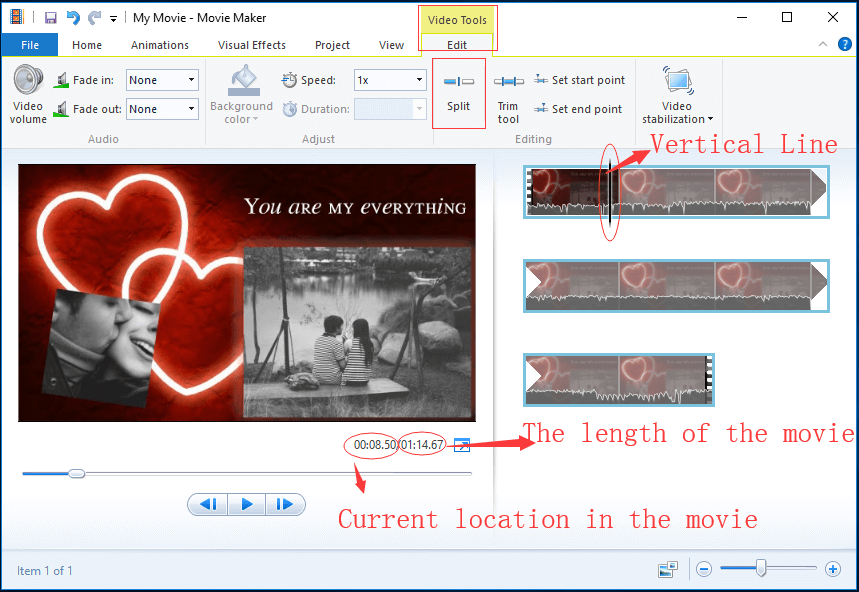
Steg 3. När Vertikal linje dras till önskad plats, klicka på Redigera tagg under Videoverktyg och klicka sedan på Dela knappen för att se vad som visas nedan.
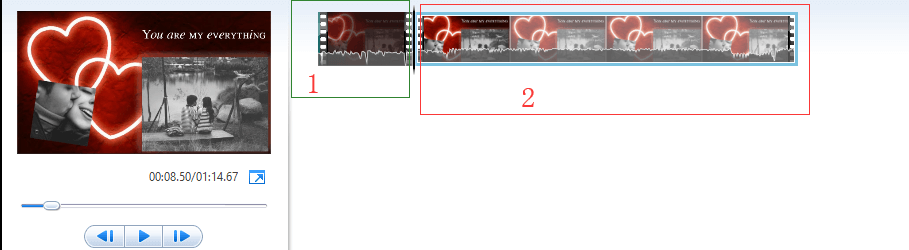
Nu kan du se två ikoner i Storyboard-rutan med den bästa gratis videodelningsprogramvaran. Den första ikonen är de första 8 sekunderna av videon och den andra ikonen är resten av videon.
Steg 4. I Storyboard-rutan , välj videopunkten där du vill dela (eller dra Vertikal linje till 00: 18.37), högerklicka på videoklippet och klicka Dela från rullgardinsmenyn.
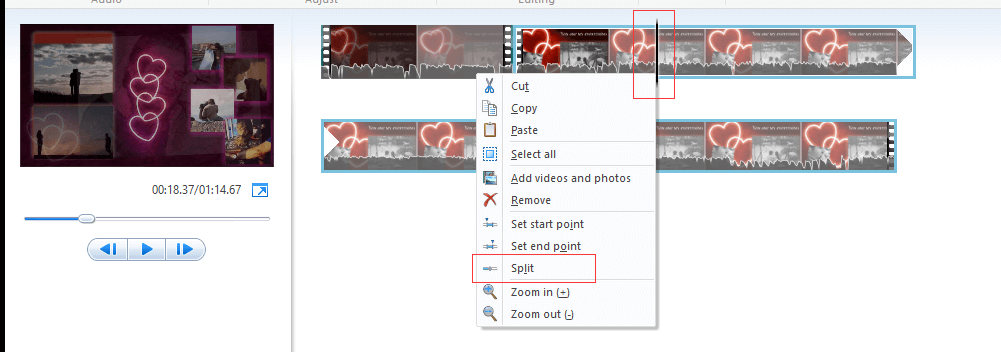
Om du felaktigt delar upp video kan du trycka på Ctrl + Z för att ångra denna ändring.
Nu kan du se att den här långa videon har delats upp i tre små separata sektioner. För närvarande kan du redigera separata videor som du vill och dra och släppa för att flytta deras platser.
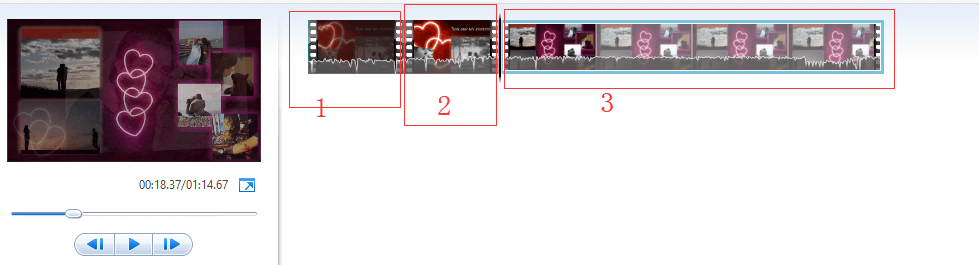
Om du till exempel vill ta bort det oönskade klippet i Movie Maker kan du högerklicka på den del av filmen du inte längre vill använda och sedan välja Avlägsna från rullgardinsmenyn för att radera det valda klippet. För mer information, se del 3 - några användbara tips.
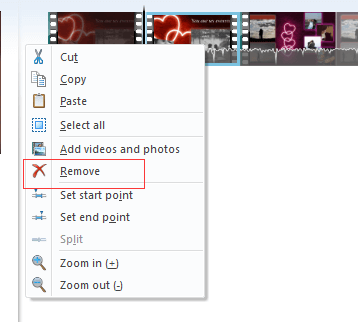
![Så här inaktiverar du Xbox Game Bar på Windows 10: 3 sätt [MiniTool News]](https://gov-civil-setubal.pt/img/minitool-news-center/96/how-disable-xbox-game-bar-windows-10.png)


![Malwarebytes VS Avast: Jämförelse fokuserar på 5 aspekter [MiniTool Tips]](https://gov-civil-setubal.pt/img/backup-tips/19/malwarebytes-vs-avast.png)
![[Löst] Kan inte öppna JPG-filer i Windows 10? - 11 fixar [MiniTool Tips]](https://gov-civil-setubal.pt/img/data-recovery-tips/53/can-t-open-jpg-files-windows-10.png)
![Hur man konverterar CDA till MP3: 4 metoder och steg (med bilder) [Video Converter]](https://gov-civil-setubal.pt/img/video-converter/75/how-convert-cda-mp3.png)








![Kan jag ta bort Windows10Upgrade Folder på Windows 10? [MiniTool News]](https://gov-civil-setubal.pt/img/minitool-news-center/27/can-i-delete-windows10upgrade-folder-windows-10.jpg)




![Så här fixar du: Android tar inte emot texter (7 enkla metoder) [MiniTool News]](https://gov-civil-setubal.pt/img/minitool-news-center/71/how-fix-android-not-receiving-texts.png)