Hur man lägger till bilder och videor till Windows Movie Maker
How Add Pictures
Sammanfattning:

Windows Movie Maker, ett gratis och enkelt videoredigeringsprogram, kan hjälpa dig att skapa och redigera videor samt att publicera dem på OneDrive, Facebook, Vimeo, YouTube och Flickr. Men vet du att importera dina filer till Windows Movie Maker för att skapa en video? Nu visar det här inlägget hur man importerar filer från datorns hårddisk, Fotogalleri, en DVD, en digital videokamera eller en smartphone.
Snabb navigering:
Windows Filmskapare (tidigare känd som Windows Live Movie Maker i Windows 7), en gratis men ändå professionell videoredigeringsprogramvara för nybörjare, kan hjälpa dig att enkelt skapa och redigera videor och sedan publicera dem på OneDrive, Facebook, Vimeo, YouTube och Flickr.
Ladda ner det bästa gratis videoredigeringsprogrammet och sedan lägga till bilder och videor till Windows Movie Maker för att enkelt skapa din egen film.
Innan du skapar film måste du installera din Windows Movie Maker 2012 i Windows 10, Windows 8 eller Windows 7.
Med det bästa gratisvideoredigeringsprogrammet kan du importera filer och lägga till några specialeffekter som övergångar, visuella effekter, titlar, bildtexter, krediter, automovie-teman och så vidare för att enkelt göra din egen coola video.
Enligt en undersökning finner vi dock att många användare inte vet hur man effektivt importerar bilder till Windows Movie Maker eller lägger till videor i Movie Maker. Kolla nu in den här guiden för att hitta flera sätt att lägga till foton såväl som videor till den gratis Movie Maker 2012.
Hur man lägger till bilder och videor till Windows Movie Maker
Med Windows Movie Maker kan du skapa filmer med hjälp av foton och videor som importeras från datorns hårddisk, Fotogalleri, en DVD, en digital videokamera eller en smartphone.
Fortsätt läsa för att hitta detaljerade steg för hur du lägger till foton och videor till gratis Movie Maker.
Du kan importera filer med följande filnamnstillägg till Windows Movie Maker för att användas i ditt projekt:
- Ljudfiler : .aif, .aifc, .aiff .asf, .au, .mp2, .mp3, .mpa, .snd, .wav och .wma
- Bildfiler : .bmp, .dib, .emf, .gif, .jfif, .jpe, .jpeg, .jpg, .png och .wmf
- Videofiler : .asf, .avi, .mp2, .mp2v, .mpe, .mpeg, .mpg, .mpv2, .wm och .wmv
Lägg inte till en fil som inte stöds av Movie Maker. Annars kommer det bästa gratis videoredigeringsprogrammet att krascha.
Fall 1. Så här lägger du till bilder / videor från din hårddisk till filmskaparen
Starta Windows Movie Maker för att få sitt huvudgränssnitt enligt följande:
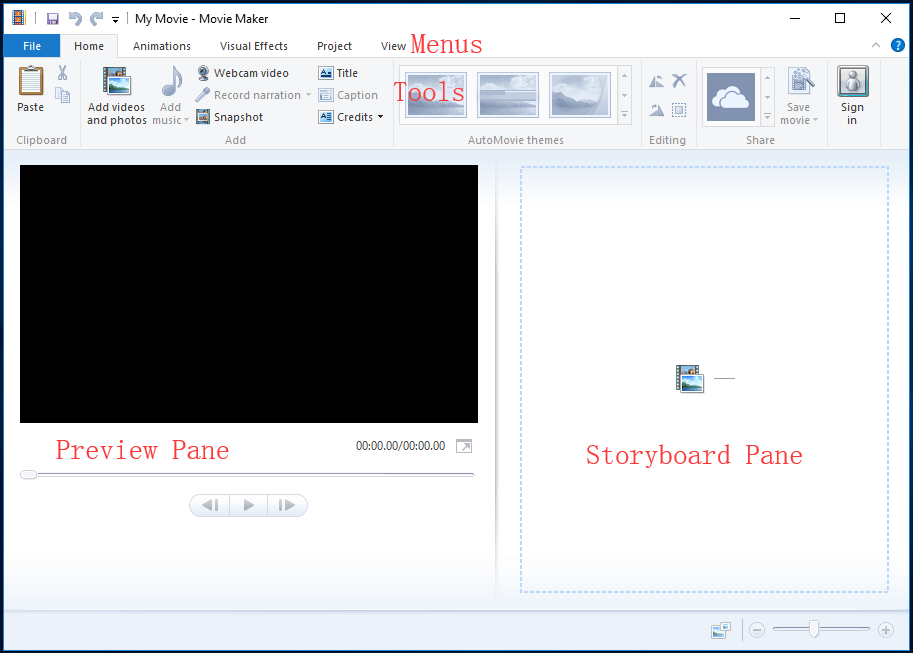
Om du använder gratis Movie Maker i Windows 7 kan du se detta meddelande “ Klicka här för att bläddra bland videor och foton ”I Storyboard-rutan.
Från fönstret ovan har du två alternativ för att lägga till video och bilder som sparas på datorns hårddisk till Windows Movie Maker.
Klick Lägg till videor och foton knappen i Hem flik.
I Lägg till videor och foton i fönstret, leta upp och välj fotot eller videon som du vill lägga till. Du kan Ctrl klicka för att välja många filer.
Klicka slutligen på Öppet för att importera filer.
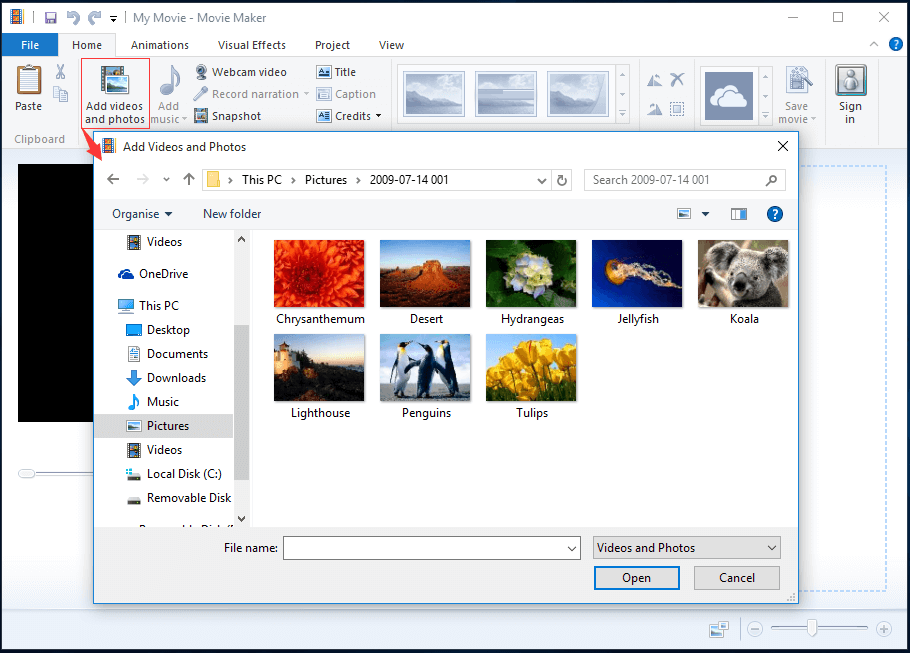
Du kan också dra videor och foton direkt från Windows Explorer till Movie Maker.
Alternativt kan du klicka på valfri plats i Storyboard-rutan , och lägg sedan till dina foton / videor i Windows Movie Maker, som visas nedan.
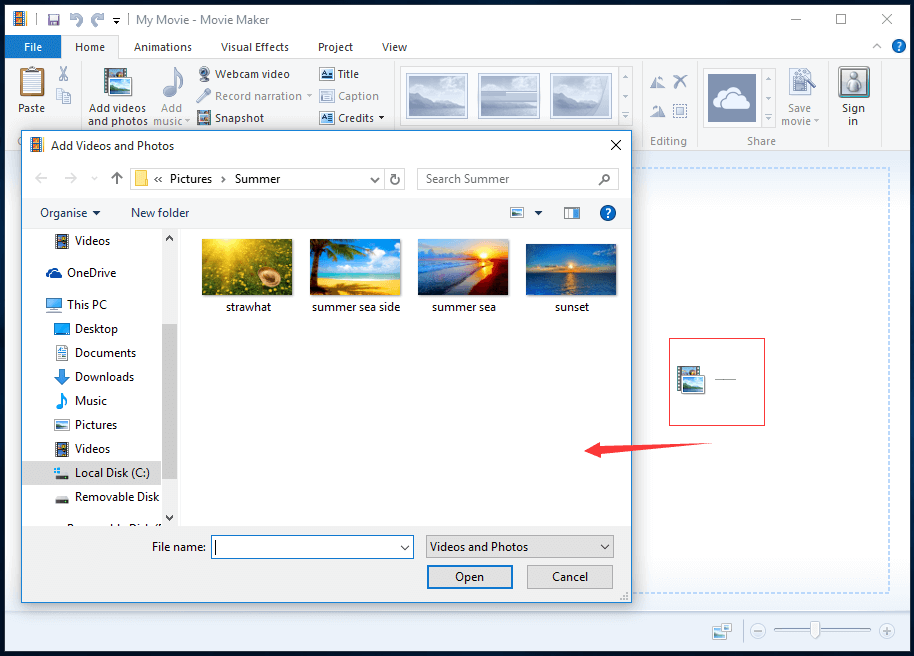
När du har lagt till foton och videor ser du dina videoklipp i din Spår i Storyboard-rutan i följande fönster.
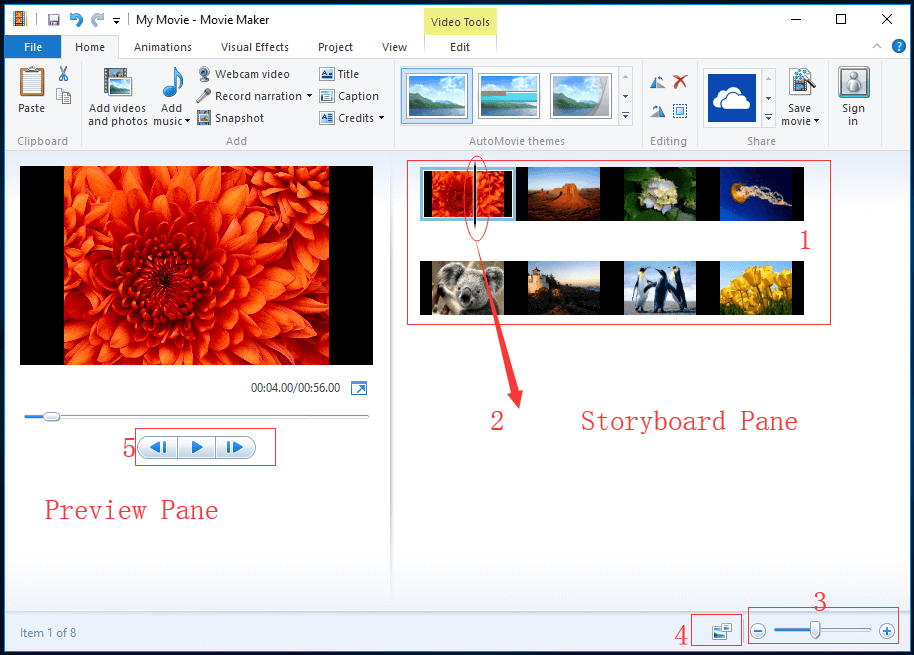
De Förhandsgranska bröd låter dig förhandsgranska effekter som läggs till i din film. Dessutom kan du se den exakta ramen som den svarta skrubbstången ligger på i spåret.
De Storyboard-rutan är ditt arbetsfönster. På den här platsen kan du redigera din film.
- Spår innehåller inte bara alla dina videoklipp utan visar även redigeringar och effekter som du har lagt till din film.
- Den svarta Skrubba glider längs banan. Och det kommer att ange exakt vilken ram du tittar på i Förhandsgranska bröd .
- Zoomfältet låter dig zooma in och ut ur din Spår .
- Använd följande knapp för att ändra storleken på dina videoklipps miniatyrer. Den innehåller extra små ikoner, små ikoner, medelstora ikoner, stora ikoner och extra stora ikoner.
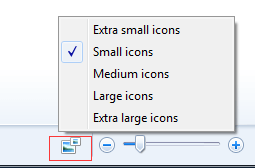
- Du kan använda uppspelningsknappen för att spela ditt videoklipp i Förhandsgranska bröd , och använd knapparna på föregående ram och nästa ram för att flytta Skrubba mellan ramarna.
![Topp 5 gratis programvara för videoåterställning för att återställa borttagna videor [MiniTool-tips]](https://gov-civil-setubal.pt/img/data-recovery-tips/17/top-5-free-video-recovery-software-recover-deleted-videos.png)



![WD Extern hårddisk Data Recovery är enkelt nog [MiniTool Tips]](https://gov-civil-setubal.pt/img/data-recovery-tips/91/wd-external-hard-drive-data-recovery-is-easy-enough.png)

![[LÖST] Kommer uppgradering till Windows 10 att ta bort mina filer? ENKEL fix [MiniTool Tips]](https://gov-civil-setubal.pt/img/data-recovery-tips/67/will-upgrading-windows-10-delete-my-files.jpg)
![[Löst] Så här fixar du att familjedelning på YouTube TV inte fungerar](https://gov-civil-setubal.pt/img/blog/31/how-fix-youtube-tv-family-sharing-not-working.jpg)
![LÖST! ERR_NETWORK_ACCESS_DENIED Windows 10/11 [MiniTool-tips]](https://gov-civil-setubal.pt/img/news/48/solved-err-network-access-denied-windows-10/11-minitool-tips-1.png)


![Vill du hämta filer från SD-kort helt själv [MiniTool-tips]](https://gov-civil-setubal.pt/img/data-recovery-tips/31/do-you-want-retrieve-files-from-sd-card-all-yourself.png)
![Vad ska man göra när VMware-auktoriseringstjänsten inte körs? [MiniTool Tips]](https://gov-civil-setubal.pt/img/news/EB/what-to-do-when-vmware-authorization-service-is-not-running-minitool-tips-1.png)

![Hur installerar jag osignerade drivrutiner på Windows 10? 3 metoder för dig [MiniTool News]](https://gov-civil-setubal.pt/img/minitool-news-center/69/how-install-unsigned-drivers-windows-10.jpg)

![Så här återställer du raderade Excel-filer i Windows och Mac enkelt [MiniTool-tips]](https://gov-civil-setubal.pt/img/data-recovery-tips/58/how-recover-deleted-excel-files-windows.jpg)


