Chrome laddar inte sidor? Här är 7 lösningar [MiniTool News]
Chrome Not Loading Pages
Sammanfattning:
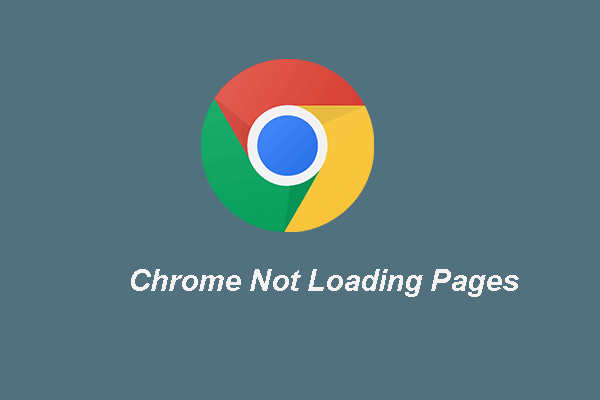
Har du någonsin stött på felet Chrome läser inte in sidor? Hur fixar jag felet i Google Chrome som inte laddar sidor? Det här inlägget från MiniTool visar lösningarna. Dessutom kan du besöka MiniTool för att hitta fler Windows-tips och lösningar.
Google Chrome är en av de mest populära webbläsarna på marknaden. Men när du använder det är det vanligt att du stöter på vissa fel, som Google Chrome kraschar, Chrome laddar inte sidor, Chrome kraschar vid utskrift etc.
Idag kommer vi att fokusera på frågan om att Chrome inte laddar sidor och vi kommer att visa lösningarna på problemet att Chrome inte laddar sidor.
Topp 7-lösningar för Chrome som inte laddar sidor
- Prova en annan webbläsare
- Starta om Chrome och dator
- Rensa Chrome Cache
- Uppdatera Google Chrome
- Inaktivera oönskade tillägg
- Inaktivera hårdvaruacceleration
- Installera om Google Chrome
Hur fixar jag Chrome som inte laddar sidor?
I det här avsnittet visar vi dig hur du åtgärdar problemet med att Chrome inte laddar sidor.
Sätt 1. Prova en annan webbläsare
Om du inte kan ladda en sida i Chrome kan du välja att öppna sidan i en annan webbläsare. Kontrollera sedan om den kan öppnas framgångsrikt.
Sätt 2. Starta om Chrome och dator
För att lösa problemet med att Chrome inte laddar sidor kan du välja att starta om din Chrome och dator. Kontrollera därefter om problemet med att Chrome inte laddar sidor är löst.
Sätt 3. Rensa Chrome Cache
För att åtgärda problemet med att Chrome inte laddar sidor kan du också välja att rensa Chrome-cache.
Nu är här handledningen.
- Starta Google Chrome.
- Klicka på trepunktsknappen och klicka inställningar .
- Bläddra ner för att hitta Rensa surfhistoriken under Sekretess och säkerhet sektion.
- Klicka sedan Radera data att fortsätta.
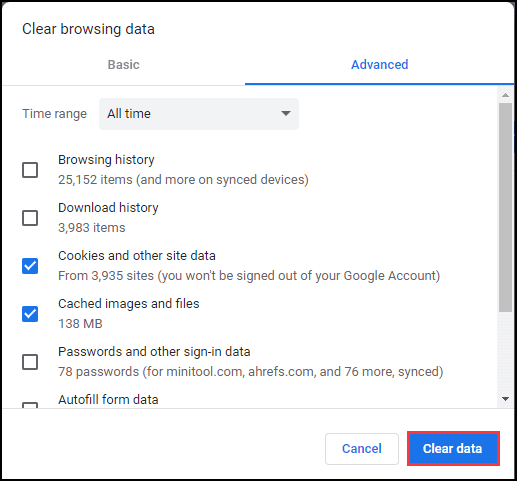
När alla steg är klara startar du om Chrome och kontrollerar om problemet med att Chrome inte laddar sidor är löst.
Sätt 4. Uppdatera Google Chrome
För att åtgärda problemet med att Google Chrome inte laddar sidor ordentligt kan du välja att uppdatera Google Chrome.
Nu är här handledningen.
- Starta Google Chrome.
- Klicka sedan Hjälp > Om Google Chrome att fortsätta.
- Välj Uppdatera Google Chrome .
- Vänta sedan på att uppdateringen ska slutföras.
När alla steg är klara startar du om din Google Chrome och kontrollerar om problemet med att Google Chrome inte laddar sidor är löst.
Sätt 5. Inaktivera oönskade tillägg
För att åtgärda problemet med att Chrome inte laddar sidor kan du också välja att inaktivera oönskade tillägg eftersom det kan vara en av anledningarna.
Nu är här handledningen.
- Starta Google Chrome.
- Klicka på trepunktsknappen och välj Fler verktyg .
- Klicka sedan Aktivitetshanteraren .
- Välj onödigt tillägg och välj Avsluta process .
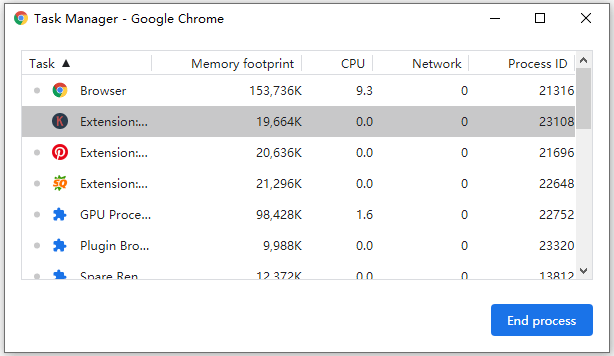
Efter det, ladda om sidan och kontrollera om felet i Google Chrome som inte laddar sidor är åtgärdat.
Sätt 6. Inaktivera hårdvaruacceleration
Du kan också försöka inaktivera hårdvaruacceleration för att lösa problemet med att Chrome inte laddar sidor.
Nu är här handledningen.
- Starta Google Chrome.
- Klicka på trepunktsknappen och välj inställningar .
- Bläddra ner för att klicka Avancerad .
- I Systemet inaktivera alternativet Använd maskinvaruacceleration när det är tillgängligt .
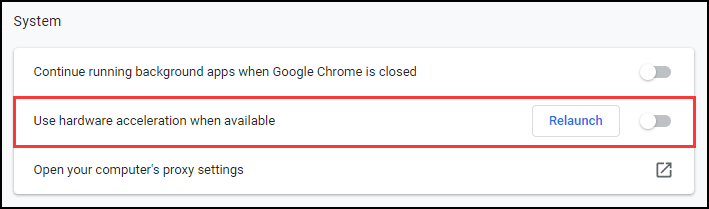
Starta sedan om Google Chrome och kontrollera om problemet med att Chrome inte laddar sidor är löst.
Relaterad artikel: Så här aktiverar du Google Chrome Hardware Acceleration
Sätt 7. Installera om Google Chrome
Om ovanstående lösningar inte kan åtgärda problemet med att Chrome inte laddar sidor kan du välja att försöka installera om Google Chrome igen. Kontrollera sedan om problemet med att Chrome inte laddar sidor är löst.
Sammanfattningsvis har det här inlägget visat 7 lösningar för att lösa problemet med att Chrome inte laddar sidor. Om du stöter på samma fel, prova dessa lösningar. Om du har några bättre lösningar för att åtgärda problemet med att Chrome inte laddar sidor kan du dela dem i kommentarszonen.


![6 metoder för att fixa Windows 10 Update Error 0x800703f1 [MiniTool Tips]](https://gov-civil-setubal.pt/img/backup-tips/99/6-methods-fix-windows-10-update-error-0x800703f1.jpg)

![Windows 10-kompatibilitetskontroll - testsystem, programvara och drivrutin [MiniTool-tips]](https://gov-civil-setubal.pt/img/backup-tips/10/windows-10-compatibility-check-test-system.png)

![7 sätt att öppna Event Viewer Windows 10 | Hur man använder Event Viewer [MiniTool News]](https://gov-civil-setubal.pt/img/minitool-news-center/14/7-ways-open-event-viewer-windows-10-how-use-event-viewer.png)




![Så här optimerar du systemkonfigurationen i Windows 10 [MiniTool News]](https://gov-civil-setubal.pt/img/minitool-news-center/36/how-optimize-system-configuration-windows-10.png)
![Hur fixar jag Rust Steam Auth Timeout Error? (5 användbara sätt) [MiniTool News]](https://gov-civil-setubal.pt/img/minitool-news-center/00/how-fix-rust-steam-auth-timeout-error.jpg)





![Sök på Google eller skriv en URL, vad är det och vad ska man välja? [MiniTool News]](https://gov-civil-setubal.pt/img/minitool-news-center/53/search-google-type-url.png)
