Hur du åtgärdar “Din IT-administratör har begränsad åtkomst” -fel [MiniTool News]
How Fix Your It Administrator Has Limited Access Error
Sammanfattning:
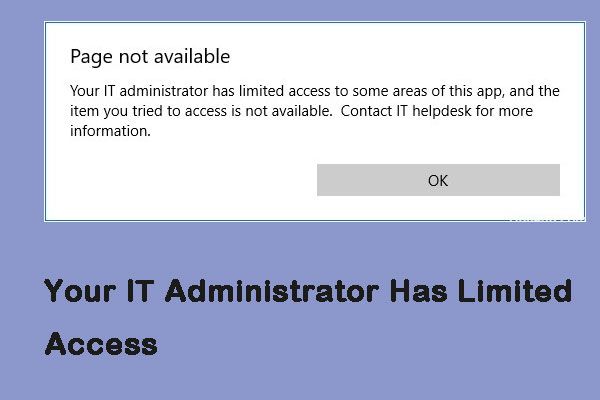
Tredjeparts antivirusprogram kan orsaka att din IT-administratör har begränsad åtkomst och felmeddelandet dyker upp när du nyligen har uppdaterat din Windows 10 och försökt slå på Windows Defender. Läs det här inlägget från MiniTool för att få metoderna för att åtgärda detta fel.
Fel 'Din IT-administratör har begränsad åtkomst'
Felet 'Din IT-administratör har begränsad åtkomst' kan orsakas av antivirusprogram från tredje part och visas om du nyligen har uppdaterat din Windows 10 och försökt aktivera Windows Defender. Det finns två huvudorsaker till att din IT-administratör har begränsad åtkomst i Windows 10.
Antivirusprogram från tredje part
Felet ”IT-administratör har begränsad åtkomst” kan orsakas av antivirusstörningar om du har använt antivirusprogram från tredje part innan felet uppstod.
Grupppolicyer
Grupprinciper kan vara en annan orsak till detta fel. Om du har inaktiverat Windows Defender i grupprinciperna kan det hindra dig från att slå på den igen.
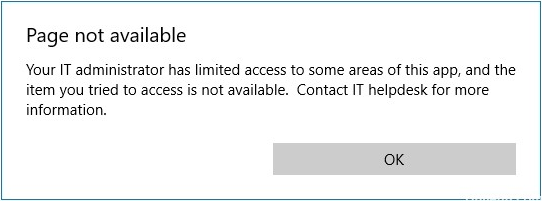
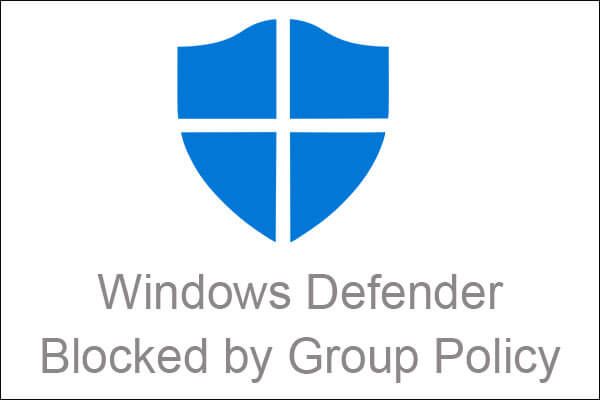 Windows Defender blockerad av grupprincipen? Prova dessa 6 metoder
Windows Defender blockerad av grupprincipen? Prova dessa 6 metoder Om du letar efter metoder för att fixa Windows Defender blockerad av grupprincipfel, läs den här artikeln noggrant, du hittar lösningarna.
Läs merHur du åtgärdar “Din IT-administratör har begränsad åtkomst” -fel
Det finns flera metoder för att åtgärda problemet, så oroa dig inte.
Metod 1: Logga in som administratör
Du bör se till att du är inloggad som administratör innan du slår på Windows Defender. Du bör logga in på det administrativa kontot om du har flera konton skapade på ditt system.
En gäst eller något annat icke-administrativt konto kommer att orsaka felet 'IT-administratör har begränsad åtkomst' dyker upp, så du bör se till att du är inloggad som administratör.
Metod 2: Ta bort ditt antivirusprogram
Antivirusprogram från tredje part kan potentiellt störa ditt system och hindra dig från att aktivera Windows Defender eller så kan det röra sig med Windows Defender-filer på grund av vilket det inte går att starta igen. Därför bör du avinstallera ditt antivirusprogram innan du slår på Windows Defender.
Metod 3: Använd ett dolt administratörskonto
Ett dolt administratörskonto skapas automatiskt när du installerar Windows på din dator. Du kan använda kontot för att aktivera Windows Defender. Så här loggar du in på det:
Steg 1: tryck på Windows tangent + X samtidigt och välj Kommandotolken (Admin) för att öppna den.
Steg 2: Skriv följande kommando i kommandotolken: nätanvändaradministratör / aktiv: ja .
Steg 3: Sedan kan du logga in på den på inloggningsskärmen.
Steg 4: Då ska du logga ut från ditt konto och logga in på det dolda administratörskontot.
Försök nu slå på Windows Defender igen och kontrollera om 'IT-administratören har begränsad åtkomst' fortfarande visas. Om den fortfarande finns kan du gå ner till den sista metoden.
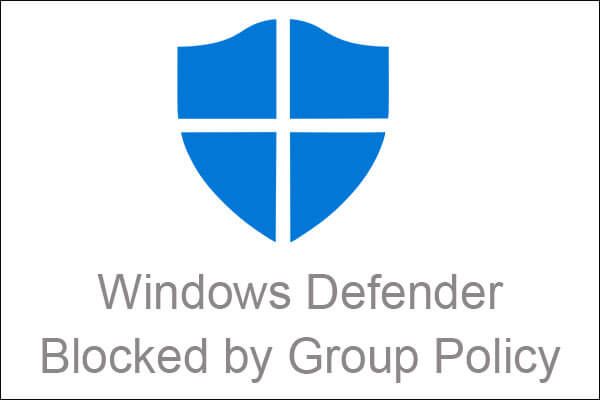 Windows Defender blockerad av grupprincipen? Prova dessa 6 metoder
Windows Defender blockerad av grupprincipen? Prova dessa 6 metoder Om du letar efter metoder för att fixa Windows Defender blockerad av grupprincipfel, läs den här artikeln noggrant, du hittar lösningarna.
Läs merMetod 4: Redigera grupppolicyer
Denna metod är att redigera grupppolicyn. Så här gör du:
Steg 1: tryck på Windows tangent + R för att öppna Springa låda. Skriv sedan gpedit.msc att öppna Grupppolicyredaktör .
Steg 2: Klick administrativa mallar och dubbelklicka sedan Windows-komponenter för att utöka listan.
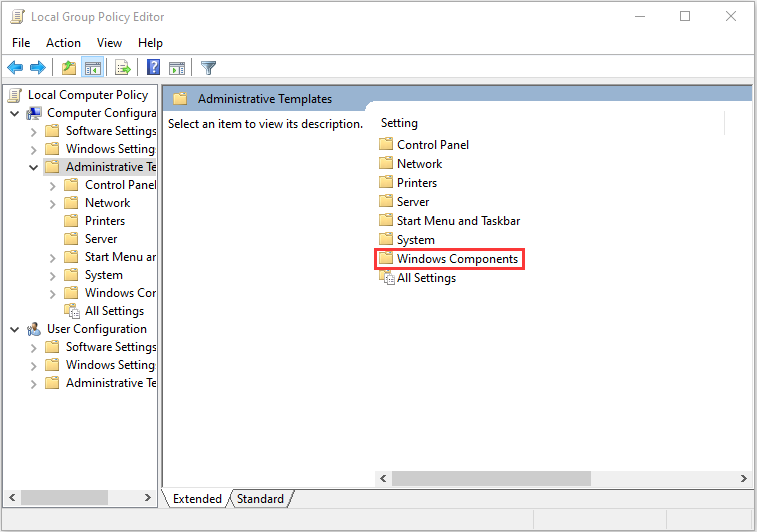
Steg 3: Navigera till Windows Defender , dubbelklicka Stäng av Windows Defender och klicka Låt antimalwaretjänsten startas med normal prioritet .
Steg 4: Välj Inaktiverad , klick Tillämpa och klicka sedan på OK .
Steg 5: Då hittar du Klientgränssnitt på samma lista överst och öppna den.
Steg 6: Dubbelklicka slutligen Aktivera headless UI-läge och klicka Inaktiverad , Tillämpa och OK .
Slutord
Här är all information om hur du åtgärdar “IT-administratör har begränsad åtkomst” -fel. Om du stöter på ett sådant fel kan du prova metoderna som nämns ovan. Ditt problem kan åtgärdas av en av dem.

![Vad är WD Drive-verktyg | Så här åtgärdar du problem med WD Drive Utilities [MiniTool Tips]](https://gov-civil-setubal.pt/img/backup-tips/97/what-is-wd-drive-utilities-how-fix-wd-drive-utilities-issues.png)


![Kontrollera datorkompatibilitet för Windows 11 av PC Health Check [MiniTool News]](https://gov-civil-setubal.pt/img/minitool-news-center/44/check-computer-compatibility.png)

![OneDrive-synkroniseringsproblem: Namnet eller typen är inte tillåten [MiniTool News]](https://gov-civil-setubal.pt/img/minitool-news-center/87/onedrive-sync-issues.png)






![Så här fixar du problemet med 'Avast Unable to Scan' på Windows / Mac [MiniTool News]](https://gov-civil-setubal.pt/img/minitool-news-center/00/how-fix-avast-unable-scan-issue-windows-mac.jpg)





