Korrigeringar för det gick inte att läsa Beskrivning Felkod 2 eller 15100
Fixes For Failed To Read Description Error Code 2 Or 15100
Du kan stöta på ett konstigt problem för vissa tjänster i appen Services där statusen säger 'Det gick inte att läsa beskrivningen. Felkod 2' eller 'Det gick inte att läsa beskrivningen. Felkod 15100”. I detta inlägg, MiniTool skisserar flera lösningar för dig att lösa det med lätthet.
Det gick inte att läsa Beskrivning Felkod 2 eller 15100
I Windows visar appen Services mycket information om olika bakgrundstjänster som körs på datorn, inklusive deras status, starttyp och beskrivning. För att komma åt den kan du skriva tjänster.msc i Sikt rutan efter tryckning Win + R .
Det kan dock finnas ett konstigt problem: du märker meddelandet 'Det gick inte att läsa beskrivningen. Error Code 2” visas för att ersätta den faktiska beskrivningen av tjänsten. Ibland ser du meddelandet 'Det gick inte att läsa beskrivningen. Felkod 15100”.
Vid utredning kan tjänstefelet bero på problem med registret, skadade systemfiler, motstridiga appar eller tjänster och mer. Nedan erbjuder vi några felsökningstips för att hjälpa till att lösa problemet med misslyckad beskrivning på Windows 11/10.
Läs även: [En komplett guide] Hur åtgärdar jag tjänstefel 2?
Fix 1: Inaktivera snabbstart
Många användare på Malwarebytes-forumet har bekräftat att inaktivering snabb uppstart favors om misslyckades med att läsa beskrivningen felkod 2 händer med Malwarebytes-tjänsten. Efter verifiering gäller denna korrigering även för andra tredjepartstjänster.
Steg 1: Åtkomst Kontrollpanelen via Windows-sökning , välj att visa efter Kategori , och gå till System och säkerhet > Energialternativ .
Steg 2: Tryck Välj vad strömknapparna gör > Ändra inställningar som för närvarande inte är tillgängliga .
Steg 3: Avmarkera Aktivera snabb start (rekommenderas) och slå Spara ändringar .

Läs även: Vad är snabb start Windows 10/11? Fler sätt att starta upp PC snabbare
Fix 2: Reparera korrupta systemfiler
Den misslyckade beskrivningen felkod 15100 eller 2 kan tillskrivas korrupta systemfiler i Windows 11/10. Att köra SFC och DISM kommer därför att få saker att fungera.
Steg 1: Skriv cmd till Windows-sökning och klicka Kör som administratör på höger sida.
Steg 2: I UAC popup, klicka Ja att fortsätta.
Steg 3: Kör SFC-skanningen med kommandot: sfc /scannow . Trycka Skriva in efter att ha skrivit det.
Steg 4: Utför följande kommandon för DISM-skanningen i tur och ordning:
DISM /Online /Cleanup-Image /CheckHealth
DISM /Online /Cleanup-Image /ScanHealth
DISM /Online /Cleanup-Image /RestoreHealth
Starta om maskinen senare och kontrollera om beskrivningsfelet för tjänsterna inte kunde läsas försvinner.
Fix 3: Redigera Windows-registret
Om det inte går att läsa beskrivningen felkod 2 eller 15100 händer med en kärntjänst i Windows som Windows Update, Background Intelligent Transfer Service, etc., kommer det att göra susen om du ändrar ett värde i Windows-registret.
Tips: Att ändra Windows-registret är en riskabel sak eftersom eventuella misstag kommer att utlösa systemfelet och göra det omstartbart. Håll därför ögonen öppna. För säkerhets skull, kör programvara för säkerhetskopiering MiniTool ShadowMaker till skapa en systembild eller använd Systemåterställning för att skapa en återställningspunkt.MiniTool ShadowMaker testversion Klicka för att ladda ner 100 % Rent & Säkert
Ta sedan dessa steg noggrant:
Steg 1: Öppna Registereditorn genom att skriva regedit till Sikt (trycka Win + R ) och klicka OK . Klick Ja i UAC prompt.
Steg 2: Flytta till sökvägen: HKEY_LOCAL_MACHINE\SYSTEM\CurrentControlSet\Control\MUI\StringCacheSettings .
Steg 3: Dubbelklicka på StringCacheGeneration värde, typ 38b i Värdedata fält och träffa OK för att spara ändringen.
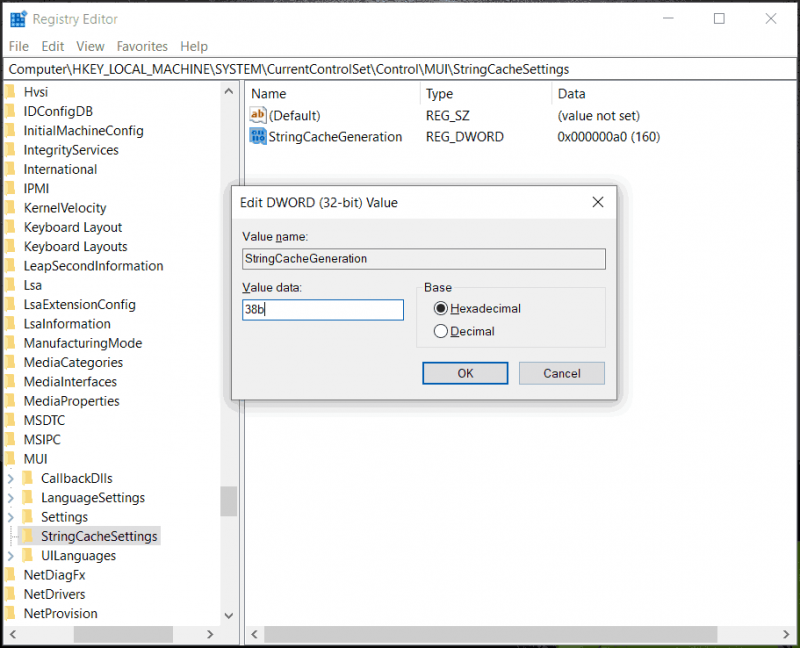
Om du inte kan hitta mappen StringCacheSettings eller StringCacheGeneration DWORD-värdet, skapa dem och ställ sedan in rätt värdedata.
Fix 4: Avinstallera motstridiga appar
Inkompatibla eller motstridiga appar är skyldiga till felet att inte läsa beskrivningen och avinstallation av dem hjälper. För denna uppgift underlättar appavinstallationsprogrammet MiniTool System Booster avinstallation av oönskade program. Skaffa det, starta det här verktyget, gå till Verktygslådan > Avancerat avinstallationsprogram , hitta målappen och tryck AVINSTALLERA .
MiniTool System Booster Trial Klicka för att ladda ner 100 % Rent & Säkert
Dessutom kan du avinstallera program via Kontrollpanelen och Inställningar. För detaljer, se den här guiden – Hur avinstallerar jag program på Windows 11? 8 sätt är här .
Slutet
Det här är vanliga korrigeringar för felkod 15100 eller felkod 2 som misslyckades med att läsa beskrivningen. Prova dem en efter en för att lösa ditt problem.
Förresten rekommenderar vi att du säkerhetskopierar din PC så att du enkelt återställer maskinen i händelse av systemolyckor som detta Tjänstefel utan att lägga tid på att hitta lösningar. Prova MiniTool ShadowMaker för PC backup nu.
MiniTool ShadowMaker testversion Klicka för att ladda ner 100 % Rent & Säkert




![Fast: Den här videofilen kan inte spelas. (Felkod: 232011) [MiniTool News]](https://gov-civil-setubal.pt/img/minitool-news-center/95/fixed-this-video-file-cannot-be-played.jpg)





![Om du får Windows-felåterställningsskärm i Windows 7, fixa det! [MiniTool-tips]](https://gov-civil-setubal.pt/img/backup-tips/11/if-you-get-windows-error-recovery-screen-windows-7.jpg)





![Reboot vs Reset vs Restart: Skillnaden mellan Reboot, Restart, Reset [MiniTool News]](https://gov-civil-setubal.pt/img/minitool-news-center/65/reboot-vs-reset-vs-restart.png)
![Vad du ska göra om du stöter på 'Steam Pending Transaction' -utgåvan [MiniTool News]](https://gov-civil-setubal.pt/img/minitool-news-center/70/what-do-if-you-encounter-steam-pending-transaction-issue.jpg)
![4 sätt att fixa Windows Shift S fungerar inte i Windows 10 [MiniTool News]](https://gov-civil-setubal.pt/img/minitool-news-center/73/4-ways-fix-windows-shift-s-not-working-windows-10.jpg)
![[FIXED] BSOD System Service Exception Stop Code Windows 10 [MiniTool Tips]](https://gov-civil-setubal.pt/img/backup-tips/16/bsod-system-service-exception-stop-code-windows-10.png)