DCIM-mapp saknas, är tom eller visar inte foton: Lös [MiniTool Tips]
Dcim Folder Is Missing
Sammanfattning:

När du ansluter din mobiltelefon till en dator kan du se en DCIM-mappi File Explorer som lagrar dina digitalkamerafiler (foton och bilder). Det finns dock några problem relaterade till den här mappen: DCIM-mappen saknas, DCIM-mappen är tom, DCIM-mappen visar inte foton etc. MiniTool Solution erbjuder några användbara sätt att hjälpa dig att lösa problemet.
Snabb navigering:
Vad är DCIM
Vad står DCIM för? Objektet DCIM är egentligen förkortningen för Digital Camera Images. Det är ett katalognamn i designregeln för kamerafilsystemet, som är en del av digitalkamerans filsystem.
Vad är DCIM-mapp
TILL DCIM-mapp är en mapp som skapas automatiskt av en digitalkamera på minneskortet (SD-kort används ofta). Dessutom skapas en DCIM-mapp automatiskt på alla Android-foton eller iPhone-enheter av Camera-appen (skärmdumpar som tagits av din telefon sparas också i DCIM). Du kan se mappen i File Explorer om du ansluter din mobilfoto till en dator. DCIM-mappens huvudfunktion är att lagra foton och videor som tagits med en viss kamera.
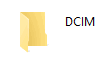
Vad är Windows.old-mappen? Hur återställer jag data från den?
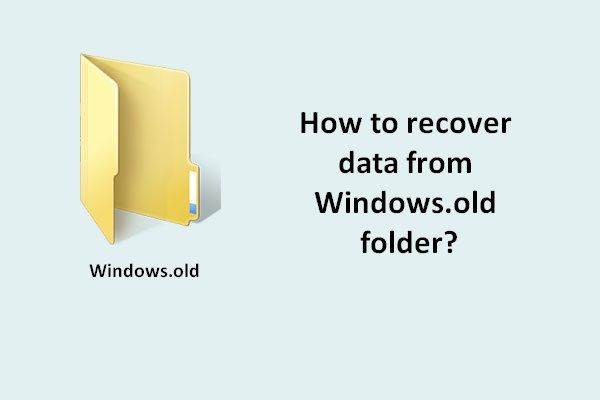 Så här återställer du data från Windows.old-mapp snabbt och säkert
Så här återställer du data från Windows.old-mapp snabbt och säkertKämpar du för att återställa data från Windows.old-mappen när den innehåller filer du fortfarande behöver? Låt mig visa dig en effektiv väg ut.
Läs merVarför foton hålls i DCIM
Nu är DCIM-innebörden tydlig för dig, men du vet inte att det ska finnas en mapp med namnet DCIM för att lagra foton och videor. För att förstå det måste du först lära känna DCF (Design rule for Camera File system).
Vad är DCF?
DCF är en JEITA-specifikation (nummer CP-3461) som används för att definiera digitalkamerors filsystem - filformat, metadataformat, katalogstruktur, teckenuppsättning och filnamnmetod - för att garantera interoperabilitet. DCF är alltid standarden för digitalkamerabranschen.
Varför finns det en DCIM-mapp på minneskortet?
Enligt DCF-specifikationen måste en digitalkamera lagra sina foton (och videofiler) i en DCIM-mapp.
- Det kan finnas flera undermappar i en DCIM-mapp och var och en består av ett unikt tresiffrigt nummer (från 100 till 999) och fem alfanumeriska tecken; till exempel 100APPLE och 100ANDRO.
- Dina foton som tagits av kameran lagras i dessa undermappar med namn som består av en fyrsiffrig alfanumerisk kod och ett fyrsiffrigt nummer; till exempel DSC_0001.jpg.
Med ett standardiserat DCIM-format kan datorer och bildöverföringsappar automatiskt identifiera foton som sparats i kameran, på minneskortet eller din mobiltelefon. Detta kan förenkla och påskynda processen för fotoöverföring.
Dricks: Minneskortet måste formateras till FAT12, FAT16, FAT32 eller exFAT innan det används av kameran. Läs Konvertera NTFS till FAT om du planerar att använda SD-kortet formaterat som NTFS i kameran.Var är DCIM-mappen
Du måste undra var du kan hitta DCIM-mappen eftersom den är så viktig. Dess plats varierar på olika enheter och följande innehåll visar hur du hittar DCIM-mappen på din dator.
Hur man visar DCIM-mapp Android
Du kan ansluta Android-telefonen direkt till datorn och visa foton.
- Använd en mikro-USB-kabel (eller en annan matchad USB-kabel) för att ansluta din Android-enhet till datorn.
- Tryck på Slå på USB-lagring på din Android-enhetens skärm. Tryck sedan på OK eller Montera att fortsätta.
- Öppna File Explorer på din dator (det kallas också Windows Explorer i äldre versioner av Windows). Det enklaste sättet att öppna är att trycka på Windows + E. .
- Leta efter Enheter med avtagbar lagring avsnitt i File Explorer.
- Enheten som står för din Android-enhet visas där. Dubbelklicka på den för att öppna.
- Dubbelklicka på den mapp som heter DCIM .
- Dubbelklicka på Kamera mapp för att visa alla foton / bilder / bilder och videor som lagras på Android-enheten som är ansluten till datorn för närvarande.
Du kan också ta ut minneskortet (om det har något) och ansluta det till din dator via kortläsaren för att visa bilder och videor.
Hur kan du hantera File Explorer som inte svarar / slutade fungera?
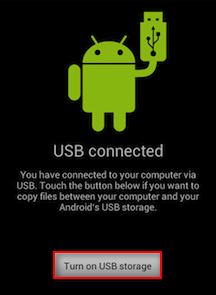
Hur får jag tillgång till DCIM-mapp iPhone
Foton och videor som tagits av iPhone sparas i det interna lagringsutrymmet. Till skillnad från Android-enheter stöder inte Apple-produkter, inklusive iPhone, ett minneskort. Så du måste ansluta din iPhone och lita på din dator för att se iPhone: s interna lagring (med DCIM-mapp).
- Anslut din iPhone till datorn via den ursprungliga datalinjen från Apple.
- Lås upp iPhone.
- Knacka Tillåta på skärmen när iPhone frågar om du vill låta den här enheten få tillgång till foton och videor.
- Öppna File Explorer (även känd som Windows Explorer).
- Välj Den här datorn från vänster sidofält.
- Leta efter Enheter och enheter avsnittet i den högra panelen.
- Dubbelklicka på Apple iPhone ikonen för att öppna den.
- Öppna också Intern lagring genom att dubbelklicka på den.
- Nu kan du äntligen se DCIM mappen på din dator.
- Undermapparna i DCIM heter 100APPLE, 101APPLE, 102APPLE, etc.
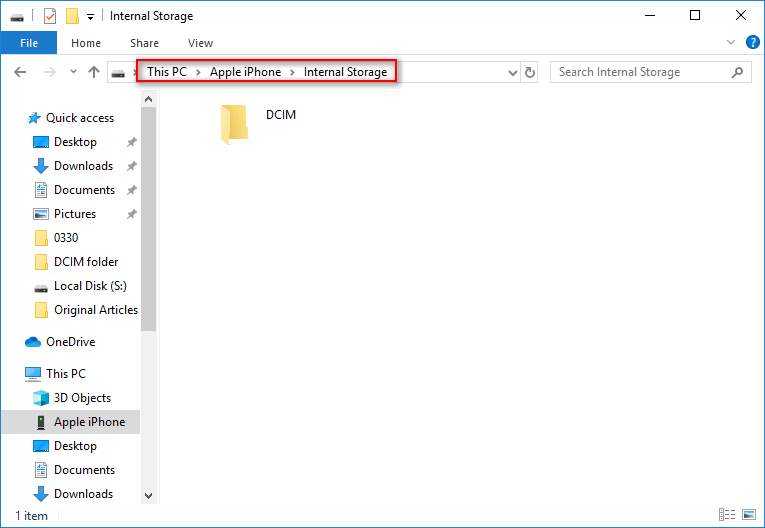
Meddelandet som visas på din iPhone-skärm efter att du ansluter det till en dator:
Tillåt att den här enheten får tillgång till foton och videor?
Den här enheten kan komma åt foton och videor medan den är ansluten till din iPhone.
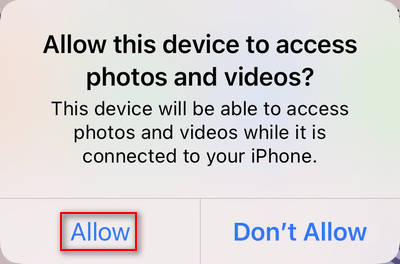
Vad händer om du ansluter iPhone till PC för första gången
- När du har anslutit iPhone till PC ser du Lås upp din iPhone för att använda tillbehör meddelande visas på skärmen på den låsta iPhone. Lås upp den.
- De Lita på den här datorn fönstret dyker upp för att fråga dig om du vill lita på det eller inte. Om du trycker på Trust kommer dina inställningar och data att vara tillgängliga från den här datorn när du är ansluten.
- Dessutom dyker Apple iPhone-fönstret upp i meddelandecentret på din dator och du ser meddelandet - Välj för att välja vad som händer med den här enheten . Du kan naturligtvis ignorera det.
Kan du alltid komma åt USB-tillbehör från din iOS-enhet? Generellt, ja. Men när du inte ansluter till USB-tillbehör regelbundet måste du ge åtkomst till USB-tillbehör på iPhone manuellt:
- Leta reda på inställningar app på iPhone och tryck på den.
- Bläddra ner för att leta efter Face ID och lösenord (eller Tryck på ID och lösenord ).
- Ange ditt lösenord.
- Bläddra ner för att hitta LÅT TILLGÅNG NÄR LÅST sektion.
- Sätta på USB-tillbehör . Annars måste du låsa upp iOS-enheten för att ansluta USB-tillbehör.

Utökad läsning: hur ser du till att du får full tillgång till en Windows-mapp på din dator?
Hur man visar kamerans DCIM-mapp
Det finns två alternativ för att visa DCIM-mappen på din kamera.
En: Anslut din kamera direkt till datorn
- Hitta kabeln som medföljde kameran.
- Sätt i ena änden av kabeln i kameran och sätt sedan i den andra i datorn.
- Vänta några sekunder och Windows monterar den som en ny enhet.
- Öppna File Explorer och leta efter kameran.
- Dubbelklicka på den så ser du DCIM-mappen.
Två: Anslut kamerans minneskort till datorn
- Förbered en SD-kortläsare.
- Stäng av kameran och ta ut minneskortet från den.
- Sätt i kortet ordentligt i kortläsaren.
- Anslut kortläsaren till din dator via en USB-port.
- Upprepa steg 4 och steg 5 som nämns i alternativ ett.
Hur fixar jag om din kamera säger: det går inte att komma åt kortet?
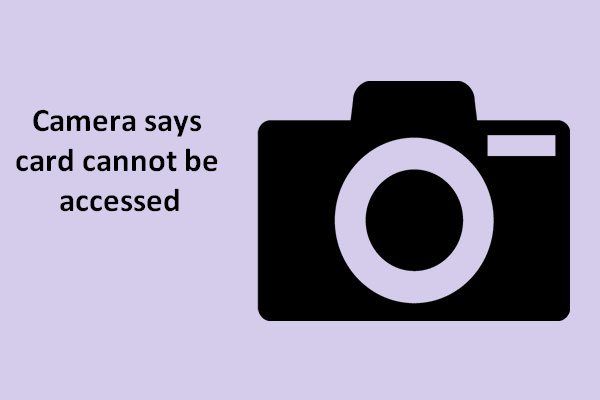 [LÖST] Kameran säger att kortet inte kan nås - Lätt fix
[LÖST] Kameran säger att kortet inte kan nås - Lätt fixHåll dig lugn när kameran säger att kortet inte kan nås plötsligt; vidta sedan åtgärder i tid för att utföra kamerakortåterställning.
Läs merKan jag ta bort DCIM-mapp
Vissa användare frågar om de kan ta bort mappen DCIM / fotobiblioteket som helhet eftersom det tar för mycket utrymme. I den här delen kommer jag att diskutera borttagning och återställning av din DCIM-mapp. Användare får inte ta bort DCIM-mappen direkt om de inte använder specialverktyg. Men det finns en alternativ lösning på det: att ta bort undermappar i DCIM (till exempel 100APPLE).
Hur man återställer förlorad mapp och filer
Du bör tänka två gånger innan du tar bort dina foton och videor i mappen. Men många användare sa att deras DCIM-bilder raderas felaktigt eller att alla bilder försvinner plötsligt och iPhone DCIM-mappen är tom. Kan de återställa den eller de borttagna DCIM-mappen eller foton? Visst, ja. Du bör få ett pålitligt program som MiniTool Power Data Recovery för att återställa saknade filer från DCIM.
Den fantastiska programvaran för mappåterställning är redo att användas.
Steg 1 . Ladda ner programvaran för dataräddning till en säker plats och dubbelklicka på installationsprogrammet för att installera det korrekt.
Steg 2 . Anslut ditt minneskort som användes i kameran eller telefonen till datorn.
Steg 3 . Kör programvaran efter installationen och välj Avtagbar hårddisk i den vänstra rutan.
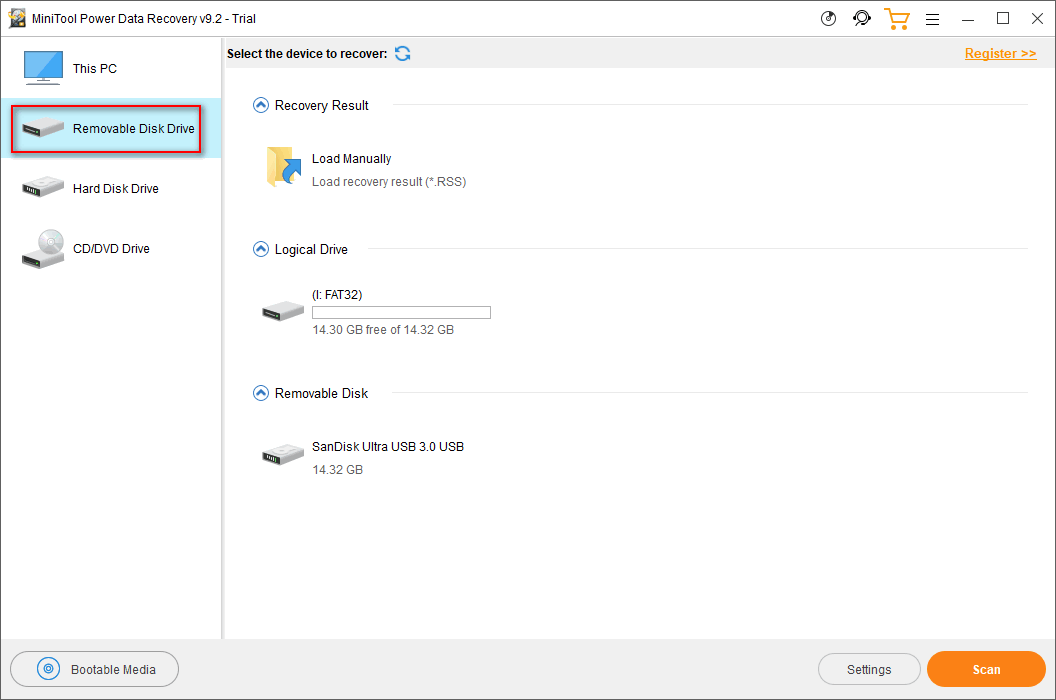
Steg 4 . Leta efter ditt minneskort i den högra rutan. Välj sedan det och tryck på Skanna . Du kan också dubbelklicka på kortet för att börja skanna det direkt.
Steg 5 . Vänta på skanningen och bläddra bland de foton som finns på ditt kort.
Steg 6 . Kontrollera DCIM-mappen eller kontrollera de foton och bilder du vill återställa en efter en. Du kan välja ett foto och klicka Förhandsvisning för att avgöra om det behövs eller inte.
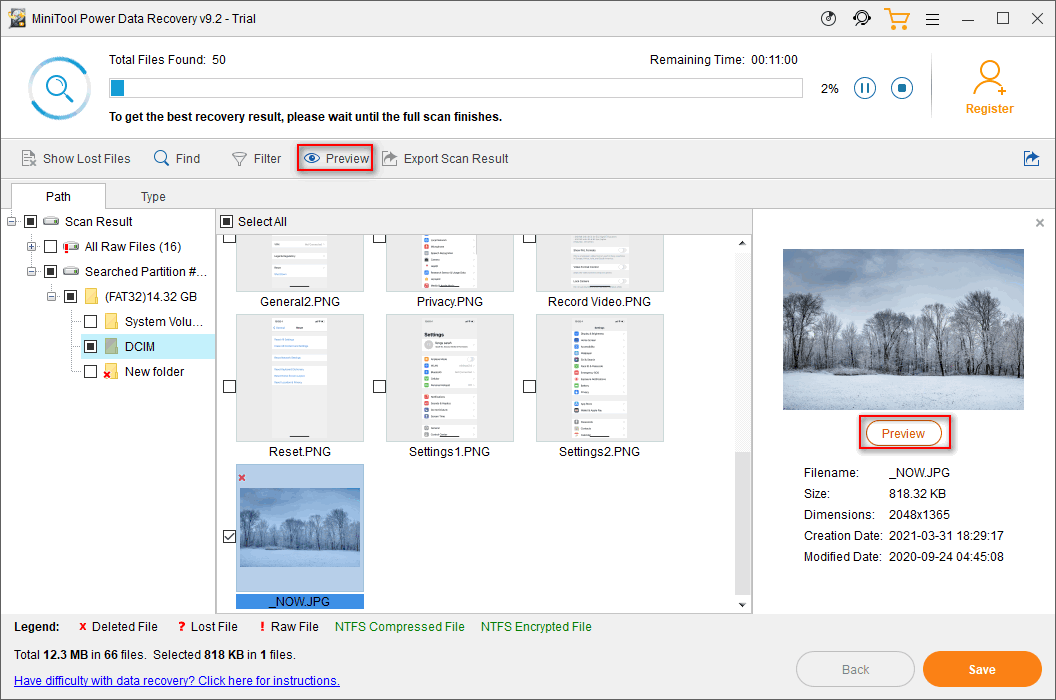
Steg 7 . Klicka på Spara knappen och välj en lagringsväg för den eller de återställda DCIM-mapparna.
Denna programvara kan också hjälpa dig att återställa filer från ett dött / skadat / formaterat minneskort.
Notera: Om du vill återställa DCIM-foton från en Android-telefon bör du använda MiniTool Mobile Recovery för Android. Om du vill återställa DCIM-mappen på iPhone, använd istället MiniTool Mobile Recovery för iOS.DCIM-mapp visas inte på datorn
Men många användare klagar över problemet - iPhone-foton visas inte på PC. Några sa att de tycker att iPhone Intern lagring är tom medan andra sa att iPhone inte visar alla bilder på datorn. Vad hände? Hur fixar man sådana problem?
Åtgärda DCIM-mapp visar tom på PC
Du bör prova lösningarna som nämns nedan när du hittar att DCIM-mappen är tom på din dator. Men om du inte hittar alla iPhone-foton som visas på PC, borde du misstänka att några bilder är förlorade så att du kan behöva återställa foton på en gång med professionell programvara för återställning.
En: lita på den här datorn
Om du inte litar på den dator du använder tidigare hittar du Apple iPhone tom eller iPhone Intern lagring tom. Du kan se Apple iPhone-ikonen i File Explorer och hitta ikonen Intern lagring. Du kan dock inte hitta något i Apple iPhone eller iPhone Intern lagring.

Hur fixar jag det? Hur visar jag internminnet och DCIM-mappen?
- Lås upp din iPhone.
- Klick Tillåta i Lita på den här datorn fönster.
- Vänta några sekunder och försök öppna Apple iPhone -> Intern lagring igen.
Två: Visa dolda filer i DCIM-mapp
- Anslut ditt minneskort till din dator.
- Öppna File Explorer och välj mål-USB-enheten.
- Dubbelklicka på enheten för att se DCIM-mappen.
- Välj Se fliken högst upp -> klicka alternativ -> välj Ändra mapp och sökalternativ .
- Växla till Se i fliken Mappalternativ.
- Leta efter Dolda filer och mappar alternativ under Avancerade inställningar.
- Kolla upp Visa dolda filer, mappar och enheter .
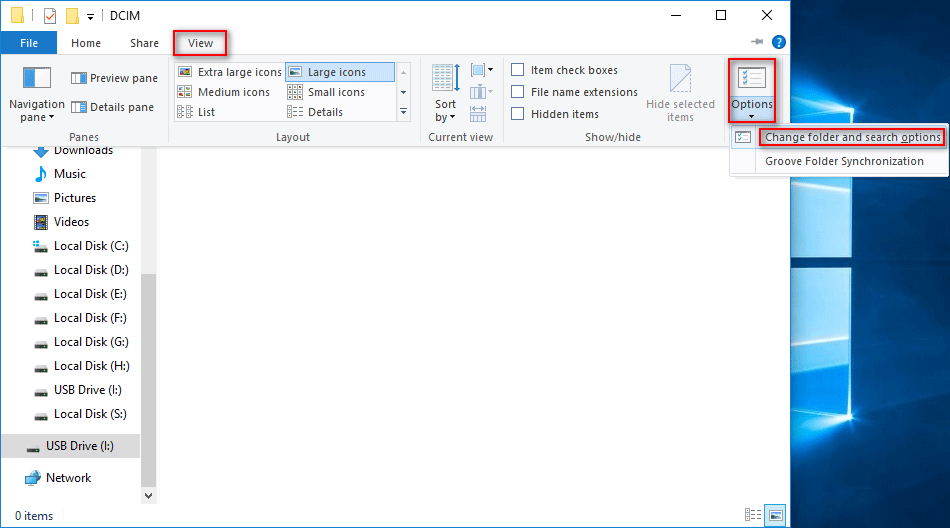
Tre: Starta om enheten
Du måste starta om din iPhone / iPad eller Android-telefon genom att trycka på motsvarande knappar. Därefter bör du starta om datorn genom att trycka på Windows -> klicka på Kraft ikon -> välja Omstart .
Fyra: Avinstallera Apple iPhone-enheten
- Högerklicka på Start knappen längst ned till vänster.
- Välj Enhetshanteraren .
- Öppen Bärbara enheter .
- Högerklicka på Apple iPhone och välj Avinstallera enheten .
- Klicka på Avinstallera knappen i popup-fönstret för att bekräfta ditt val.
- Vänta tills processen avslutas och ta bort iPhone från datorn.
- Starta om datorn och anslut enheten till den igen.
Du kan också välja Uppdatera drivrutinen i steg 4 för att prova. Dessutom är stegen för att avinstallera Android-enheten i Enhetshanteraren desamma.
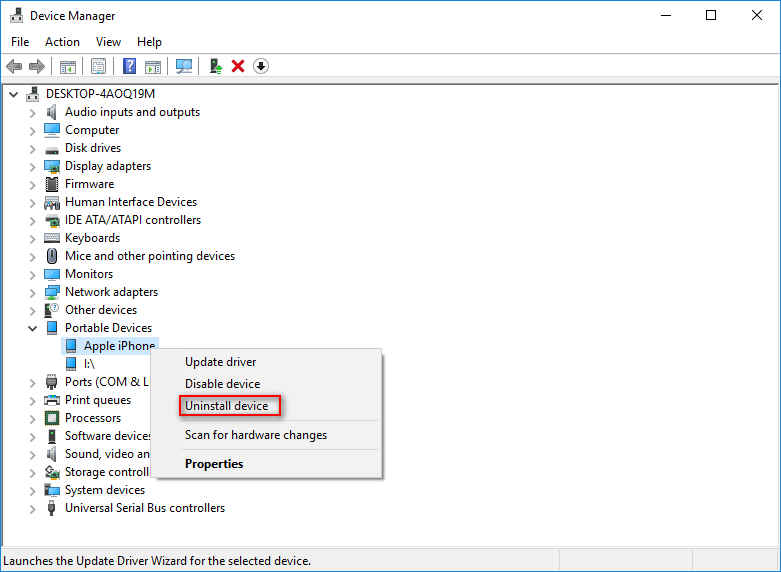
Fem: Stäng av iCloud-foton
- Knacka inställningar på din iPhone.
- Tryck på ditt användarnamn högst upp.
- Välj iCloud .
- Välja Foton under APPS som använder ICLOUD.
- Välj Ladda ner och behåll original , istället för Optimera iPhone-lagring.
- Vänta tills bilderna laddas ner.
- Anslut din telefon till datorn och kontrollera DCIM-mappen.
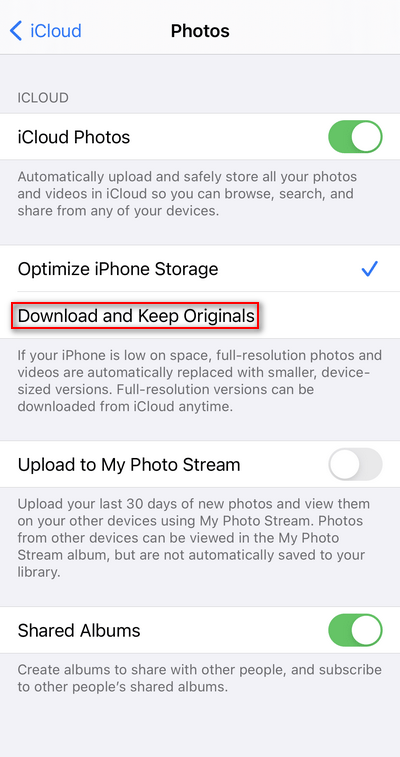
Sex: Återställ plats och sekretess
- Öppen inställningar på iPhone.
- Välj allmän .
- Välj Återställa .
- Knacka Återställ plats och sekretess .
- Ange ditt lösenord.
- Klick Återställ inställningar .
Sju: Rensa cachedata
Du bör rensa cacheminnet för extern lagring och medielagring på Android-enheter.
- Öppen inställningar .
- Klick Appar .
- Klicka på knappen för tre punkter längst upp till höger.
- Välj Visa systemappar .
- Välja Extern lagring -> klicka RADERA DATA -> klicka KLAR CACHE .
- Välja Medielagring -> klicka RADERA DATA -> klicka KLAR CACHE .
Du kan också prova en annan USB-kabel, USB-port eller kortläsare när du ansluter telefonen / minneskortet till datorn. Dessutom bör du ta bort skrivskyddet från ett minneskort eller skanna mobiltelefonen / kortet efter virus och sedan döda dem.
Om det fortfarande finns problem med DCIM-mappen bör du återställa din mobiltelefon eller formatera minneskortet som innehåller den.
 Vill du återställa formaterat SD-kort - SE hur du gör det
Vill du återställa formaterat SD-kort - SE hur du gör detDetta är skrivet för att hjälpa användare att återställa formaterat SD-kort när de hittar värdefulla data förloras på grund av fel SD-kortformatering.
Läs merDom
Om du inte hörde DCIM-mappen och inte vet vad DCIM står för, måste den här sidan vara till stor hjälp. Den introducerar DCIM-innebörden och berättar var DCIM-mappen är och hur du visar den på olika enheter. Dessutom visar det dig hur du återställer foton från DCIM-mappen och hur du felsöker iPhone-internminnet tomt och DCIM-mappen tom.
5 sätt: Hur man överför foton från iPhone till PC Windows 10.

![Hur fixar jag vertikala linjer på skärmen? 5 sätt för dig här! [MiniTool News]](https://gov-civil-setubal.pt/img/minitool-news-center/79/how-fix-vertical-lines-monitor.jpg)

![Chrome öppnas vid start i Windows 10? Hur stoppar man det? [MiniTool News]](https://gov-civil-setubal.pt/img/minitool-news-center/51/chrome-opens-startup-windows-10.png)
![[Löst!] Hur får jag reda på vad som väckte min dator?](https://gov-civil-setubal.pt/img/news/16/how-find-out-what-woke-up-my-computer.jpg)








![Hur man visar dolda filer Mac Mojave / Catalina / High Sierra [MiniTool News]](https://gov-civil-setubal.pt/img/minitool-news-center/76/how-show-hidden-files-mac-mojave-catalina-high-sierra.jpg)

![[FIX] “Handtaget är ogiltigt” fel vid säkerhetskopiering av systemet [MiniTool Tips]](https://gov-civil-setubal.pt/img/backup-tips/69/handle-is-invalid-error-when-backing-up-system.jpg)
![Så här fixar du kontrollen av din webbläsare innan du går åt Stuck [MiniTool News]](https://gov-civil-setubal.pt/img/minitool-news-center/12/how-fix-checking-your-browser-before-accessing-stuck.png)


![Hur åtgärdar jag problemet med att adressen inte hittades på Gmail? [4 sätt]](https://gov-civil-setubal.pt/img/news/88/how-fix-address-not-found-issue-gmail.png)