Aktivera eller inaktivera Windows-funktioner Blank: 6 Solutions [MiniTool News]
Turn Windows Features
Sammanfattning:
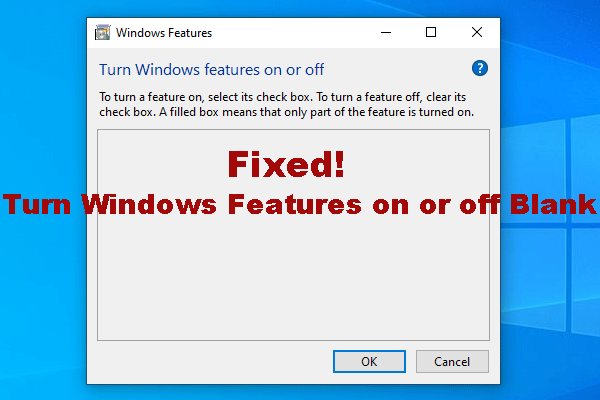
Om du vill aktivera eller inaktivera vissa Windows-funktioner kan du skriva optionalfeatures.exe i sökrutan för att öppna Windows-funktioner och sedan göra ett val. Men ibland kan det hända att Windows-funktioner slås på eller av tomma. Om Windows-funktioner är tomma, vet du hur du fixar det? MiniTool-lösning kommer att visa dig några tillgängliga lösningar.
Aktivera eller inaktivera Windows-funktioner Tom eller Tom
Varför behöver du använda Windows-funktioner?
Windows är alltid utrustat med många funktioner. Ibland kan det hända att det finns några fel. Om du inte behöver använda den Windows-funktionen kan du bara stänga av den funktionen för att döda felet. Eller kanske är Windows-funktionen du vill använda avstängd och du måste aktivera den.
Oavsett vilken situation du står inför behöver du bara aktivera eller inaktivera Windows-funktioner baserat på dina egna behov. Hur gör man det här jobbet?
Hur öppnar jag Windows-funktioner?
Du kan använda dessa två metoder för att öppna Windows-funktioner:
- Gå till Kontrollpanelen> Program och funktioner> Aktivera eller inaktivera Windows-funktioner .
- Typ exe i sökrutan och tryck på Stiga på .
Windows-funktioner börjar ladda funktionerna på din dator. Om allt är OK ser du följande gränssnitt med en Windows-funktionslista. Dessa funktioner inkluderar Hyper-V, Guarded Host, Data Center Bridging och mer.
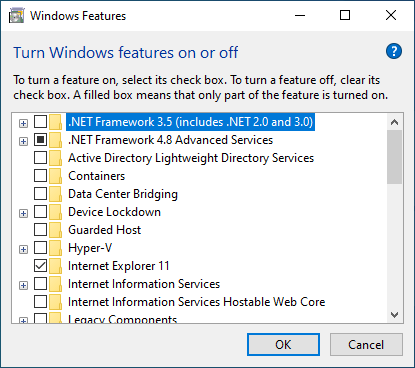
Sedan kan du välja en funktion för att slå på den eller avmarkera kryssrutan för att stänga av den. Men ibland kan du upptäcka att Windows-funktioner inte laddar de funktioner du vill se. Det vill säga aktivera eller inaktivera Windows-funktioner tomma eller tomma på Windows 7 eller Windows 10.
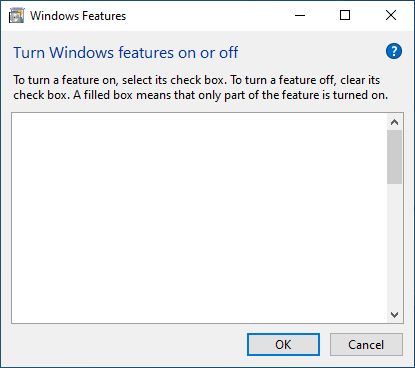
Det här problemet kan inträffa oavsett om du använder Windows 10 eller Windows 7. Om du också stör det, vet du hur du åtgärdar problemet? Nu visar vi dig några lösningar för att fixa Windows-funktioner som inte laddas.
Lösning 1: Utför en systemåterställning
Om du har skapat en systemåterställningspunkt kan du utföra en systemåterställning för att återställa din dator till en tidigare punkt när Windows-funktionerna kan fungera normalt.
Lösning 2: Kör systemfilsgranskaren
Windows-funktionerna har blankt problem kan också orsakas av skadade Windows-systemfiler. För att utesluta denna fråga kan du kör System File Checker för att ersätta de skadade Windows-systemfilerna.
Lösning 3: Skapa en ny administratör
Vissa användare avspeglar att Windows-funktionerna slås på eller av tomt problem försvinner efter att de skapat en ny administratör. Så du kan också prova den här metoden för att se om den är till hjälp.
Lösning 4: Ställ in Windows Modules Installer som automatisk
Här är en guide för att göra detta jobb:
- Tryck Vinn + R samtidigt för att öppna Kör.
- Typ msc och tryck Stiga på .
- Hitta Windows Modules Installer och dubbelklicka på den.
- Ändra startstatus till Automatisk .
- Tryck OK för att behålla förändringen.
Lösning 5: Använd kommandotolken
För att bli av med Windows-funktioner som inte laddas med kommandotolken kan du följa dessa steg:
1. Öppna kommandotolken.
2. Skriv in följande kommando:
reg ta bort HKLM COMPONENTS / v StoreDirty
3. Tryck på Stiga på .
Lösning 6: Använd DISM
Om Component Store innehåller korrupt information kan du också stöta på Windows-funktioner som inte laddas. Du kan använda DISM för att åtgärda korruptionen i Component Store.
1. Öppna kommandotolken.
2. Skriv in följande kommando:
DISM / Online / Cleanup-Image / RestoreHealth
3. Tryck på Stiga på .
Fyra. Starta om datorn .
Vi hoppas att dessa 6 lösningar kan hjälpa dig att bli av med att slå på eller av Windows-funktionerna tom / tom fråga.

![[Svar] Synology Cloud Sync – vad är det och hur man ställer in det?](https://gov-civil-setubal.pt/img/news/DF/answer-synology-cloud-sync-what-is-it-and-how-to-set-up-it-1.png)
![Vad är SharePoint Migration Tool? Hur laddar man ner och använder det? [MiniTool Tips]](https://gov-civil-setubal.pt/img/news/A0/what-is-sharepoint-migration-tool-how-to-download-use-it-minitool-tips-1.png)


![Sophos VS Avast: Vilket är bättre? Se en jämförelse nu! [MiniTool-tips]](https://gov-civil-setubal.pt/img/backup-tips/45/sophos-vs-avast-which-is-better.png)



![[Guide] Hur man använder teman för att anpassa ditt Windows 11-skrivbord? [MiniTool Tips]](https://gov-civil-setubal.pt/img/news/EF/guide-how-to-use-themes-to-personalize-your-windows-11-desktop-minitool-tips-1.png)
![De 8 bästa adware-borttagarna för din dator [2021 Uppdaterad] [MiniTool Tips]](https://gov-civil-setubal.pt/img/backup-tips/27/8-best-adware-removers.jpg)

![Hur man fixar Instagram som inte laddar upp videor [Den ultimata guiden]](https://gov-civil-setubal.pt/img/blog/43/how-fix-instagram-not-uploading-videos.jpg)

![Vad ska jag göra om musens rullhjul hoppar i Windows 10? [MiniTool News]](https://gov-civil-setubal.pt/img/minitool-news-center/44/what-do-if-your-mouse-scroll-wheel-jumps-windows-10.jpg)
![Windows 10 Reset VS Clean Install VS Fresh Start, detaljerad guide! [MiniTool-tips]](https://gov-civil-setubal.pt/img/backup-tips/60/windows-10-reset-vs-clean-install-vs-fresh-start.png)
![Löst: Informationsbutiken kan inte öppnas Outlook-fel [MiniTool News]](https://gov-civil-setubal.pt/img/minitool-news-center/39/solved-information-store-cannot-be-opened-outlook-error.png)
![PowerPoint svarar inte, fryser eller hänger: löst [MiniTool News]](https://gov-civil-setubal.pt/img/minitool-news-center/16/powerpoint-is-not-responding.png)

