Hur fixar jag Dota 2-diskskrivfel Windows 10 11?
Hur Fixar Jag Dota 2 Diskskrivfel Windows 10 11
Även om Dota 2 anses vara ett stabilt spel, kan du få några problem som Dota 2-diskskrivfel när du försöker uppdatera spelet. Om du får samma felmeddelande aktiveras lösningarna nedan MiniTool webbplats kan hjälpa dig.
Dota 2-diskskrivfel Windows 11/10
Dota 2 har vunnit popularitet bland miljontals ungdomar samtidigt som några av felen och buggarna också är irriterande. Dota 2-diskskrivfel är ett av de vanligaste felen som du kan stöta på när du laddar ner, installerar eller uppdaterar Dota 2 och detta fel går verkligen många spelare på nerverna. Om du undrade varför ett fel uppstod när du uppdaterade Dota 2 och inte vet vad du ska göra, är du på rätt plats. När du har startat om din dator och router kan du följa korrigeringarna nedan.
Hur fixar jag Dota 2-diskskrivfel Windows 10/11?
Fix 1: Kontrollera diskfel
Den första orsaken till diskskrivfel Dota 2 kan vara ett hårddiskfel. Därför är det meningen att du ska felsöka den här komponenten först.
Steg 1. Öppna Utforskaren och gå till Denna PC .
Steg 2. Högerklicka på enheten som Dota 2 är installerad på och välj Egenskaper i rullgardinsmenyn.
Steg 3. Under Verktyg , träffa Kolla upp .

Fix 2: Kontrollera eller inaktivera antivirus
Ibland kan antivirusprogram blockera dig från att uppdatera spelfiler vilket orsakar Dota 2-diskskrivfel. Du kan prova att inaktivera det tillfälligt för att se om det fungerar för dig.
Fix 3: Verifiera spelfilernas integritet
Spelfilerna är sannolikt skadade på grund av okända orsaker. Lyckligtvis kan du fixa det i Steam:
Steg 1. Öppna Ånga klient och gå till Bibliotek .
Steg 2. I spelbiblioteket, scrolla ner för att hitta Dota 2 och högerklicka på det för att välja Egenskaper .
Steg 3. Gå till Lokala filer och slå Verifiera integriteten för spelfiler .
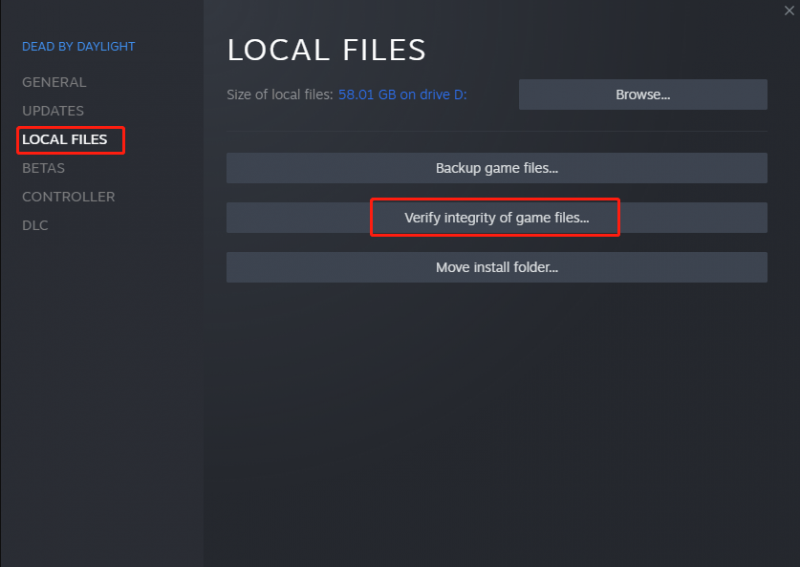
Fix 4: Installera Dota 2 på en annan hårddisk
Dota 2-diskskrivfel kan utlösas av de skadade filerna på hårddisken som spelet är installerat på. I detta tillstånd är det ett bra val att installera Dota 2 på en annan enhet.
Fix 5: Återställ nätverksinställningar
Att återställa Winsock kan fixa många nätverksanslutnings- och konfigurationsproblem. Det förtjänar också ett försök.
Steg 1. Skriv cmd i sökfältet för att hitta Kommandotolken och högerklicka på den för att välja Kör som administratör .
Steg 2. Skriv netsh och slå Stiga på .
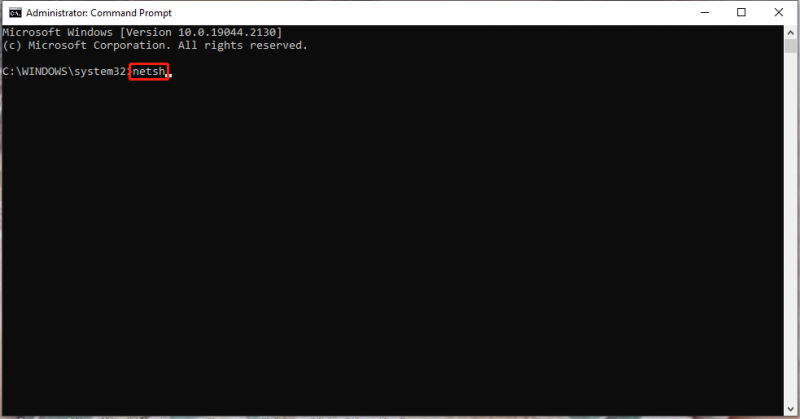
Steg 3. Kör sedan det andra kommandot winsock återställning .
Steg 4. När processen är klar, starta om enheten och uppdatera spelet igen.
Fix 6: Ta bort vissa filer
Vissa nedladdade filer eller mappar kommer också att orsaka Dota 2-diskskrivfel. Det rapporteras att ta bort dem hjälper vissa spelare att lösa det här problemet.
Ta bort den nedladdade mappen
Steg 1. Öppna Utforskaren och navigera sedan till följande sökväg: Steam\Steamapps\nedladdning
Steg 2. Ta bort alla nedladdade filer och uppdatera sedan spelet i Steam igen.
Ta bort 0 KB-filerna
Steg 1. Navigera till följande väg in Utforskaren .
C:\Program Files (x86)\Steam\steamapps\common
Steg 2. Scrolla ner för att hitta 0 KB filer och högerklicka för att ta bort dem.
Steg 3. Starta Steam för att uppdatera Dota 2 igen.
Ta bort de vanliga filerna
Steg 1. Navigera till C:\Program Files (x86)\Steam\steamapps\common i Utforskaren .
Steg 2. Sök och ta bort Dota 2-fil utan förlängning .
Steg 3. Starta Ånga för att uppdatera Dota 2 igen.
![Windows 10 CPU-toppar efter KB4512941-uppdatering: löst [MiniTool News]](https://gov-civil-setubal.pt/img/minitool-news-center/17/windows-10-cpu-spikes-after-kb4512941-update.jpg)

![10 bästa MP3 till OGG-omvandlare 2024 [gratis och betald]](https://gov-civil-setubal.pt/img/blog/95/10-best-mp3-ogg-converters-2024.jpg)

![Fixat - Windows kunde inte starta ljudtjänsterna på datorn [MiniTool News]](https://gov-civil-setubal.pt/img/minitool-news-center/67/fixed-windows-could-not-start-audio-services-computer.png)
![Hur gör jag Fortnite bättre på PC? 14 tricks [MiniTool Tips]](https://gov-civil-setubal.pt/img/backup-tips/32/how-make-fortnite-run-better-pc.png)

![[Fast]: Elden Ring kraschar PS4/PS5/Xbox One/Xbox Series X|S [MiniTool Tips]](https://gov-civil-setubal.pt/img/partition-disk/74/fixed-elden-ring-crashing-ps4/ps5/xbox-one/xbox-series-x-s-minitool-tips-1.png)
![Så här återställer du data när PC inte startar 2020 (fungerar 100%) [MiniTool Tips]](https://gov-civil-setubal.pt/img/data-recovery-tips/70/how-recover-data-when-pc-wont-boot-2020.png)
![Total AV VS Avast: Vad är skillnaderna och vilken är bättre [MiniTool Tips]](https://gov-civil-setubal.pt/img/backup-tips/02/total-av-vs-avast-what-are-differences-which-one-is-better.png)


![Hur laddar man ner långa YouTube-videor? [2024 Uppdatering]](https://gov-civil-setubal.pt/img/blog/92/how-download-long-youtube-videos.png)
![Fortnite misslyckades med att låsa profilen? Här är metoderna! [MiniTool News]](https://gov-civil-setubal.pt/img/minitool-news-center/16/fortnite-failed-lock-profile.jpg)

![Så här fixar du grupprincipklienttjänsten misslyckades inloggningen [MiniTool News]](https://gov-civil-setubal.pt/img/minitool-news-center/20/how-fix-group-policy-client-service-failed-logon.jpg)


![Topp 6 metoder för att låsa upp HP-bärbar dator om du har glömt lösenordet [2020] [MiniTool Tips]](https://gov-civil-setubal.pt/img/disk-partition-tips/30/top-6-methods-unlock-hp-laptop-if-forgot-password.jpg)
