Fix: Säkert läge med nätverk som inte ansluter till internet
Fix Safe Mode With Networking Not Connecting To Internet
Att möta ' Säkert läge med nätverk som inte ansluter till internet ” problem i Windows 11/10? Här det här MiniTool guiden fokuserar på detta ämne och ger dig de mest effektiva lösningarna på detta problem.Windows 11 felsäkert läge med nätverk utan internet
Säkert läge är ett speciellt diagnostikläge i Windows-operativsystemet som hjälper dig att eliminera orsaker som hindrar operativsystemet från att fungera korrekt. Det fungerar genom att starta upp datorn utan att ladda drivrutiner från tredje part, vilket ger minimal åtkomst till Windows-funktionalitet.
När går in i säkert läge , Windows tillhandahåller flera alternativ, såsom felsäkert läge, felsäkert läge med nätverk, felsäkert läge med kommandotolk, etc. Vanligtvis är det inga problem att gå in i felsäkert läge, men vissa användare har rapporterat att de har valt alternativet säkert läge med nätverk men det finns ingen nätverksanslutning.
'Windows 11 felsäkert läge med nätverk, ingen internet-/nätverksadapter fungerar inte. Hej alla. I normalt läge fungerar internet OK. Om jag startar i 'Säkert läge med nätverk' (alternativ F5) kan jag inte komma åt internet. I Enhetshanteraren under 'Nätverkskort' -> 'Realtek PCIe GbE Family Controller' har jag ett utropstecken med ett felmeddelande 'Drivrutinen laddades inte eftersom systemet startar i säkert läge'. Som jag sa tidigare, i normalt läge fungerar internet OK.' answers.microsoft.com
Här är den här guiden avsedd att hjälpa dig att lösa detta problem.
Lösningar för felsäkert läge med nätverk som inte ansluter till internet
Lösning 1. Se till att nätverksadaptern är aktiverad
Nätverksadaptern är nära relaterad till om det finns en nätverksanslutning. Den omvandlar digitala signaler inuti datorn till analoga signaler i nätverket, så att datorn kan ansluta till nätverket antingen trådbundet eller trådlöst. Om nätverksadaptern är inaktiverad kan du stöta på frågan om 'Säkert läge med nätverk som inte ansluter till internet'.
Hur ser man till att nätverksadaptern är aktiverad? Följ stegen nedan.
Steg 1. Tryck på Windows + I tangentkombination för att öppna Inställningar.
Steg 2. Välj Nätverk & Internet > Ethernet > Ändra adapteralternativ .
Steg 3. I det nya fönstret högerklickar du på målnätverkskortet och väljer Gör det möjligt knapp.
Lösning 2. Se till att WLAN AutoConfig-tjänsten körs
Om din dator är ansluten till internet via en WLAN-adapter måste du se till att WLAN AutoConfig-tjänsten körs. Detta beror på att om du stoppar eller inaktiverar WLANSVC-tjänsten blir allt WLAN-adaptrar på datorn som är oåtkomlig från Windows nätverksgränssnitt.
Steg 1. Skriv i sökrutan i Windows tjänster och klicka sedan på det från det bästa matchresultatet.
Steg 2. Hitta och högerklicka i det nya fönstret WLAN AutoConfig .
Steg 3. Ställ sedan in starttypen till Automatisk .
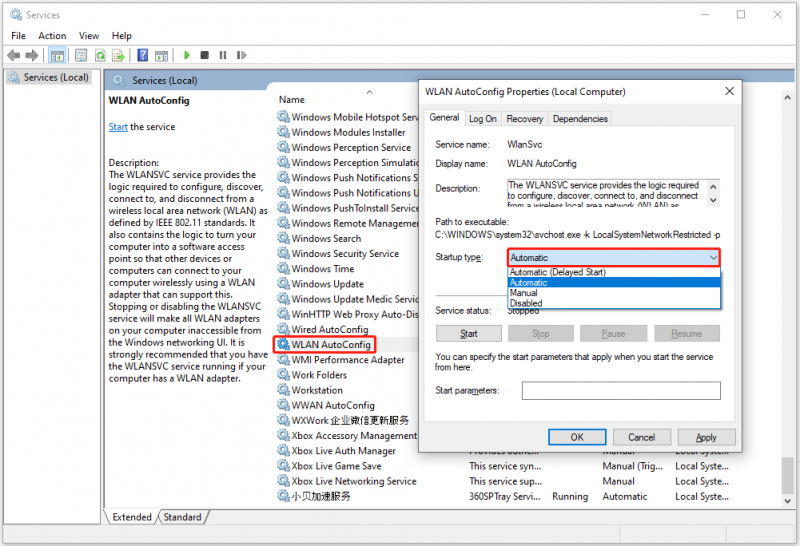
Steg 4. Klicka slutligen Tillämpa och OK sekventiellt.
Lösning 3. Kör nätverksfelsökaren
Windows erbjuder dig flera datorfelsökare för att hjälpa dig att lösa vanliga Windows-problem. Om du behöver diagnostisera problem med nätverket kan du köra nätverksfelsökaren.
Steg 1. Högerklicka på Windows logotyp knappen och välj inställningar .
Steg 2. Klicka Uppdatering och säkerhet > Felsökning > Ytterligare felsökare .
Steg 3. Expandera Internetanslutningar och klicka sedan på Kör felsökaren knapp.
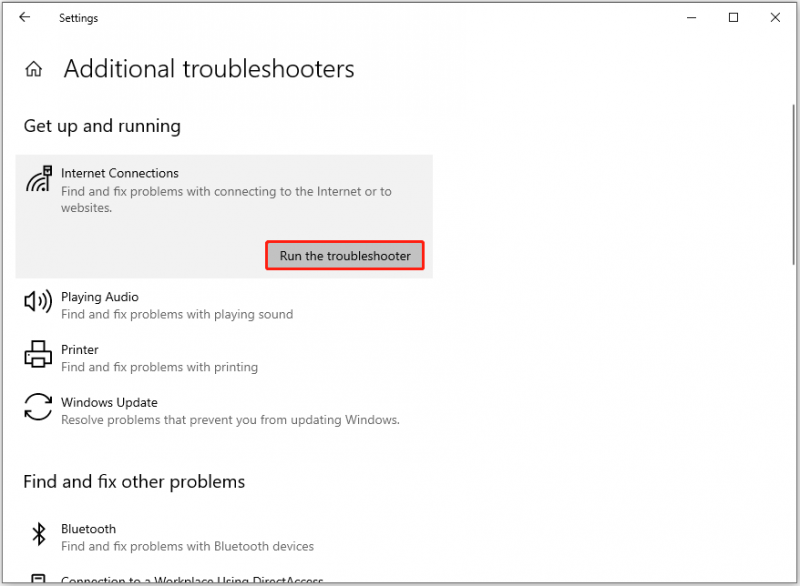
Lösning 4. Uppdatera nätverksdrivrutinen
Om nätverksdrivrutinen inte är uppdaterad kan problemet 'Säkert läge med nätverk inte ansluter till internet' också uppstå. För att utesluta denna orsak kan du försöka uppdatera nätverksdrivrutinen.
Steg 1. Högerklicka på Start knappen och välj Enhetshanteraren alternativ.
Steg 2. Expandera Nätverksadaptrar alternativet, högerklicka sedan på målenheten och välj Uppdatera drivrutinen .
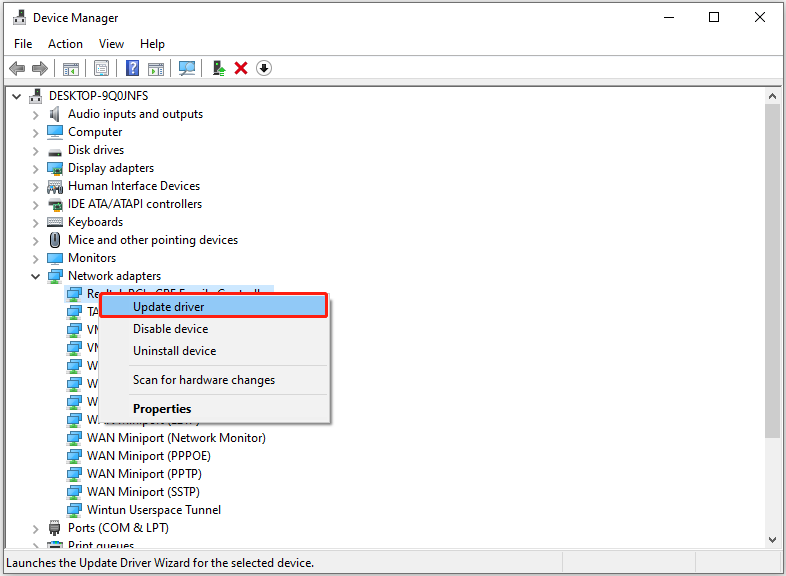
Steg 3. Följ instruktionerna på skärmen för att slutföra nödvändiga åtgärder.
Tips: Det finns många scenarier för datordataförlust, såsom systemkrasch, MBR-korruption , dators svart skärm och blå skärm, datorfrysning, virusattack, etc. Om du behöver återställa filer, MiniTool Power Data Recovery är den idealiska lösningen. Det är bra på att återställa dokument, bilder, videor, ljudfiler, e-postmeddelanden, etc.MiniTool Power Data Recovery gratis Klicka för att ladda ner 100 % Rent & Säkert
Dom
När du läser här bör du veta hur du löser problemet med 'Säkert läge med nätverk utan internet'. Implementera bara tillvägagångssätten som anges ovan.
Om du behöver hjälp från MiniTools supportteam, vänligen kontakta [e-postskyddad] .







![Hur fixar jag Destiny 2 Error Code Cabbage? Prova dessa metoder [MiniTool News]](https://gov-civil-setubal.pt/img/minitool-news-center/19/how-fix-destiny-2-error-code-cabbage.jpg)


![[FIXAT] Hur tar jag bort filer från OneDrive men inte från datorn?](https://gov-civil-setubal.pt/img/data-recovery/91/how-do-i-delete-files-from-onedrive-not-computer.png)
![4 metoder för att fixa Windows 10 aktiveringsfel 0xC004C003 [MiniTool News]](https://gov-civil-setubal.pt/img/minitool-news-center/29/4-methods-fix-windows-10-activation-error-0xc004c003.jpg)

![3 sätt - Steg-för-steg-guide om inaktivera Windows Hello [MiniTool News]](https://gov-civil-setubal.pt/img/minitool-news-center/48/3-ways-step-step-guide-disable-windows-hello.png)




![Windows 10 rotationslås gråtonad? Här är fullständiga korrigeringar! [MiniTool News]](https://gov-civil-setubal.pt/img/minitool-news-center/90/windows-10-rotation-lock-greyed-out.png)