Hur man startar Windows Server till återställningsläge (snabbtips)
How To Boot Windows Server To Recovery Mode Quick Tips
Hur reparerar man Windows Server utan att förlora data? Hur tvingar du uppstart till återställningsläge? Denna artikel från MiniTool kommer att berätta några enkla sätt att hjälpa dig att starta Windows Server till återställningsläge.
Varför startar Windows Server i återställningsläge?
Windows Recovery Mode, även känt som Windows Recovery Environment (WinRE), är en plattform som vanligtvis används för att felsöka vissa problem, som systemfel och partitionskorruption. Det erbjuder en rad alternativ för Windows Servers olika versioner, inklusive startreparation, systemåterställning, kommandotolk, UEFI-inställningar och så vidare.
I vissa fall kan du behöva starta upp i återställningsläge, till exempel,
- Åtgärda Windows-startfel
- Avinstallera problematiska Windows-uppdateringar
- Återställ servern till en tidigare återställningspunkt
- Lös problem på din Windows-dator
Därefter kommer vi att guida dig för att starta upp Windows Server till återställningsläge på två enkla och praktiska sätt.
Läs även: Hur man startar i Windows återställningsläge på startbara/ostartbara datorer
Sätt 1: Starta Windows Server till återställningsläge via installationsmedia
Hur startar jag Windows Server i återställningsläge? När du startar från installationsmediet för Windows Server bör du använda en USB-enhet eller DVD för att starta. Ta Windows Server 2019 som ett exempel och så här startar du det.
Steg 1: Anslut installationsåterställnings-USB eller DVD till din Windows Server 2019.
Steg 2: Justera startprioriteten för att använda installationsskivan eller återställnings-USB och starta sedan servern till alternativen för systemåterställning.
Tips: För att skapa ett Windows Server-återställningsmedium, se Hur man skapar en Windows Server Recovery Disk? Här är en guide!Steg 3: När du är klar väljer du Reparera din dator länken nere till vänster.
Steg 4: Då ser du den blå skärmen vilket betyder att du har angett Återställningsläge .
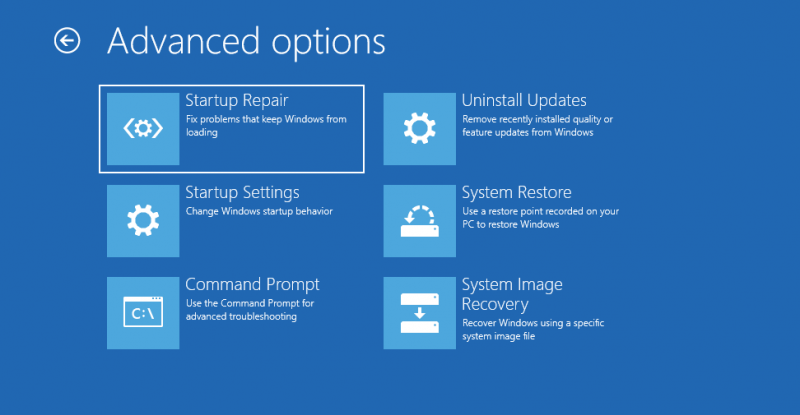
Hur kan dessa alternativ i återställningsläge användas?
- Systemåterställning : Om du har aktiverat Systemåterställning tidigare och har skapade en återställningspunkt tillgängligt kan du välja det här alternativet för att återställa Windows.
- Kommandotolken : Det här alternativet laddar en kommandotolken fönster så att du kan köra olika cmd-kommandon för att kontrollera och åtgärda problem med din dator.
- System Image Recovery : Det här alternativet kan använda en systemavbildning för att hjälpa dig att återställa din Windows-dator.
- UEFI Firmware-inställning : Det här alternativet leder dig till UEFI BIOS-inställningarna för din server och du kan ändra inställningarna.
- Startreparation : Det låter dig starta i felsäkert läge.
- Gå tillbaka till föregående version : Med den här funktionen kan du återställa till den tidigare versionen av servern som tidigare installerades på din PC före uppgraderingen.
Sätt 2: Starta Windows Server till återställningsläge via forcerad omstart
Hur startar jag Windows Server i återställningsläge? Du kan också starta upp i återställningsläge utan att ladda installationsmediet. Så här gör du.
Steg 1: Stäng av din server (2022/2019/2016) och tryck på Driva knappen när du ser Serverlogotyp visas på din skärm. Upprepa denna process två eller flera gånger tills Automatisk reparation prompt visas på skärmen.
Steg 2: Efter att ha klickat Avancerade alternativ , du kommer att se detsamma Återställningsläge sida som Sätt 1 nämnt tidigare.
Slutsats
I den här korta artikeln har vi sammanfattat två enkla sätt att hjälpa dig att starta Windows Server till återställningsläge, inklusive att använda installationsmedia och tvinga omstart. Om stegen ovan inte fungerar kan du behöva överväga att återställa från en säkerhetskopia eller vända dig till annan hjälp.
Tips: Det är viktigt att göra en fullständig säkerhetskopia för att förhindra dataförlust eller oväntad skada på dina servrar och USB-minnen. Därför kan du försöka använda MiniTool ShadowMaker att göra en server backup .
MiniTool ShadowMaker testversion Klicka för att ladda ner 100 % Rent & Säkert

![Enkla steg för att åtgärda Discovery Plus Error 504 – Lösningar! [MiniTool Tips]](https://gov-civil-setubal.pt/img/news/AF/easy-steps-to-fix-discovery-plus-error-504-solutions-got-minitool-tips-1.png)



![11 tips för att felsöka problem med internetanslutning Win 10 [MiniTool News]](https://gov-civil-setubal.pt/img/minitool-news-center/12/11-tips-troubleshoot-internet-connection-problems-win-10.jpg)


![[FIXED] Hur återställer jag påminnelser på iPhone? (Bästa lösningen) [MiniTool Tips]](https://gov-civil-setubal.pt/img/ios-file-recovery-tips/20/how-restore-reminders-iphone.jpg)
![Hur åtgärdar du 'Video Driver Crashed and Was Reset' -felet? [MiniTool News]](https://gov-civil-setubal.pt/img/minitool-news-center/84/how-fix-video-driver-crashed.png)



![Topp 5 sätt att potentiella Windows Update-databasfel upptäcktes [MiniTool-tips]](https://gov-civil-setubal.pt/img/backup-tips/33/top-5-ways-potential-windows-update-database-error-detected.jpg)



![Operation slutfördes inte framgångsrikt? Prova dessa metoder [MiniTool Tips]](https://gov-civil-setubal.pt/img/backup-tips/19/operation-did-not-complete-successfully.png)

![Korrigeringar för League Client Black Screen i Windows 10 är något för dig! [MiniTool News]](https://gov-civil-setubal.pt/img/minitool-news-center/03/fixes-league-client-black-screen-windows-10-are.png)