Hur kan du skapa en återställningspunkt i Windows Server med hjälp av GPO?
How Can You Create A Restore Point In Windows Server Using Gpo
Det finns en skillnad i serveroperativsystemet eftersom Server 2019 och senare inte har funktionen Systemåterställning. Hur skapar man en återställningspunkt i Windows Server 2019/2022? MiniTool guidar dig till att skapa en automatisk återställningspunkt med hjälp av grupprincip.
Om systemåterställningspunkter i Windows
I Windows hänvisar en återställningspunkt till en säkerhetskopia av operativsystemets filer och inställningar, vilket hjälper till att återställa systemet till ett tidigare tillstånd i händelse av systemkraschar eller instabilitet och minimerar driftstopp.
För Windows 11/10 kan du enkelt skapa en återställningspunkt – typ skapa en återställningspunkt i sökrutan, tryck Stiga på , välj en enhet, klicka Konfigurera för att aktivera systemskyddet och klicka sedan på Skapa för att påbörja skapandet. För att veta mer detaljer, se detta inlägg - Vad är Windows 11/10 Systemåterställning och hur man aktiverar/skapar/använder .
Men i Windows Server 2019/2022 är funktionen Systemåterställning inte längre tillgänglig. Istället kallas ett annat verktyg Windows Server Backup kommer med systemet, som kan användas för samma ändamål men kan göra mer. Så hur kan du skapa en återställningspunkt i Windows Server 2019/2022? Hitta vägen nedan nu.
Hur man skapar en automatisk återställningspunkt med hjälp av gruppolicy
När du söker efter 'skapa en återställningspunkt i Windows Server' i Google hittar du några videor som visar att du kan skapa GPO för att skapa en systemåterställningspunkt automatiskt via en domänserver som kör Windows Server 2019/2022. Låt oss här utforska hur du gör den här uppgiften.
Steg 1: Högerklicka på en klientdator Denna PC och välj Egenskaper . Sedan, slå Systemskydd , ange ett administratörsanvändarnamn och lösenord för inloggning, välj en enhet, tryck Konfigurera , och bocka Slå på systemskydd .
Steg 2: Öppna din domänkontrollantserver kör Windows Server 2019/2022 och öppna sedan Serverhanterare .
Steg 3: I instrumentbräda tab, träff Verktyg > Grupppolicyhantering .
Steg 4: Expandera MÅSTE.LOKALT , högerklicka på Grupppolicyobjekt och välj Ny . Namnge det sedan som skapa en återställningspunkt för alla klienter . Högerklicka på detta nya objekt och välj Redigera att öppna Redaktör för grupppolicyhantering .
Steg 5: Navigera till Datorkonfiguration > Politik > Administrativa mallar > System > Systemåterställning .
Steg 6: Dubbelklicka på Stäng av konfiguration och bocka Inaktiverad , tryck sedan Använd > OK . Gör samma sak för Stäng av Systemåterställning .
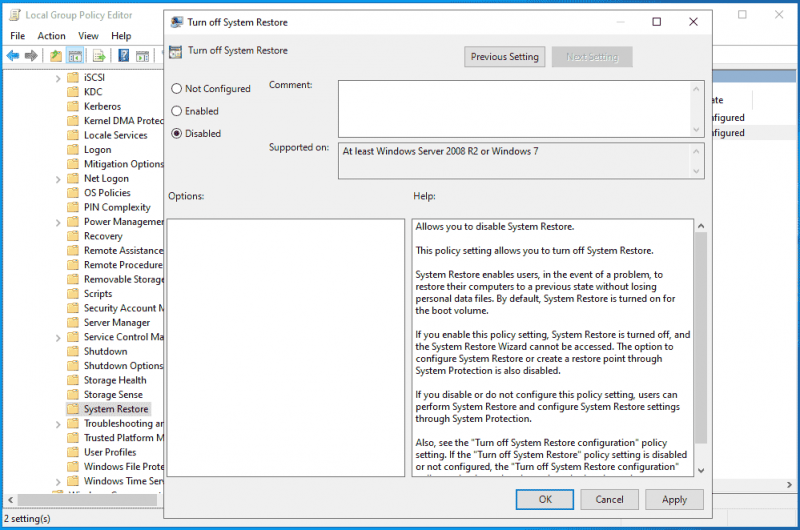
Steg 7: Gå också till Datorkonfiguration > Politik > Administrativa mallar > Windows-komponenter > Windows Defender Antivirus , Klicka på Skanna mapp, leta reda på Skapa en systemåterställningspunkt objekt, dubbelklicka på det och markera Aktiverad . Spara sedan ändringen.
Steg 8: Högerklicka slutligen på testa , välj Länka en befintlig GPO , markera skapa en återställningspunkt för alla klienter som skapades i steg 4 och tryck OK .
Dessa är alla steg för att skapa en återställningspunkt i Windows Server med hjälp av grupprincip. Om du vill veta detaljer, titta på den här videon – https://www.youtube.com/embed/oE1rSZhqT4E.
Kör MiniTool ShadowMaker för att säkerhetskopiera servern
På tal om hur man skapar GPO för att skapa en systemåterställningspunkt på en klientdator med en domän Windows Server 2019/2022, det är väldigt komplicerat och besvärligt. Letar du efter ett enkelt sätt att säkerhetskopiera ditt serveroperativsystem?
MiniTool ShadowMaker, en specialiserad programvara för säkerhetskopiering av servern , låter dig skapa en säkerhetskopia av systemavbildningar och säkerhetskopiera dina diskdata med lätthet. Det erbjuder också möjligheten att snabbt och effektivt återställa systemet som kraschar. Även om operativsystemet inte kan starta är systemåterställningen också enkel så länge du skapar startbara media med Media Builder.
MiniTool ShadowMaker testversion Klicka för att ladda ner 100 % Rent & Säkert
Steg 1: Anslut en USB-enhet eller extern enhet till din server och kör MiniTool ShadowMaker Trial Edition till dess huvudgränssnitt.
Steg 2: Gå till Säkerhetskopiering , alla systempartitioner är valda som standard och du behöver bara trycka DESTINATION för att välja USB- eller extern enhet för att spara systembildsfilen.
Steg 3: Hit Säkerhetskopiera nu för att börja säkerhetskopiera systemet.
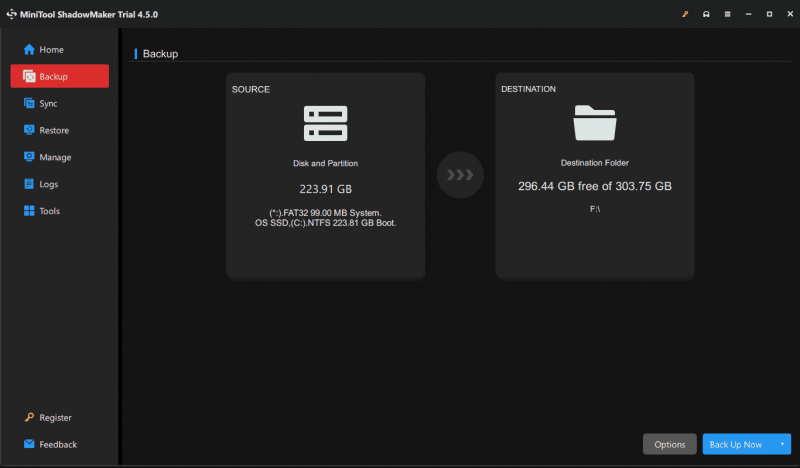
Dom
Det här inlägget introducerar hur du skapar en återställningspunkt i Windows Server 2019/2022 med hjälp av gruppolicy, samt en alternativ metod för att säkerhetskopiera din server. Jämfört med dessa två sätt rekommenderar vi starkt att du använder MiniTool ShadowMaker med rika funktioner eftersom det förenklar serversäkerhetsprocessen.
MiniTool ShadowMaker testversion Klicka för att ladda ner 100 % Rent & Säkert

![App blockerad på grund av företagspolicy, hur man avblockerar [MiniTool News]](https://gov-civil-setubal.pt/img/minitool-news-center/95/app-blocked-due-company-policy.png)
![Löst: Fatal Error C0000034 Applicering av uppdateringsåtgärd [MiniTool News]](https://gov-civil-setubal.pt/img/minitool-news-center/56/solved-fatal-error-c0000034-applying-update-operation.png)
![AMD A9 Processor Review: Allmän information, CPU-lista, fördelar [MiniTool Wiki]](https://gov-civil-setubal.pt/img/minitool-wiki-library/16/amd-a9-processor-review.png)


![Vad är Discord Top Secret Control Panel och hur man använder det? [MiniTool News]](https://gov-civil-setubal.pt/img/minitool-news-center/46/what-is-discord-top-secret-control-panel.png)

![De 10 mest gillade videorna på YouTube [2021]](https://gov-civil-setubal.pt/img/youtube/99/top-10-most-disliked-video-youtube.png)

![Destinationsvägen för lång i Windows - effektivt löst! [MiniTool News]](https://gov-civil-setubal.pt/img/minitool-news-center/12/destination-path-too-long-windows-effectively-solved.png)
![Vad är U-skiva och de viktigaste skillnaderna med USB-flashenhet [MiniTool-tips]](https://gov-civil-setubal.pt/img/disk-partition-tips/46/what-is-u-disk-main-differences-with-usb-flash-drive.jpg)
![Varför fungerar inte min mikrofon, hur fixar jag det snabbt [MiniTool News]](https://gov-civil-setubal.pt/img/minitool-news-center/42/why-is-my-mic-not-working.png)

![[FIXED] Extern hårddisk fryser datorn? Få lösningar här! [MiniTool-tips]](https://gov-civil-setubal.pt/img/data-recovery-tips/71/external-hard-drive-freezes-computer.jpg)

![Vill du göra en Asus-diagnos? Använd ett Asus Laptop Diagnostic Tool! [MiniTool-tips]](https://gov-civil-setubal.pt/img/backup-tips/88/want-do-an-asus-diagnosis.png)


![Kan RAM påverka FPS? Ökar RAM FPS? Få svar! [MiniTool News]](https://gov-civil-setubal.pt/img/minitool-news-center/00/can-ram-affect-fps-does-ram-increase-fps.jpg)