Korrigeringar för 'Windows har upptäckt att ljudförbättringar' -fel [MiniTool News]
Fixes Windows Has Detected That Audio Enhancements Error
Sammanfattning:
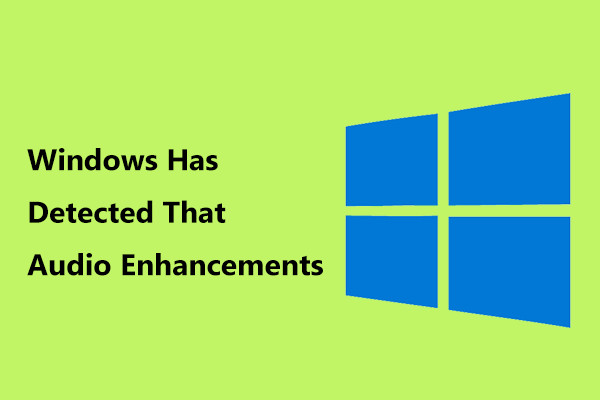
Du kanske gör dig redo för fantastisk videospelstid men headsetet fungerar inte med ett felmeddelande som säger 'Windows har upptäckt att ljudförbättringar för följande enhet orsakar problem: XX'. För att bli av med felet kan du prova dessa lösningar som erbjuds av MiniTool-lösning .
Ljudförbättringar Problem Windows 10
I Windows-operativsystemet finns det ett förinstallerat verktyg för ljudförbättring som är utformat så att du får det bästa ljudet från din hårdvara.
Men om du använder mer än en ljudutmatningsenhet kan det hända att detta verktyg påverkas och olika ljud- och ljudproblem orsakas. I vissa fall har vissa användare rapporterat att det inte hörs något ljud från systemet medan funktionen för ljudförbättring är aktiv.
Dessutom kan du stöta på ett annat problem - felet ”Windows har upptäckt att ljudförbättringar för följande enhet orsakar problem”.
Detta beror främst på att den ljudenhet som du tidigare har ställt in är oförenlig med inställningarna för ljudförbättringar. Dessutom kan felet visas om du inte har uppdaterat ljuddrivrutinen.
Så, hur kan du åtgärda problemet med ljudförbättringar? Få nu lösningar från följande del.
Dricks: Dessutom kan du ha andra problem om. Till exempel, när du testar din högtalare eller hörlurar i Windows 10 kan du stöta på felet - misslyckades med att spela testton. För att få lösningar kan du hänvisa till det här inlägget - Det gick inte att spela testton på Windows 10? Fixa det enkelt nu!Hur fixar du ljudförbättringsproblem
Aktivera / inaktivera ljudförbättringar
När du får felet kan du klicka Ja . Som det visar sig kommer Windows inte att göra några ändringar efter att ha klickat på Ja i de flesta fall. Även om operationen i vissa fall kan förändras är fallet bara tillfälligt och ändringen kan återvända när ljudförbättringsfelet dyker upp.
För att bli av med felet kan du göra en ändring manuellt genom att följa dessa steg.
Steg 1: Högerklicka på ljudikonen och välj Uppspelningsenheter .
Steg 2: Högerklicka på din högtalare och välj Egenskaper .
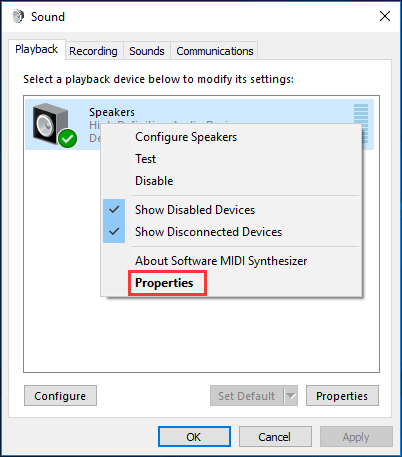
Steg 3: Gå till Förbättringar och se till att alternativet Inaktivera alla förbättringar kontrolleras om felmeddelandet handlar om att inaktivera ljudförbättringar. Annars, avmarkera det här alternativet.
Steg 4: Spara ändringen. Kontrollera därefter om du har löst problemet.
Uppdatera Windows
Ibland beror problemet 'Windows har upptäckt att ljudförbättringar orsakar problem' av ett föråldrat Windows-system. För att åtgärda problemet kan du försöka uppdatera systemet eftersom vissa uppdateringar kan lösa kända problem.
Steg 1: Gå till Windows 10 Inställningar> Uppdatering och säkerhet .
Steg 2: Klicka Sök efter uppdateringar och Windows kontrollerar automatiskt om vissa uppdateringar är tillgängliga och laddar sedan ner dem.
Steg 3: Du kommer att bli ombedd att starta om datorn för att slutföra uppdateringen.
 Ladda ner Windows 10 Update Assistant för att installera version 1903
Ladda ner Windows 10 Update Assistant för att installera version 1903 Windows 10 Update Assistant-verktyget har uppdaterats för att installera Windows 10 maj 2019 Update (version 1903), och här är detaljer.
Läs merUppdatera eller installera om ljuddrivrutinen
Som nämnts ovan kanske din ljudenhet inte är kompatibel med den förinstallerade ljuddrivrutinen, vilket leder till ljudförbättringsproblemet. För att åtgärda problemet bör du uppdatera ljuddrivrutinen till den senaste versionen eller installera om drivrutinen.
Steg 1: Inmatning devmgmt.msc till Springa genom att slå Vinn + R och sedan slå Stiga på .
Steg 2: I Enhetshanteraren dubbelklicka på din ljudenhet från Ljud-, video- och spelkontroller till fastighetsfönstret.
Steg 3: Under Förare klicka på fliken Uppdatera drivrutinen och sök sedan automatiskt efter den uppdaterade drivrutinen. Om Windows hittar en kommer den att ladda ner och installera den på din dator.
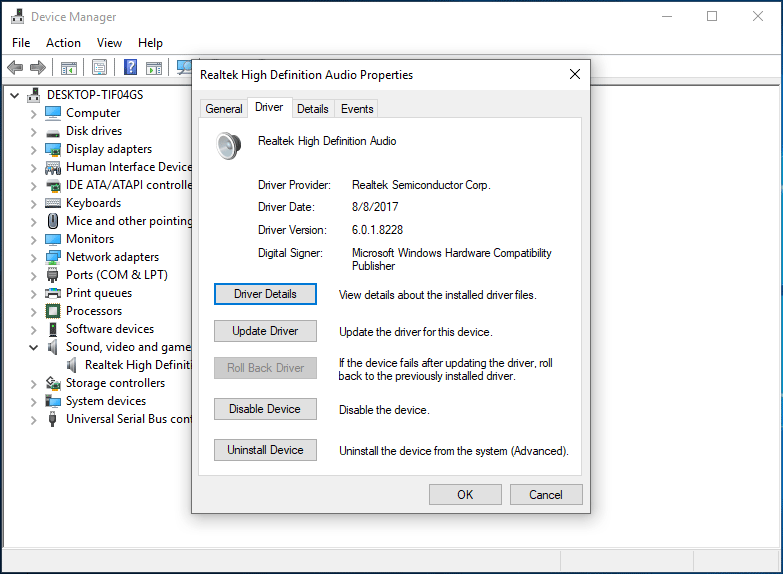
Alternativt kan du klicka Avinstallera enheten för att installera drivrutinen och gå sedan till leverantörens webbplats för att ladda ner den senaste drivrutinsversionen för din ljudenhet och installera den på din dator.
Använd Windows Felsökare
Enligt användare är det bra att köra Windows-felsökare för att fixa 'Windows har upptäckt att ljudförbättringar för följande enhet orsakar problem'.
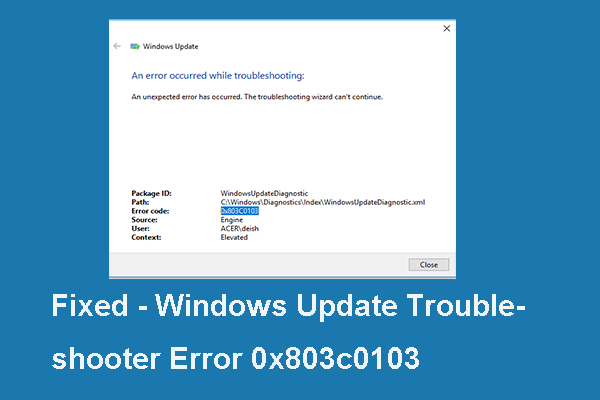 Fixat: Windows 10-felsökningsfelkod 0x803c0103 (6 sätt)
Fixat: Windows 10-felsökningsfelkod 0x803c0103 (6 sätt) Om du letar efter lösningar på felkoden för uppdatering av Windows 0x803c0103 är det här inlägget vad du behöver eftersom det visar pålitliga lösningar.
Läs merSteg 1: Gå till Inställningar> Uppdatering och säkerhet> Felsökning .
Steg 2: Bläddra ner till Hårdvara och enheter och kör felsökaren.
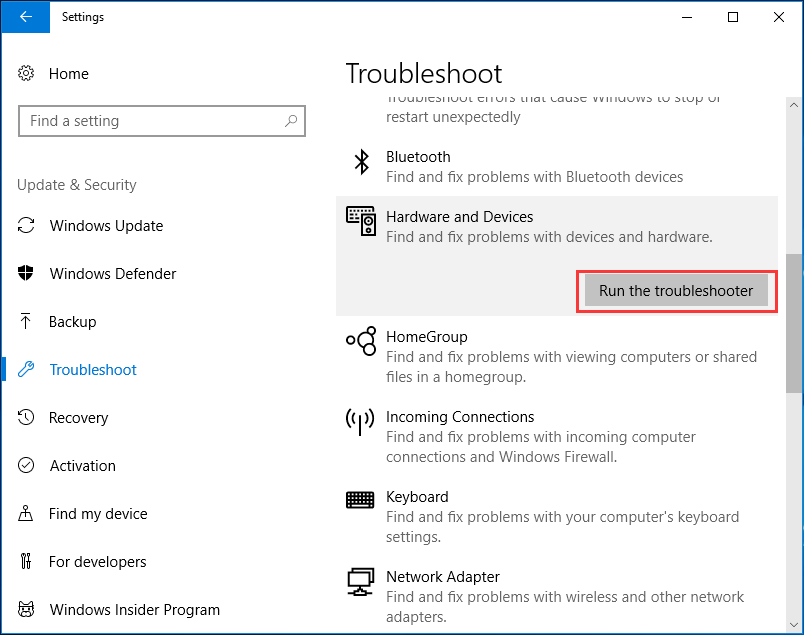
Steg 3: Avsluta åtgärden genom att följa guiden på skärmen.
Påträffar du felet - ljudförbättringsproblem i Windows 10? Nu bör du prova dessa lösningar en efter en och du kan enkelt bli av med besväret.
![Topp 6-lösningar för Windows 10 Brightness Slider saknas [MiniTool News]](https://gov-civil-setubal.pt/img/minitool-news-center/16/top-6-solutions-windows-10-brightness-slider-missing.png)




![Hur fixar du undantagskoden 0xc0000409 Fel Windows 10 [MiniTool News]](https://gov-civil-setubal.pt/img/minitool-news-center/72/how-fix-exception-code-0xc0000409-error-windows-10.png)




![Hur man fixar det åberopade objektet har kopplats bort från sina kunder [MiniTool News]](https://gov-civil-setubal.pt/img/minitool-news-center/76/how-fix-object-invoked-has-disconnected-from-its-clients.jpg)

![Vilket operativsystem har jag? [MiniTool-tips]](https://gov-civil-setubal.pt/img/disk-partition-tips/71/what-operating-system-do-i-have.jpg)


![Operation slutfördes inte framgångsrikt? Prova dessa metoder [MiniTool Tips]](https://gov-civil-setubal.pt/img/backup-tips/19/operation-did-not-complete-successfully.png)


![Återställ data från skadat minneskort nu med ett fantastiskt verktyg [MiniTool Tips]](https://gov-civil-setubal.pt/img/data-recovery-tips/85/recover-data-from-corrupted-memory-card-now-with-an-amazing-tool.png)