3 metoder för att åtgärda Intel RST-tjänsten fungerar inte [MiniTool News]
3 Methods Fix Intel Rst Service Not Running Error
Sammanfattning:
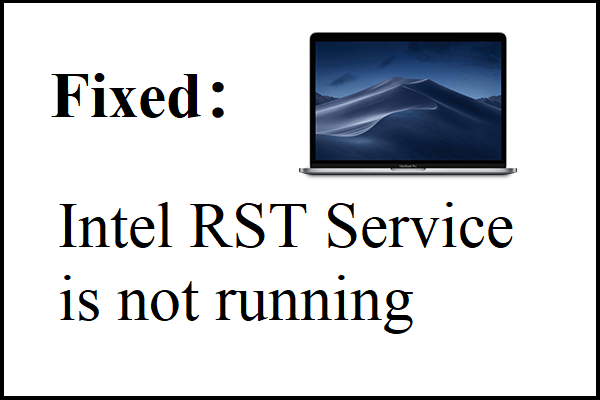
Intel Rapid Storage Technology används för att förbättra systemens prestanda och tillförlitlighet, men ibland kan du stöta på att Intel RST-tjänsten inte fungerar. Lyckligtvis finns det tre möjliga metoder för att åtgärda felet i det här inlägget. Hämta dessa metoder från MiniTool hemsida.
Introduktion till Intel RST-tjänsten fungerar inte
RST är en förkortning av Intel Rapid Storage Technology. Det kan förbättra tillförlitligheten och prestandan hos system där anslutna diskar är SATA-diskar eftersom det är ett Windows-baserat program.
När du använder en eller flera SATA-skivor kan du använda förbättrad prestanda och lägre strömförbrukning. På samma sätt kan du förbättra skyddet mot dataförlust i händelse av strömavbrott när du använder flera SATA-diskar.
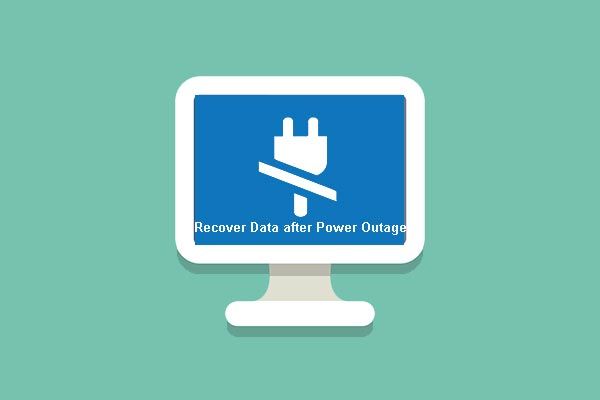 Överraskande instruktioner för att återställa dina data efter strömavbrott
Överraskande instruktioner för att återställa dina data efter strömavbrott Du har stora chanser att återställa data efter strömavbrott eller göra Windows startbart utan att förlora personuppgifter. Här är fantastiska instruktioner.
Läs merI de flesta fall kan det hända att det finns en ikon till höger i aktivitetsfältet som säger att Intel RST-tjänsten inte körs. Orsakerna kan vara att tjänsten inte körs eller att starttypen är felaktigt inställd.
Så hur fixar jag Intel RST-tjänsten som inte fungerar? Metoderna visas nedan.
Metod 1: Kontrollera i Aktivitetshanteraren
Det första steget du bör försöka är att kontrollera om Intel RST faktiskt körs eller inte innan du gör några ändringar i appens serviceinställningar. Ibland, även om appen är korrekt konfigurerad, kan du hitta att tjänsten inte körs i Aktivitetshanteraren.
Följ instruktionerna för att kontrollera om tjänsten körs eller inte i Aktivitetshanteraren:
Steg 1: Tryck på Vinna nyckel och X samtidigt för att välja Aktivitetshanteraren .
Steg 2: Gå till Tjänster fliken och hitta sedan Intel Rapid Storage Technology i listan. Kontrollera om den körs eller inte, om inte, högerklicka på den och välj sedan Start . Spara ändringar och stäng sedan Aktivitetshanteraren .
Steg 3: Kontrollera om appen startas korrekt.
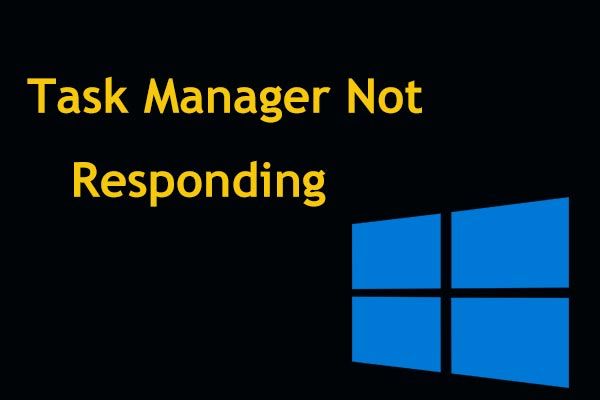 Topp 8 sätt: Fixa Aktivitetshanteraren svarar inte Windows 7/8/10
Topp 8 sätt: Fixa Aktivitetshanteraren svarar inte Windows 7/8/10 Svarar inte Aktivitetshanteraren i Windows 10/8/7? Få nu de fullständiga lösningarna för att fixa Aktivitetshanteraren om du inte kan öppna den.
Läs merMetod 2: Ändra startstatus
Om Intel RST-tjänsten inte körs fortfarande visas, bör du försöka ändra startens status för appen. Här är handledningen:
Steg 1: Tryck på Vinna + R samtidigt för att öppna Springa låda.
Steg 2: Skriv services.msc i rutan och klicka sedan på OK .
Steg 3: Hitta Intel Rapid Storage Technology i listan och dubbelklicka sedan på den för att öppna dess Egenskaper .
Steg 4: Ändra Starttyp från Automatisk (fördröjd start) till Automatisk under allmän flik. Klick Tillämpa och OK för att spara ändringar.
Steg 5: Starta om datorn för att se om problemet är löst.
Metod 3: Uppdatera Intel RST-drivrutin
Om ingen av metoderna har fixat Intel RST-tjänsten inte kör fel, bör du försöka uppdatera Intel RST-drivrutinen.
Notera: Du måste se till att det finns en aktiv internetanslutning för att utföra den här metoden. Så om det är något fel på Internet kan du läsa det här inlägget - 11 tips för att felsöka problem med internetanslutning Win 10 .Här är handledningen:
Steg 1: Öppna Springa låda. Typ devmgmt.msc i rutan och klicka sedan på OK .
Steg 2: I Enhetshanteraren fönstret, expandera Hårddiskar . Högerklicka på din Intel Rapid Storage Technology-stödjande plattform och välj sedan Avinstallera enheten .
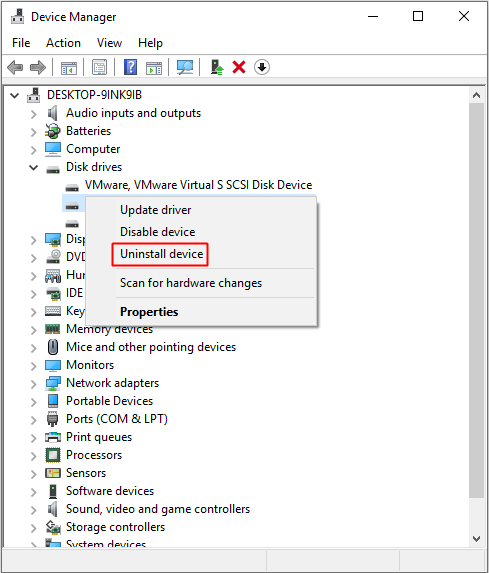
Steg 3: Gå till Intels hämtningswebbplats . Typ Intel Rapid i Sök rutan och välj sedan Intel®Snabb lagringsteknik (Intel®RST) från resultatet.
Steg 4: Klicka på det uppdaterade i listan med alternativ för drivrutinen Intel®Snabb lagringsteknik (Intel®RST) Användargränssnitt och drivrutin .
Steg 5: Klicka Ladda ner under SetupRST.exe . Dubbelklicka på nedladdningen efter nedladdningen SetupRST.exe fil för att installera drivrutinen på din Windows 10.
Steg 6: Starta om datorn för att se om felet är borta.
Slutsats
Från det här inlägget kan du hitta tre metoder för att fixa Intel RST-tjänsten som inte körs - kontrollera i Aktivitetshanteraren, ändra startstatus och uppdatera Intel RST-drivrutinen.

![8 tips för att fixa oenighet kan inte höra någon Windows 10 (2020) [MiniTool News]](https://gov-civil-setubal.pt/img/minitool-news-center/64/8-tips-fix-discord-can-t-hear-anyone-windows-10.jpg)
![Fix My Phone SD Free: Fix Corrupt SD Card & Restore Data 5 Ways [MiniTool Tips]](https://gov-civil-setubal.pt/img/data-recovery-tips/56/fix-my-phone-sd-free.jpg)
![Så här återställer du filer från en död extern hårddisk (enkel fix) [MiniTool-tips]](https://gov-civil-setubal.pt/img/data-recovery-tips/68/how-recover-files-from-dead-external-hard-drive.jpg)










![Hur man spelar musik på PS4: En användarhandbok för dig [MiniTool News]](https://gov-civil-setubal.pt/img/minitool-news-center/59/how-play-music-ps4.jpg)
![Så här fixar du 'Hårddisken visas inte' utan dataförlust (LÖST) [MiniTool Tips]](https://gov-civil-setubal.pt/img/data-recovery-tips/46/how-fixhard-drive-not-showing-upwithout-data-loss.jpg)

![Fungerar inte Rocket League Controller? Så här fixar du det! [MiniTool News]](https://gov-civil-setubal.pt/img/minitool-news-center/71/is-rocket-league-controller-not-working.png)
![Så här åtgärdar du felet ”Den valda startbilden autentiserades inte” [MiniTool News]](https://gov-civil-setubal.pt/img/minitool-news-center/58/how-fix-selected-boot-image-did-not-authenticate-error.jpg)