[Fixat!] Reparera diskfel Detta kan ta en timme Win 10 11
Fixat Reparera Diskfel Detta Kan Ta En Timme Win 10 11
Vissa av er klagar över att datorn har fastnat på Reparerar diskfel. Detta kan ta över en timme att slutföra felmeddelande vid uppstart. Varför händer det och hur tar man bort det från din dator? Ta det lugnt! Denna guide på MiniTool webbplats kommer att visa all information du behöver veta.
Reparera diskfel Detta kan ta en timme på Lenovo/HP/Dell
Din dator kanske inte startar upp i Windows och fastnar på en svart skärm med ett sådant felmeddelande: Reparerar diskfel. Detta kan ta över en timme att slutföra . Detta kan vara ett betydande och komplicerat problem så diskreparationsprocessen tar ganska lång tid att slutföra.
Problemet kan uppstå av flera orsaker:
- Dåliga sektorer på disken.
- Hårddiskfel.
- Skadade systemfiler.
- Program- eller hårdvarukonflikter.
Förslag: Säkerhetskopiera filerna på din hårddisk för att undvika dataförlust
Förekomsten av Reparation av diskfel kan ta en timme att slutföra indikerar att det är något fel på din hårddisk. Därför är det meningen att du ska säkerhetskopiera data på din hårddisk för att undvika att de värsta scenarierna inträffar. För att säkerställa säkerheten för dina uppgifter, a gratis programvara för säkerhetskopiering - MiniTool ShadowMaker är ett toppalternativ.
Detta gratisprogram kan köras smidigt på Windows 11/10/8/7 och uppfylla dina behov för att skapa olika typer av säkerhetskopior på filer, mappar, system, diskar och partitioner. Låt oss nu ta en titt på hur du använder den för att säkerhetskopiera dina filer:
Steg 1. Öppna det här verktyget och gå till Säkerhetskopiering sektion.
Steg 2. Gå till KÄLLA > Mappar och filer för att välja de filer du vill skydda. När det gäller en lagringsväg, gå till DESTINATION . Här rekommenderas det starkt att välja en extern hårddisk eller USB-minne som destinationsväg.
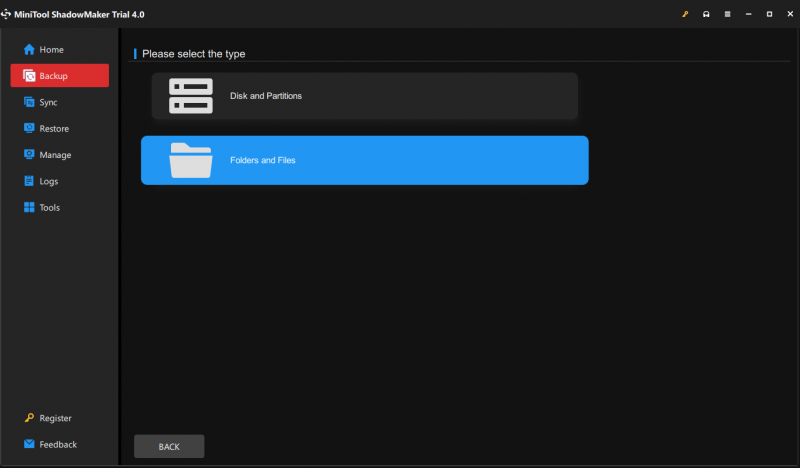
Steg 3. Tryck Säkerhetskopiera nu för att starta säkerhetskopieringsuppgiften just nu.
Hur åtgärdar jag fastnade på reparationsdiskfel som kan ta en timme?
# Några snabbfixar
Vänta i fler timmar
Ibland kommer systemet att rätta till felet automatiskt, så du kan lämna det åt sidan och vänta i flera timmar för att se om reparation av diskfel kan ta över en timme att slutföra svart skärm försvinner.
Ta bort alla externa enheter
Kringutrustning som USB-minnen, skrivare, tangentbord och externa hårddiskar kan vara den skyldige att ha fastnat på reparera diskfel kan detta ta en timme att slutföra skärm. Därför kan du ta bort onödiga externa hårddiskar eller nyligen installerad hårdvara för att se om det gör susen för dig.
När problemet är åtgärdat efter att du tagit bort alla externa enheter kan du återansluta en kringutrustning åt gången för att avgöra vilken som är problematisk.
# Förberedelser: Ange WinRE
Innan du felsöker måste du gå in i Windows Advanced Startup-menyn först för att prova lösningarna nedan. Du borde:
Steg 1. Tryck på kraft knappen för att stänga av din dator.
Steg 2. Starta om datorn.
Steg 3. Tryck på kraft knappen igen när Windows logotyp visas.
Steg 4. Upprepa dessa steg två eller tre gånger tills du ser Automatisk reparation skärm.
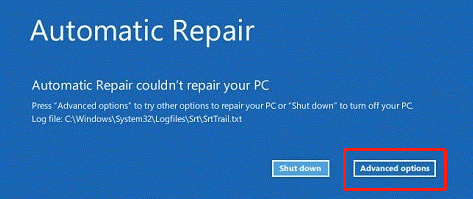
Steg 5. Hit Avancerade alternativ att gå in Windows återställningsmiljö .
# Fix 1: Kör Startup Repair
När du stöter på några problem som hindrar datorn från att starta upp kan du kontakta det inbyggda verktyget – Startup Repair (eller Automatic Repair) för att lösa dem. De detaljerade riktlinjerna är följande:
Steg 1. Gå till Felsökning > Avancerade alternativ > Startreparation .
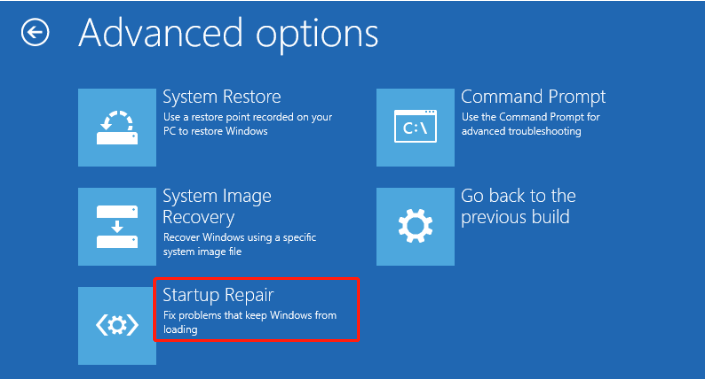
Steg 2. Sedan måste du välja ditt konto > ange lösenordet > träffa Fortsätta för att starta processen.
# Fix 2: Kör CHKDSK
CHKDSK (även känd som Check Disk) kan verifiera filsystemets logiska integritet. Syftet är att kontrollera disken för fel och sedan fixa det. Så här gör du:
Steg 1. Efter att ha angett WinRE, gå till Felsökning > Avancerade alternativ > Kommandotolken .
Steg 2. I CMD, skriv chkdsk C:\ /r /f /x och tryck på Stiga på . Om din hårddisk inte kan repareras måste du byta till en ny.
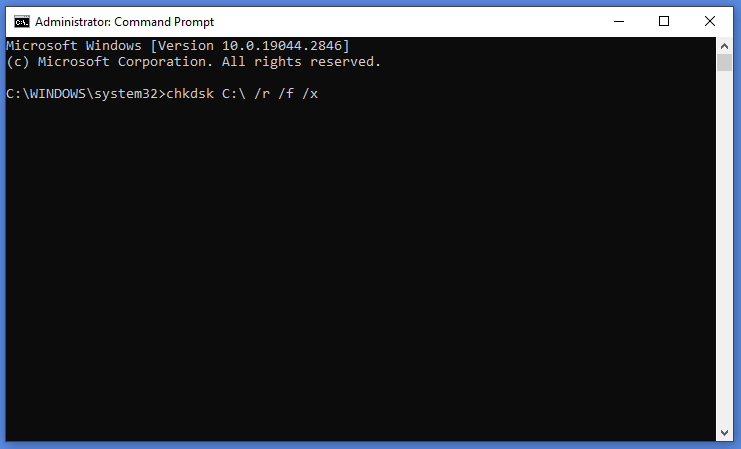
Skanningstiden för CHKDSK-kommandot beror på hårddiskens kapacitet och läs-/skrivhastighet, så vänta tålmodigt.
# Fix 3: Bygg om BCD
Boot Configuration Data-filerna kan vara skadade på grund av ofullständig installation av operativsystemet eller frekvent installation av olika operativsystem, vilket också kan få dig att lida av att fastna på Reparera diskfel detta kan ta en timme skärm. För att åtgärda det här problemet måste du följa dessa steg för att återskapa BCD.
Steg 1. I Windows Recovery Environment, tryck Felsökning > Avancerade alternativ > Kommandotolken .
Steg 2. I kommandofönstret, kör följande kommando efter varandra och kom ihåg att slå Stiga på efter varje kommando.
bootrec/fixmbr
bootrec/fixboot
bootrec/scanos
bootrec/rebuildbcd
# Fix 4: Återställ Windows
Den sista möjliga lösningen är att vila ditt Windows eftersom ditt system kan krascha. Att göra så:
Steg 1. Gå till WinRE > Felsökning > Återställ den här datorn .
Steg 2. Välj endera Behåll mina filer eller Ta bort allt > Rengör enheten helt > Återställa .
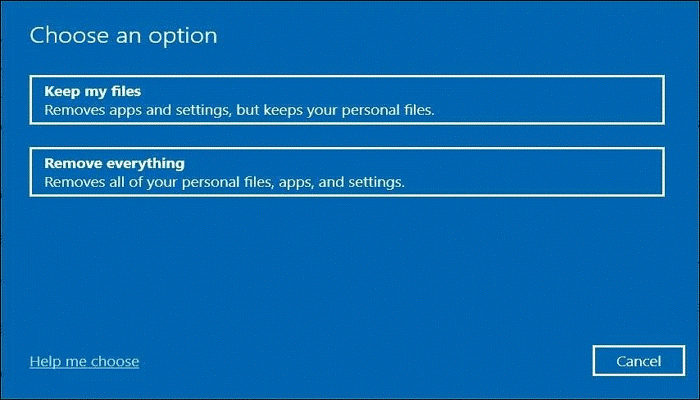
Vi behöver din röst
Denna guide analyserar orsakerna och lösningarna för reparation av diskfel kan ta en timme att slutföra Windows 11/10. Hoppas verkligen att de är användbara för dig.
Under tiden, om du inte vill förlora data på din hårddisk, kan du säkerhetskopiera filer på din hårddisk med MiniTool ShadowMaker.
För eventuella tvivel eller förslag om vår produkt, välkommen att dela dina idéer via [e-postskyddad] . Vi kommer att svara dig så snart vi kan!




![Kan du inte ändra skärmupplösning Windows 10? Fixad med 5 sätt [MiniTool News]](https://gov-civil-setubal.pt/img/minitool-news-center/20/can-t-change-screen-resolution-windows-10.png)




![Lösningar för att lägga till Friend Steam som du kan prova [MiniTool News]](https://gov-civil-setubal.pt/img/minitool-news-center/59/solutions-error-adding-friend-steam-that-you-can-try.png)
![Volymen innehåller inte ett igenkänt filsystem - Hur man fixar [MiniTool-tips]](https://gov-civil-setubal.pt/img/data-recovery-tips/23/volume-does-not-contain-recognized-file-system-how-fix.png)



![Så här fixar du problemet med 'Chrome Bookmarks Not Syncing' i Windows [MiniTool News]](https://gov-civil-setubal.pt/img/minitool-news-center/78/how-fix-chrome-bookmarks-not-syncing-issue-windows.jpg)




