Vad är Windows.old Windows 11? Är det säkert att ta bort Windows.old
What Is Windows Old Windows 11
Vad är funktionen för mappen Windows.old i Windows 11? Kan du ta bort mappen Windows.old på ett säkert sätt? Vad ska du göra om du inte kan ta bort mappen Windows.old? Hur återställer jag raderad Windows.old-mapp i Windows 11? Om du är intresserad av ett eller flera av dessa ämnen kommer denna MiniTool-sida att vara till stor hjälp.På den här sidan :- Vad är mappen Windows.old
- Är det säkert att ta bort Windows.old i Windows 11
- Hur man tar bort Windows gamla mapp i Windows 11
- Kan du återställa raderad Windows.old-mapp
- Slutord
 Windows 11-uppdateringen fungerar inte: Hur man löser problemet
Windows 11-uppdateringen fungerar inte: Hur man löser problemetDen här sidan presenterar 2 situationer där Windows 11-uppdateringen inte fungerar och ger motsvarande lösningar för att åtgärda problemet.
Läs merVad är mappen Windows.old
Vissa Windows-användare sa att de hittade en Windows.old-mapp i filutforskaren på sin dator, men de vet inte vad det är och de undrar om de kan ta bort den här mappen eller inte. Låt oss nu börja med vad som är Windows.old.
Mappen Windows.old skapas automatiskt på din dator när du uppgraderar ditt system till en ny version av Windows (som börjar med Windows Vista).
Vad som finns i Windows.old
Windows.old-mappen Windows 11 (Windows 10 eller andra versioner av Windows-system) sparar en post över din tidigare version av Windows; alla filer och data från den tidigare Windows-installationen kommer att lagras där.
- Systemfiler och mappar
- Installerade program och appar
- Inställningar och data för alla användarkonton
- Alla saker som krävs för att köra ditt tidigare system
Kort sagt, mappen Windows.old innehåller ditt gamla Windows-system.
Vad är funktionen för Windows.old
Mappen Windows.old skapas av två skäl, huvudsakligen: för att skydda din dator från systemuppdateringsfel och för att tillåta användare att gå tillbaka till det tidigare systemet.
- Mappen Windows.old är en av säkerhetsmekanismerna som utvecklats av Microsoft ifall uppgraderingsprocessen plötsligt skulle gå fel.
- Systemet använder mappen Windows.old för att ångra ändringar på din PC när den nya systeminstallationen misslyckades.
- Efter att Windows-uppgraderingen har slutförts framgångsrikt, ger mappen Windows.old användarna en chans att enkelt rulla tillbaka till det tidigare systemet om de hittade några problem eller om de inte är nöjda med det nya systemet.
Sammanfattningsvis erbjuder Windows.old ett enkelt sätt att nedgradera Windows 11 till 10.
Är det säkert att ta bort Windows.old i Windows 11
Om du söker på nätet kommer du att upptäcka att många användare inte vet om de ska ta bort Windows.old Windows 11 eller inte. Vissa användare klagade till och med över att de inte kan ta bort mappen Windows.old efter att ha uppgraderat till Windows 11. Låt oss ta en titt på två av de verkliga fallen.
Kan jag ta bort Windows.old
Kan jag ta bort Windows 10-filer efter installation av Windows 11?
Jag laddade precis ner Windows 11-utvecklarförhandsvisningen från Windows Insider-programmet och jag såg att de gamla Windows 10-filerna fortfarande fanns på min bärbara dator med filnamnet Windows.old. Så skulle det vara säkert att ta bort alla dessa filer eftersom de tar upp cirka 20 GB utrymme?
- Mehulelevenforum.com
Så här fixar jag när jag inte kan ta bort Windows.old
Windows 10: Kan inte ta bort mappen Windows.old efter uppgradering till Windows 11 eftersom vissa drivrutiner i...
Som rubriken säger har jag uppgraderat min nya bärbara dator till Windows 11 men jag kan inte ta bort mappen Windows.old eftersom det fortfarande finns drivrutiner som används i mappen, de verkar vara ljuddrivrutiner, Radeon grafikdrivrutiner och några HP-grejer. Någon idé om hur jag kan flytta dessa och radera mappen?
- errrrrrrrrmtenforums.com
Bör du ta bort Windows.old i Windows 11
Som nämnts tidigare erbjuds Windows.old-mappen till användare som ett av återställningsalternativen för att återställa till den tidigare versionen av deras system. Microsoft skapar mappen Windows.old av säkerhetsskäl, så den bör förvaras där på användarnas datorer.
Men många användare klagar på samma sak: mappen Windows.old tar mycket av det lediga utrymmet på hårddisken (vanligtvis många gigabyte systemlagring). Detta är väldigt irriterande, särskilt när användare är det tar slut på diskutrymme .
Så, här är slutsatsen.
- Om din disk har mycket ledigt utrymme kvar bör du behålla den gamla Windows-mappen ifall du kan behöva återgå till det tidigare systemet på grund av problem som uppstod på det nya systemet eller om du inte är nöjd med det.
- Om din disk kommer att ta slut på utrymme och du desperat behöver rengöra din enhet för att få mer användbart utrymme, kan du överväga att ta bort mappen Windows.old. Flera gigabyte diskutrymme kommer att frigöras efter att ha gjort det.
Om du vill ta bort filer för att frigöra utrymme, förutom mappen Windows.old, kan du också ta bort mapparna nedan:
- Öppen Utforskaren > navigera till Windows.gammal mapp > välj den > tryck Radera ( Skift + Delete ) eller högerklicka på den och välj Radera .
- Öppen Utforskaren > navigera till Windows.gammal mapp > dra den här mappen och släpp den direkt i Papperskorgen .
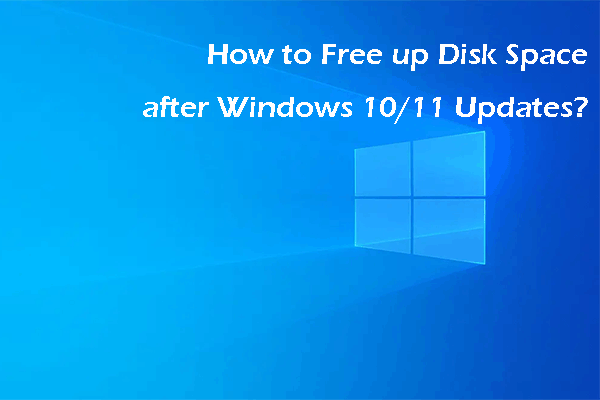 Hur frigör man diskutrymme efter uppdateringar av Windows 10/11?
Hur frigör man diskutrymme efter uppdateringar av Windows 10/11?Vet du hur man frigör diskutrymme efter en uppdatering av Windows 10/11? I det här inlägget kan du hitta några saker du kan prova.
Läs merHur man tar bort Windows gamla mapp i Windows 11
Kommer Windows.old att radera sig själv i Windows 11
Ja, Windows.old raderas nästan helt efter 28 dagar.
Många Windows-systemanvändare undrar om mappen Windows.old kommer att behållas i File Explorer för alltid om de inte tar bort den manuellt. Svaret är negativt. Katalogen Windows.old kommer att raderas automatiskt fyra veckor efter att ditt system har uppdaterats. Innan dess kommer den att ligga kvar på din hårddisk för att ge ett snabbt alternativ att rulla tillbaka. Men du kan välja att ta bort den gamla Windows-mappen manuellt om du behöver mer ledigt utrymme direkt.
Om du försökte ta bort Windows.old från din PC på följande två vanliga sätt, kommer du att misslyckas. Du bör veta att Microsoft blockerar de vanliga metoderna för att ta bort mappen Windows.old.
Tja, hur tar man bort Windows 10 från Windows 11? Du kan prova de följande tre metoderna.
Metod 1. Ta bort Windows.old med hjälp av diskrensning
Diskrensning är ett Windows inbyggt verktyg för att frigöra diskutrymme på din dator. Du kan använda detta rensningsverktyg för att radera onödiga filer på ett säkert sätt. Om du vill ta bort temporära filer, systemfiler, nedladdade programfiler eller andra filer kan du använda Diskrensning för att ta bort dem. Här kan du också ta bort mappen Windows.old i Windows 11 med hjälp av Diskrensning.
Steg 1: Tryck Win + E till öppna Filutforskaren .
Steg 2: Välj Denna PC från den vänstra rutan.
Steg 3: Högerklicka på C: köra och välj Egenskaper från snabbmenyn.
Steg 4: Klicka på Diskrensning knappen under Allmän flik.
Tips: Du kan läsa det här inlägget för att lära dig fler metoder om hur man öppnar Diskrensning .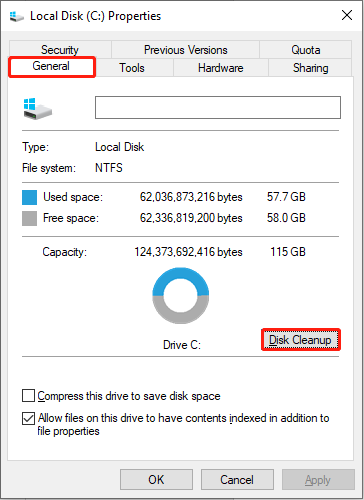
Steg 5: Välj Tidigare Windows-installation(er) under Filer att radera .
Steg 6: Klicka OK , sedan Välj Radera filer i uppmaningsfönstret.
Windows.old-mappen har tagits bort. Om du vill ta bort den här mappen utan att använda Diskrensning kan du fortsätta läsa.
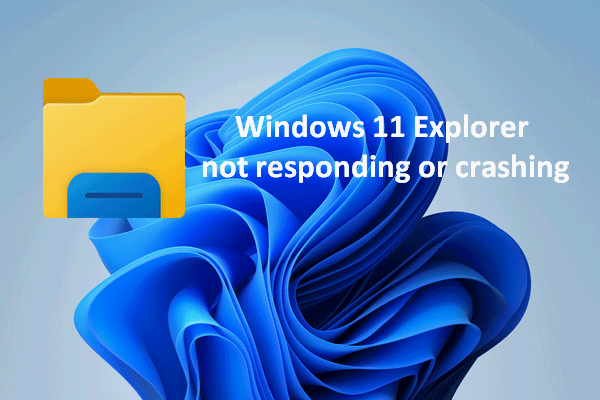 Löst: Windows 11 File Explorer svarar inte/kraschar inte
Löst: Windows 11 File Explorer svarar inte/kraschar inteAtt hitta din Windows 11 Explorer som inte svarar, kraschar eller inte startar är inte världens undergång; det finns användbara korrigeringar för det.
Läs merMetod 2. Ta bort Windows.old via Storage Sense
Storage Sense är utformad för att radera oanvända eller gamla filer och mappar på din dator för att frigöra diskutrymme. Den övervakar filer på tre platser: temporära filer, filer i papperskorgen och filer i mappen Nedladdningar. Storage Sense kommer att radera dessa oanvända filer med jämna mellanrum, med en 30-dagarscykel. Att använda Storage Sense för att ta bort Windows.old är ett bra val.
Steg 1: Tryck Win + I för att öppna fönstret Inställningar.
Steg 2: Välj Systemet och växla till Lagring fliken i den vänstra rutan.
Steg 3: Klicka på Tillfälliga filer och vänta på att analysprocessen ska avslutas.
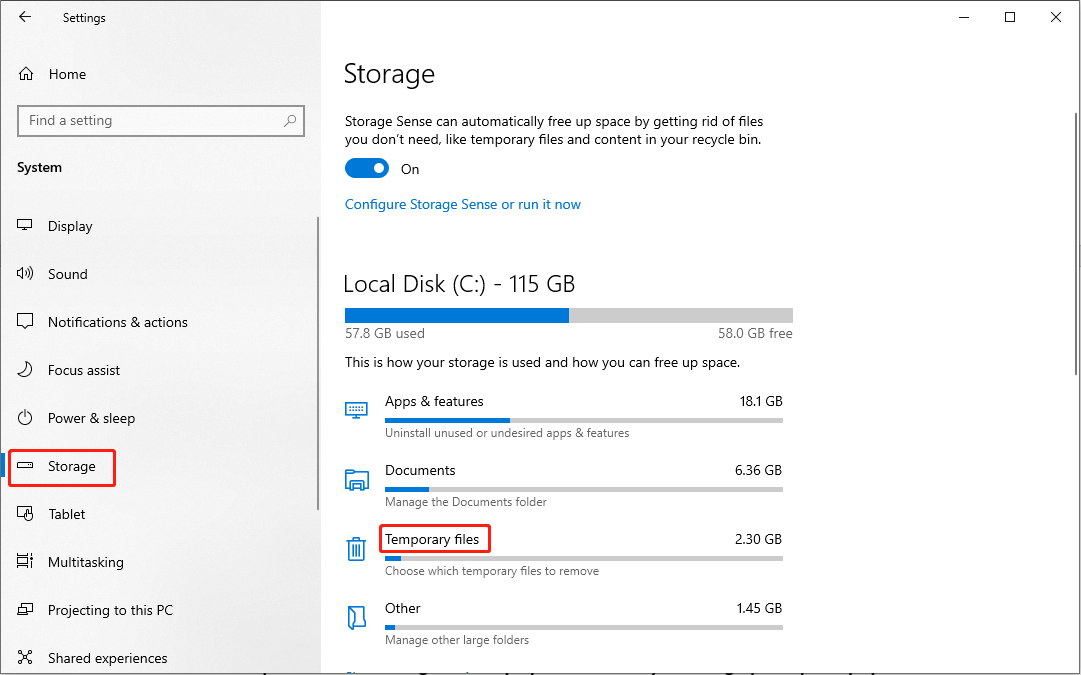
Steg 4: Hitta och kontrollera Tidigare Windows-installation(er) och klicka på Ta bort filer knappen på toppen.
Om du inte aktiverar Storage Sense kan du växla till På . Sedan kan du klicka Konfigurera Storage Sense eller kör det nu för att ställa in cykeln för att radera filer eller frigöra diskutrymme manuellt.
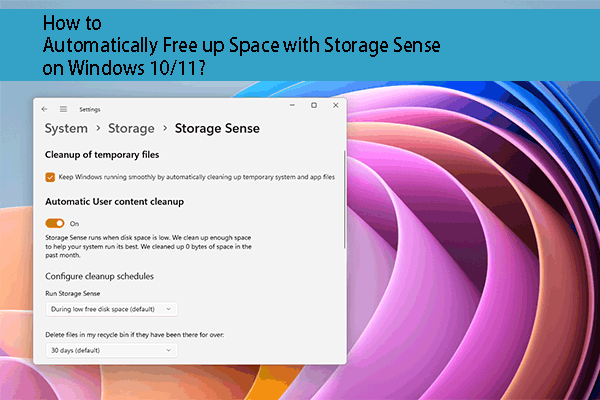 Hur frigör man automatiskt utrymme med Storage Sense på Windows?
Hur frigör man automatiskt utrymme med Storage Sense på Windows?Det här inlägget introducerar vad Storage Sense är och hur du automatiskt frigör utrymme med Storage Sense på din PC.
Läs merMetod 3. Ta bort Windows.old med kommandotolken
Kommandotolken är ett användbart verktyg för att köra många kommandorader. Du kan köra kommandorader på den för att fixa datorfel, zip-filer eller radera filer. Om du är bekant med kommandotolken kan du följa nästa steg för att ta bort mappen Windows.old med den.
Steg 1: Tryck Win + R för att öppna fönstret Kör.
Steg 2: Skriv cmd i textrutan och tryck Skift + Ctrl + Enter för att köra kommandotolken som administratör.
Steg 3: Skriv RD /S /Q %SystemDrive%windows.old och slå Stiga på .
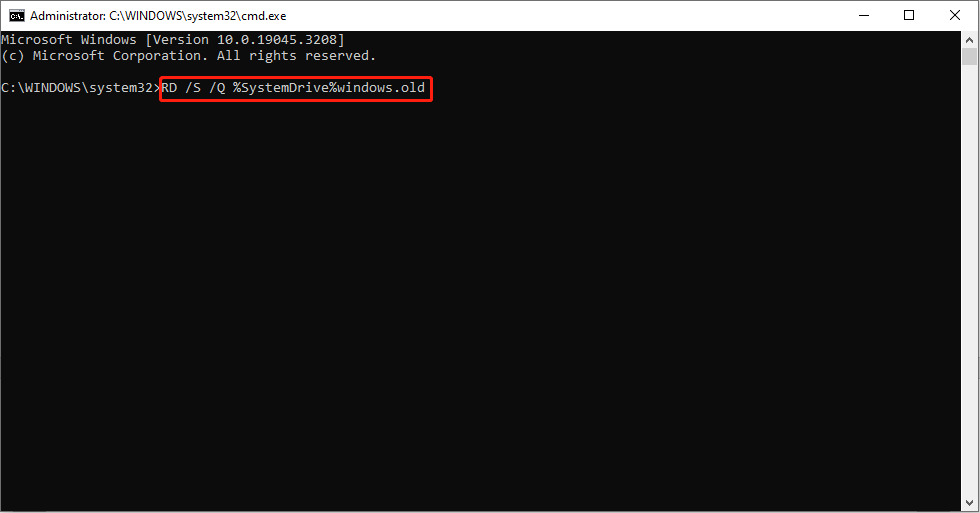
Sedan kan du radera gamla Windows-uppdateringsfiler framgångsrikt.
Kan du återställa raderad Windows.old-mapp
Vad händer om du vill ha tillbaka mappen Windows.old efter att ha tagit bort den? Är det möjligt att återställa filer eller program från Windows.old? Faktum är att det inte är en svår uppgift att återställa den raderade Windows.old-mappen med MiniTool Power Data Recovery .
Denna gratis programvara för dataåterställning låter dig återställa filer under olika situationer, som felaktig radering, OS-krasch, virusattack, etc. Det är vänligt för både erfarna och nybörjare på grund av tydliga instruktioner. Du kan prova gratisutgåvan för att skanna och återställa upp till 1 GB filer först. Skaffa sedan en lämplig avancerad utgåva från denna sida om det behövs.
MiniTool Power Data Recovery gratisKlicka för att ladda ner100 %Rent & Säkert
Hur man återställer filer från Windows.old
Steg 1: Ladda ner och installera MiniTool Power Data Recovery.
Steg 2: Kör programvaran så startar den i det här PC-gränssnittet.
Steg 3: Välj målpartitionen, vanligtvis C: köra och klicka Skanna .
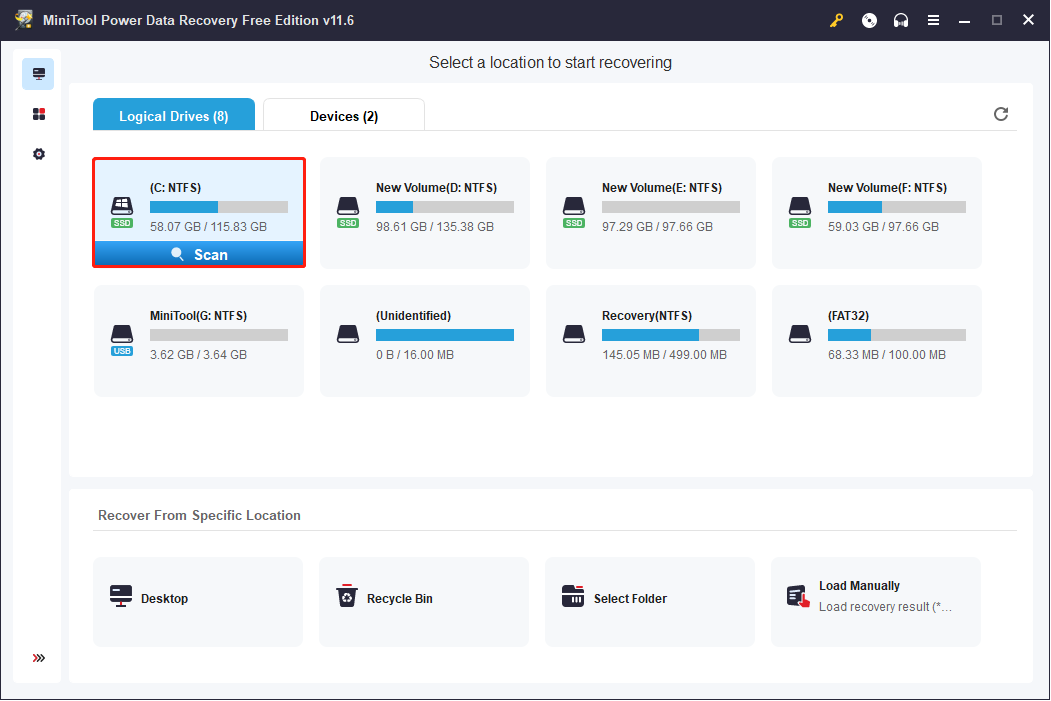
Steg 4: Vänta tills skanningsprocessen är klar. Du kan bläddra bland objekten som listas på resultatsidan. För att hitta mappen Windows.old kan du använda följande funktioner:
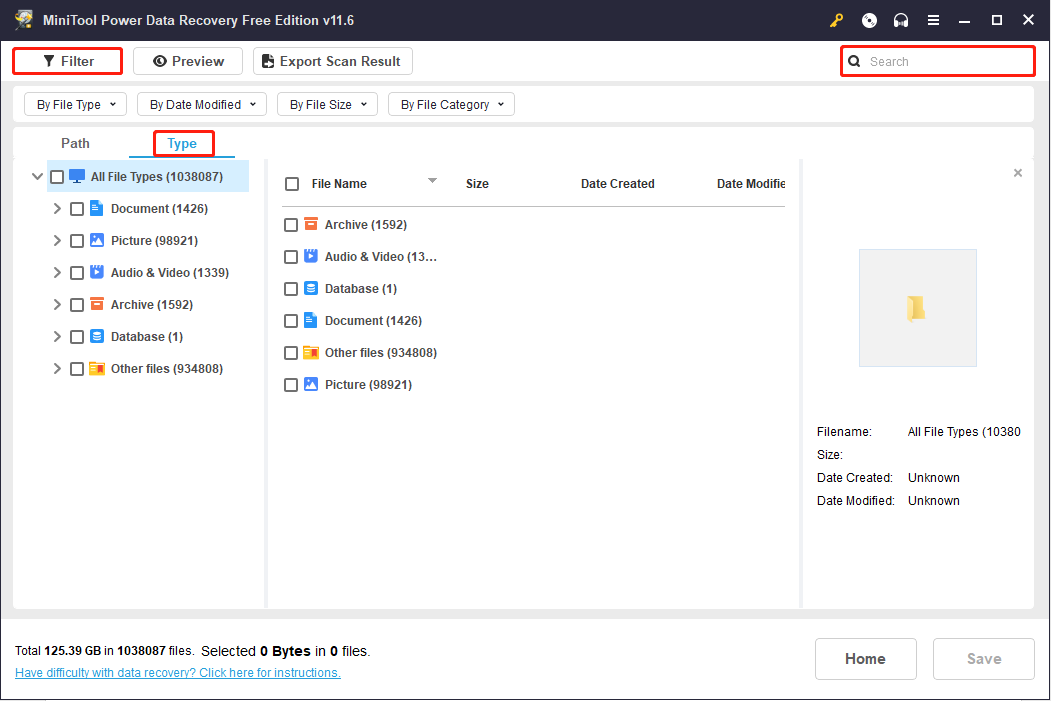
Steg 5: Lägg till bockar före Windows.gammal mapp och klicka på Spara knapp.
Steg 6: Välj en lagringssökväg i följande fönster och klicka OK att bekräfta.
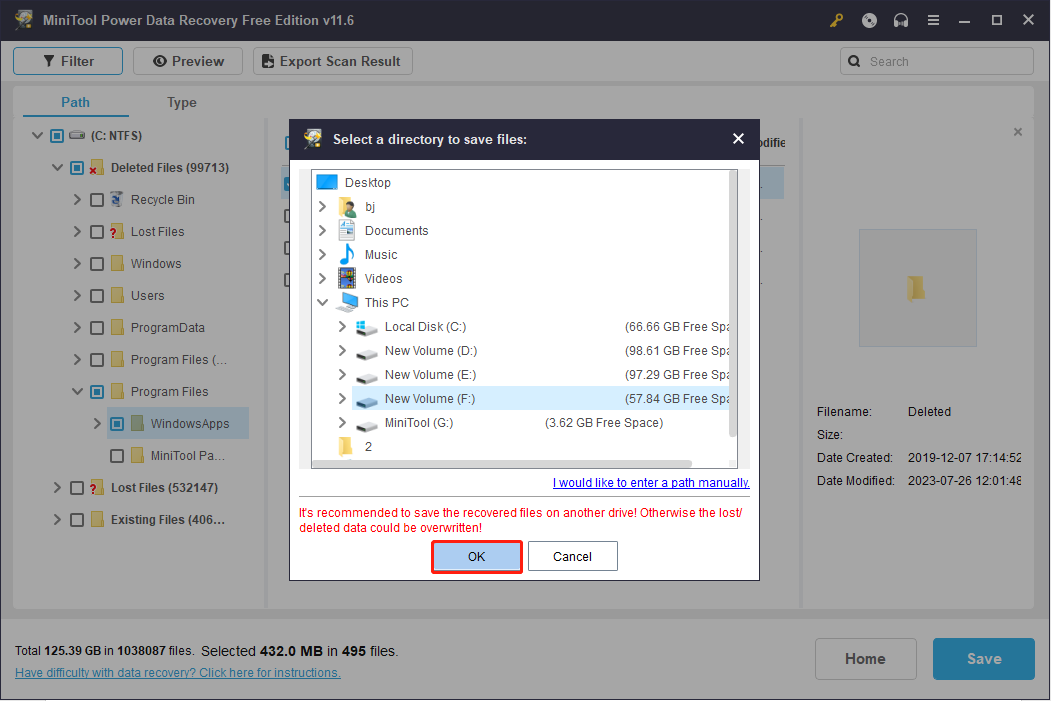
Om du vill veta mer detaljerad information om hur du återställer data från mappen Windows.old , kan du läsa motsvarande inlägg.
Slutord
Du bör ha en bättre förståelse för mappen Windows.old efter att ha läst det här inlägget. Dessutom, när du behöver mer ledigt utrymme på hårddisken, kan du radera Windows.old i Windows 11 manuellt med de metoder som förklaras här.
MiniTool Power Data Recovery gratisKlicka för att ladda ner100 %Rent & Säkert
Om du behöver återställa raderade filer kan du prova MiniTool Power Data Recovery med tillförsikt. Den tillhandahåller en säker dataåterställningstjänst och orsakar ingen skada på data som lagras på din dator. Dela gärna frågor med oss via Oss .
![Så här återställer du borttagen historik från Google Chrome - Definitiv guide [MiniTool-tips]](https://gov-civil-setubal.pt/img/blog/11/c-mo-recuperar-historial-borrado-de-google-chrome-gu-definitiva.png)


![Vad är GPT- eller GUID-partitionstabell (komplett guide) [MiniTool Wiki]](https://gov-civil-setubal.pt/img/minitool-wiki-library/28/what-is-gpt-guid-partition-table.jpg)

![Fel vid kopiering av fil eller mapp Ospecificerat fel [LÖST] [MiniTool Tips]](https://gov-civil-setubal.pt/img/data-recovery-tips/43/error-copying-file-folder-unspecified-error.jpg)


![Löst - Oavsiktligt konverterad extern hårddisk till ESD-USB [MiniTool Tips]](https://gov-civil-setubal.pt/img/data-recovery-tips/34/solved-accidentally-converted-external-hard-drive-esd-usb.jpg)




![[FIXED] Windows kan inte komma åt den angivna enheten, sökvägen eller filen [MiniTool Tips]](https://gov-civil-setubal.pt/img/backup-tips/70/windows-cannot-access-specified-device.jpg)
![Så här visar och sorterar du enkelt Google Drive-filer efter storlek [MiniTool News]](https://gov-civil-setubal.pt/img/minitool-news-center/65/how-view-sort-google-drive-files-size-easily.jpg)

![Hur ändrar jag Windows / iTunes Backup-plats på Windows 10? [MiniTool-tips]](https://gov-civil-setubal.pt/img/backup-tips/73/how-change-windows-itunes-backup-location-windows-10.png)


![Vad är SD-kortläsare och hur man använder den [MiniTool-tips]](https://gov-civil-setubal.pt/img/android-file-recovery-tips/37/what-is-sd-card-reader-how-use-it.jpg)