12 sätt att öppna diskrensning på din Windows-dator?
12 Ways Open Disk Clean Up Your Windows Computer
Du kan använda Diskrensning, ett Windows snapin-verktyg, för att rensa upp diskutrymmet på din dator. Vet du hur man öppnar Diskrensning i Windows? Det finns flera metoder. Vi kommer att visa dig metoderna vi känner hittills i detta MiniTool-inlägg.
På den här sidan :- Vad är diskrensning på Windows?
- Sätt 1: Öppna Diskrensning via Windows Search
- Sätt 2: Gå till Diskrensning med Cortana
- Sätt 3: Gå till Diskrensning med hjälp av Start-menyn
- Sätt 4: Kör Diskrensning via Kontrollpanelen
- Sätt 5: Fäst genväg för diskrensning i aktivitetsfältet
- Sätt 6: Fäst den till startmenyn
- Sätt 7: Öppna Diskrensning med Kör
- Sätt 8: Kör diskrensning med kommandotolken eller PowerShell
- Sätt 9: Öppna Diskrensning med Task Manager
- Sätt 10: Välj målenheten för att köra diskrensning
- Sätt 11: Öppna Diskrensning i Filutforskaren
- Sätt 12: Öppna Diskrensning genom att köra dess körbara fil
Vad är diskrensning på Windows?
Diskrensning (cleanmgr.exe) är ett underhållsverktyg för Windows. Det är ett av Windows inbyggda rensningsverktyg. Du kan använda den till frigöra diskutrymme på en Windows-dator. Detta verktyg kan söka och analysera din dators hårddisk efter filer som inte längre används och tar bort onödiga filer.
Diskrensning är ett mycket användbart verktyg. Vet du hur man öppnar det på din dator? I det här inlägget kommer vi att visa dig några metoder. Du kan välja en bekväm metod att använda.
Hur öppnar jag Diskrensning i Windows?
- Använd Windows-sökning
- Använd Cortana
- Använd Start-menyn
- Använd kontrollpanelen
- Använd genvägen Diskrensning
- Fäst till startmenyn
- Använd Kör
- Använd kommandotolken eller Windows PowerShell
- Använd Task Manager
- Välj målenheten för att köra det här verktyget
- Använd File Explorer
- Kör dess körbara fil
Sätt 1: Öppna Diskrensning via Windows Search
Windows-sökning är ett användbart verktyg för att söka efter filer och appar på din dator, du kan använda det för att söka efter Diskrensning och öppna det för vidare användning.
1. Klicka på Windows-sökikonen eller -rutan för att öppna verktyget.
2. Typ Diskrensning och välj det första resultatet.

3. Verktyget Diskrensning öppnas. Du kan utöka listan för Drives och välja den enhet du vill rengöra.
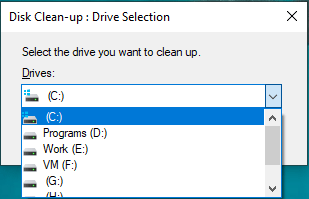
4. Verktyget börjar beräkna hur mycket utrymme du kan frigöra på den enheten.
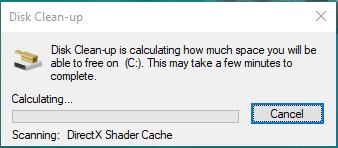
5. På nästa sida kan du se att vissa typer av filer är valda som standard. Det här är filerna som du gärna kan radera. Du kan också välja andra filer som du vill ta bort beroende på din situation.
6. Klicka på OK knappen för att köra Diskrensning Windows 10 för att radera de valda filerna.
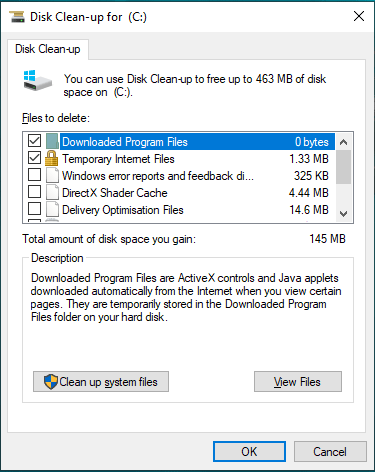
Sätt 2: Gå till Diskrensning med Cortana
Om du använder Windows 10 kan du också använda Cortana för att öppna Diskrensning ( aktivera Cortana ).
Du kan säga Hej Cortana eller klicka på Cortana-ikonen på din dator och sedan säga Öppna diskrensning för att öppna den.
Sätt 3: Gå till Diskrensning med hjälp av Start-menyn
Du kan också använda Start-menyn för att komma till Diskrensning om du kör Windows 7 eller Windows 10.
På Windows 10
- Klicka på Start.
- Rulla ned Start-menyn tills du ser Windows Administrativa verktyg. Klicka på den för att vika upp den och du kan se Diskrensning i rullgardinsmenyn.
- Klick Diskrensning för att öppna den.
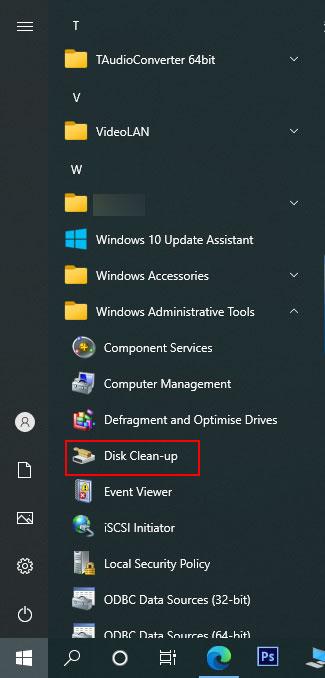
På Windows 7
- Klick Start .
- Gå till Alla program > Tillbehör > Systemverktyg .
- Klick Diskrensning på rullgardinsmenyn för att öppna den.
Sätt 4: Kör Diskrensning via Kontrollpanelen
Denna metod fungerar på alla Windows-versioner inklusive Windows 10, Windows 8/8.1 och Windows 7.
- Öppna Kontrollpanelen.
- Gå till System och säkerhet > Administrativa verktyg .
- Mappen Administrativa verktyg öppnas. Du hittar genvägen Diskrensning i mappen. Sedan kan du klicka på den för att öppna den.
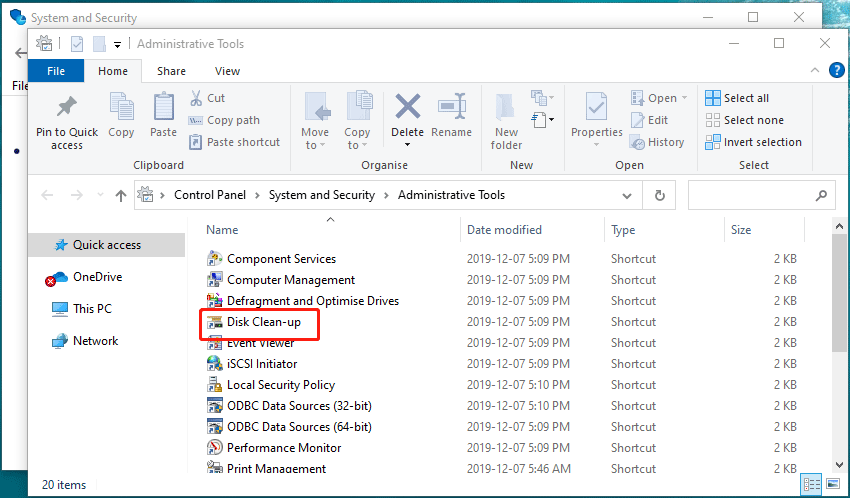
Sätt 5: Fäst genväg för diskrensning i aktivitetsfältet
Du kan också fästa genvägen Diskrensning direkt i aktivitetsfältet.
- Använd Windows-sökning för att söka efter diskrensning .
- Högerklicka på det första resultatet och välj Fäst till aktivitetsfältet .
- Ikonen Diskrensning visas i aktivitetsfältet. Om du vill använda den kan du klicka direkt på den.
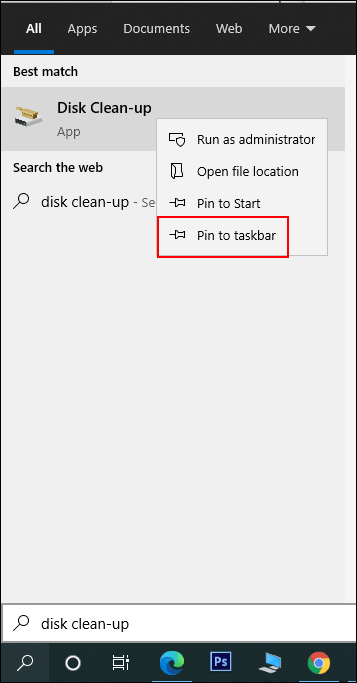
Sätt 6: Fäst den till startmenyn
Du kan också fästa genvägen Diskrensning direkt i aktivitetsfältet.
- Använd Windows-sökning för att söka efter diskrensning .
- Högerklicka på det första resultatet och välj Fäst för att starta.
- Klicka på Start och du hittar det här verktyget i Start-menyn. Du kan klicka på den för att öppna den.
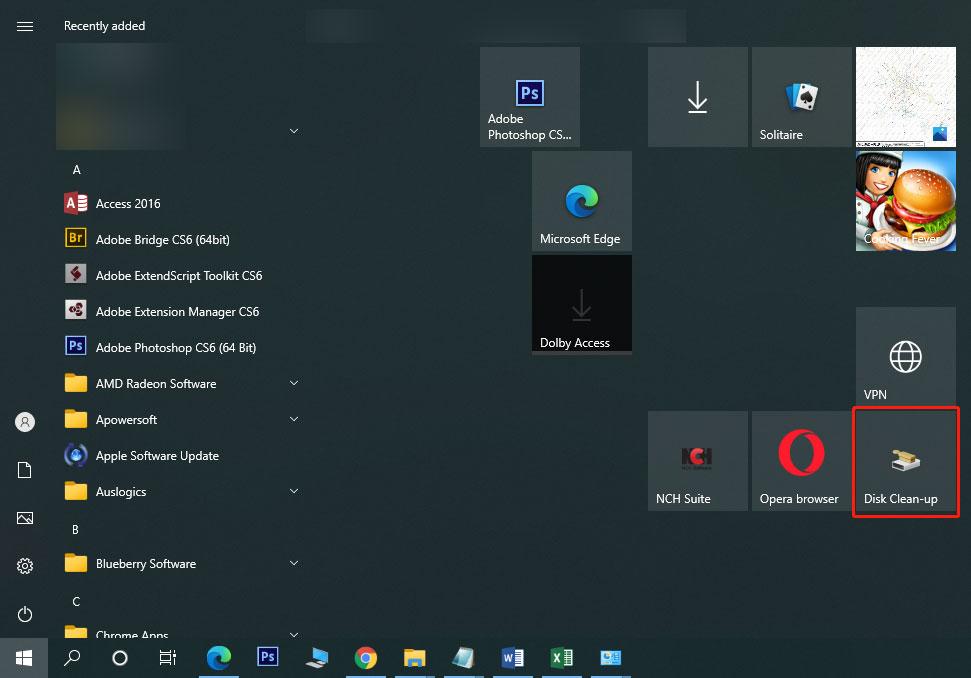
Sätt 7: Öppna Diskrensning med Kör
- Tryck Win+R för att öppna Kör.
- Typ renmgr och tryck på Enter för att öppna verktyget.
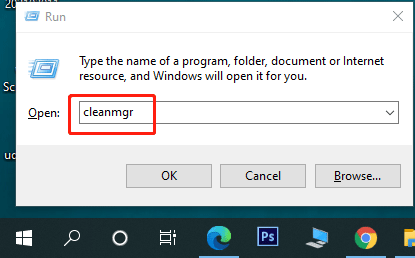
Sätt 8: Kör diskrensning med kommandotolken eller PowerShell
Du kan också köra renmgr kommandot med kommandotolken eller Windows PowerShell för att öppna diskrensningsverktyget.
- Öppna kommandotolken .
- Typ renmgr och tryck Stiga på för att öppna verktyget.
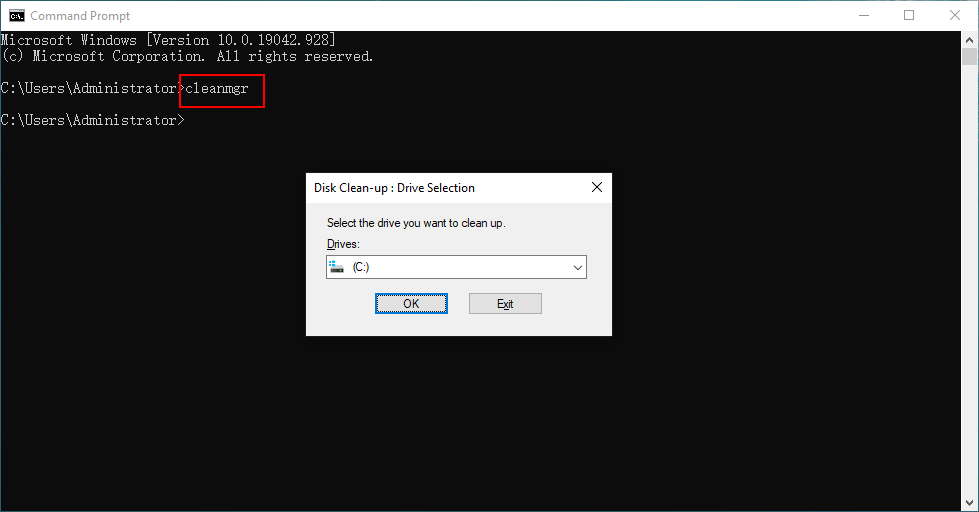
Sätt 9: Öppna Diskrensning med Task Manager
Du kan använda Aktivitetshanteraren för att lägga till en uppgift som Diskrensning. Här är stegen:
- Högerklicka på aktivitetsfältet och välj Aktivitetshanteraren .
- Klick Fil från toppmenyn och välj sedan Kör ny uppgift .
- Typ renmgr på popup-gränssnittet och tryck OK .
- Diskrensning kommer att köras på din dator. Dess fönster kommer inte att dyka upp. Men du kan hitta det i aktivitetsfältet. Du kan klicka på den för att öppna dess gränssnitt.
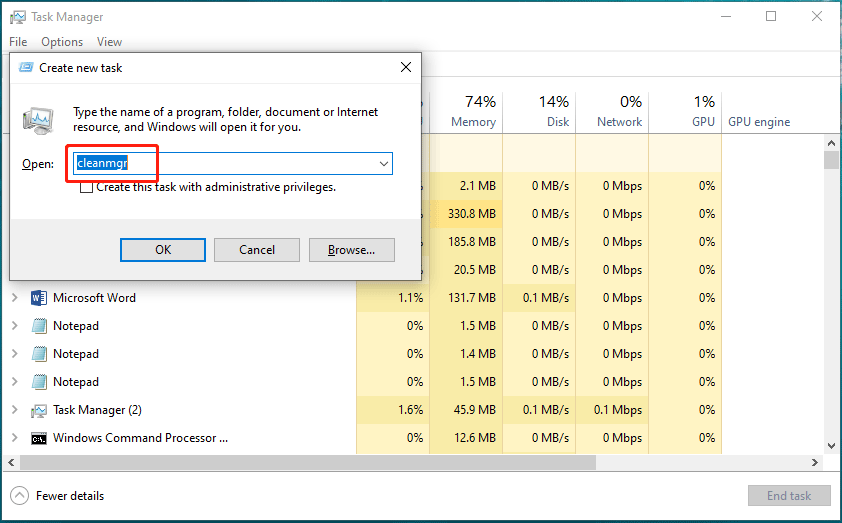
Sätt 10: Välj målenheten för att köra diskrensning
- Klick Denna PC på ditt skrivbord.
- Högerklicka på den enhet du vill rensa upp och välj Egenskaper .
- Klicka på Diskrensning knappen under Allmän fliken för att öppna Windows 10 Diskrensning.
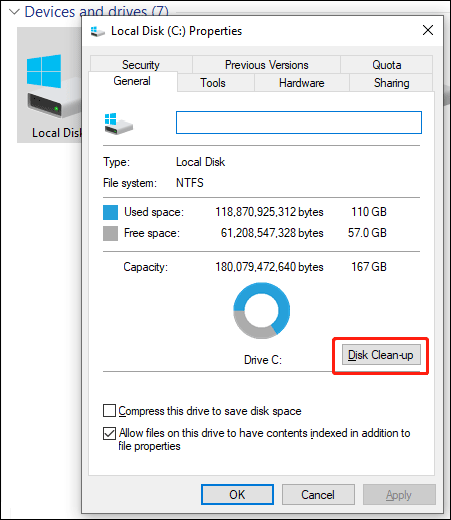
Med den här metoden behöver du inte välja målenheten i verktyget.
Sätt 11: Öppna Diskrensning i Filutforskaren
Hur får jag åtkomst till Diskrensning i Windows 10 med File Explorer? Här är en guide:
- Öppna File Explorer.
- Typ renmgr till adressfältet och tryck Stiga på .
- Verktyget öppnas.
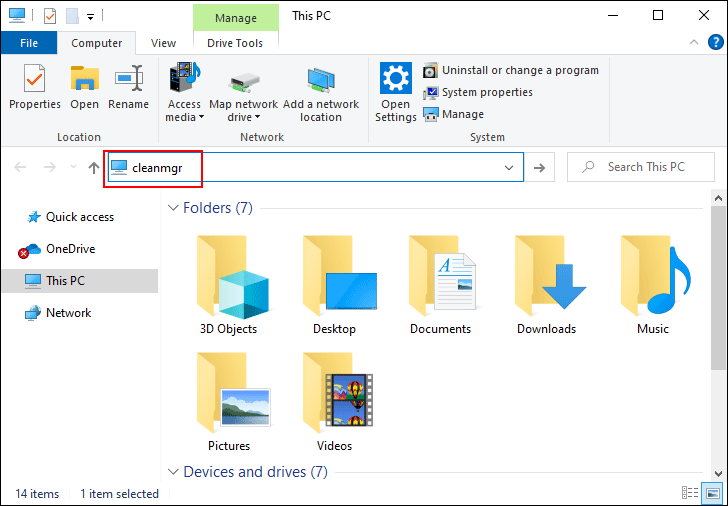
Sätt 12: Öppna Diskrensning genom att köra dess körbara fil
Diskrensning är en körbar fil som kallas cleanmgr.exe. Du hittar den här filen i undermappen System32 i Windows-mappen. Platsen för cleanmgr.exe är C:WindowsSystem32 . När du kommer åt den här mappen måste du rulla ner för att hitta cleanmgr.exe filen och klicka på den för att öppna Diskrensning.
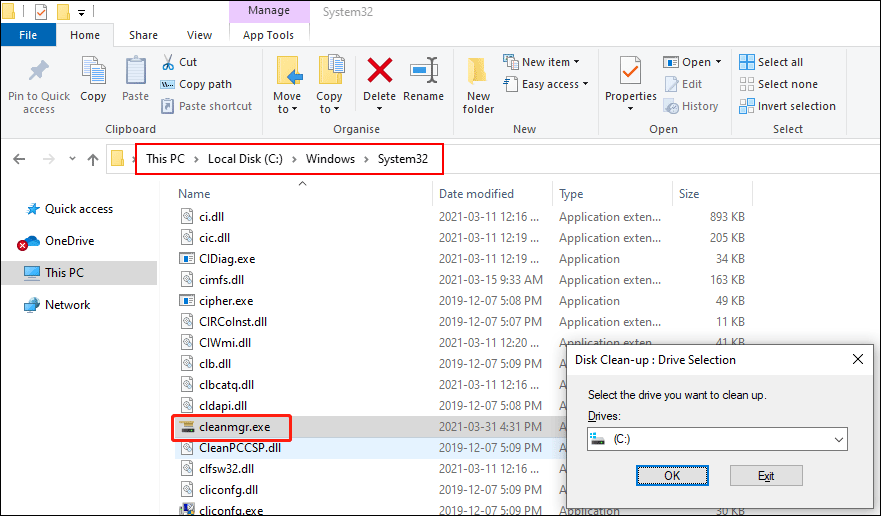
Vilken metod föredrar du att använda? Bekvämt är bra.





![[Fullständig guide] Hur rensar man Steam-cache på Windows/Mac?](https://gov-civil-setubal.pt/img/news/21/how-clear-steam-cache-windows-mac.png)


![M4P till MP3 - Hur konverterar man M4P till MP3 gratis? [MiniTool-tips]](https://gov-civil-setubal.pt/img/video-converter/54/m4p-mp3-how-convert-m4p-mp3-free.jpg)




![[Tutorials] Hur man lägger till/tilldelar/redigerar/tar bort roller i Discord?](https://gov-civil-setubal.pt/img/news/79/how-add-assign-edit-remove-roles-discord.png)
![Hur fixar jag vertikala linjer på skärmen? 5 sätt för dig här! [MiniTool News]](https://gov-civil-setubal.pt/img/minitool-news-center/79/how-fix-vertical-lines-monitor.jpg)




