11 sätt att öppna Windows Explorer på Windows 10 [MiniTool News]
11 Ways Open Windows Explorer Windows 10
Sammanfattning:
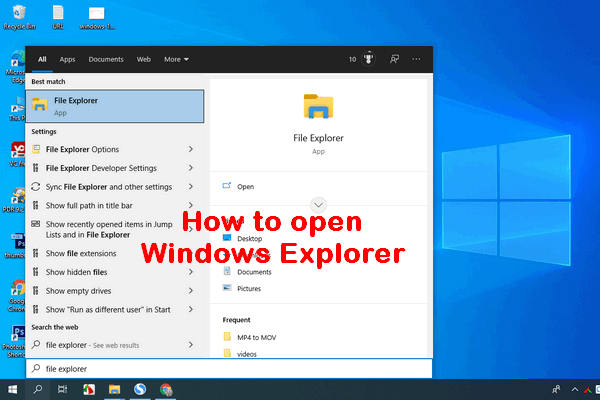
Windows Explorer är ett filhanteringsprogram som är inbyggt i Windows-operativsystem sedan Windows 95 för att ersätta den tidigare File Manager. Användare kan enkelt komma åt filer och mappar via Utforskaren eftersom det ger ett grafiskt användargränssnitt för åtkomst till dina filsystem. Vilka är möjliga sätt att öppna Windows Explorer på datorn?
Windows Explorer introducerades med Windows 95 som en ersättning för File Manager. Microsoft ger det ett nytt namn i Windows 8 och Windows 10: File Explorer. Windows Explorer ger dig ett enkelt sätt att komma åt filer och mappar. det är en viktig anledning till att Windows Explorer (File Explorer) blir en av de mest använda apparna i Windows.
Dricks: Det är enkelt att göra misstag när du hanterar filer och mappar på datorn via Utforskaren. Men den goda nyheten är att även om filerna går vilse på grund av feloperation kan de enkelt återställas med hjälp av programvaran MiniTool. Du bör klicka på nedladdningsknappen nedan för att hämta den och sedan börja installera den på din dator direkt.
När du vill kopiera eller flytta filer på Windows 10, bör du först öppna File Explorer. Var är File Explorer? Oroa dig inte om du kan svara på det. I följande innehåll visar jag dig hur man öppnar Windows Explorer på Windows 10 på 11 sätt.
Felsök Utforskaren som inte svarar / har slutat fungera !!!
# 1. Öppna Windows Explorer från Aktivitetsfältet
Som standard finns en File Explorer-ikon (som ser ut som en mapp) till vänster i aktivitetsfältet i Windows 10. Du bör klicka på den här ikonen för att starta Windows Explorer i Windows 10.
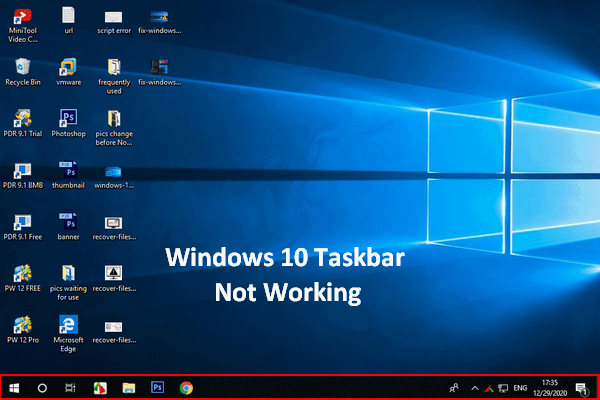 Windows 10 Aktivitetsfält fungerar inte - Så här fixar du (Ultimate Solution)
Windows 10 Aktivitetsfält fungerar inte - Så här fixar du (Ultimate Solution)Om du upptäcker att aktivitetsfältet i Windows 10 inte fungerar ska du inte gå i panik eftersom jag har användbara metoder för att hjälpa till.
Läs mer# 2. Öppna File Explorer Windows 10 via Windows Search
Om du inte har någon aning om var är File Explorer i Windows 10, är det bästa sättet att hitta det med Windows-sökning.
Följ dessa steg för att öppna Windows 10 File Explorer:
- Klicka på sökikonen eller sökrutan till vänster i aktivitetsfältet.
- Typ utforskare in i textrutan.
- Välj Utforskaren från sökresultatet.
Läs den här sidan om du vill veta mer om hur du söker i Windows 10:
 Så här använder du, kontrollerar och fixar sökfältet i Windows 10
Så här använder du, kontrollerar och fixar sökfältet i Windows 10 Denna sida visar hur du använder och kontrollerar sökfältet i Windows 10 och hur du åtgärdar om sökfältet saknas i aktivitetsfältet.
Läs mer# 3. Be Cortana att öppna File Explorer
Du kan också använda Cortana - Microsofts personliga produktivitetsassistent - för att öppna Windows Explorer.
- Klicka på Cortana ikon i aktivitetsfältet; den finns till höger om sökikonen / rutan.
- Klicka på mikrofonikonen och säg Öppna File Explorer.
- Cortana kommer då att svara på detta.
Du kan också skriva File Explorer i sökrutan i Cortana om du inte har en mikrofon.
# 4. Öppna File Explorer från Start-menyn
Start-menyn används ofta i alla Windows-versioner för att hjälpa människor att komma åt vissa filer, appar och inställningar snabbt. Hur öppnar jag File Explorer?
Steg 1: Så här öppnar du Start-menyn
Och det finns två vanliga sätt att öppna Start-menyn på Windows 10.
- Klicka på Start -knappen i det nedre vänstra hörnet på Windows 10-datorskärmen.
- tryck på Start (Windows-logotyp) på tangentbordet.
Steg 2: Så här startar du Windows Explorer
Sedan kan du öppna Windows 10 File Explorer från Start-menyn på 3 olika sätt.
- Rulla ner listan över appar -> hitta Windows-system och expandera det -> klicka Utforskaren under den.
- Navigera till vänster sidofält -> klicka på Utforskaren ikon.
- Navigera till höger sida vid sida -> välj Utforskaren .
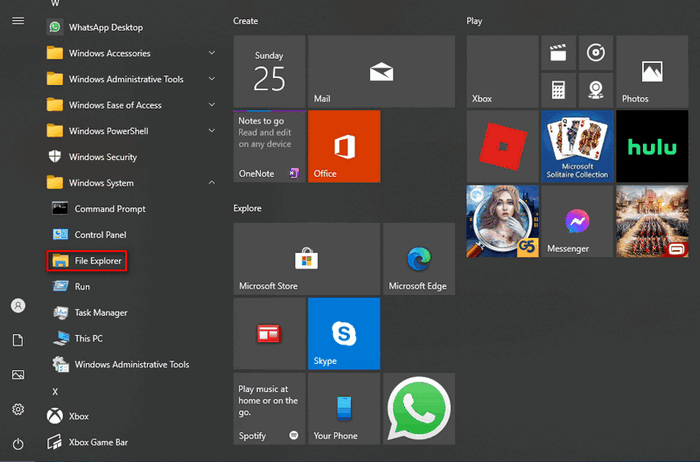
F1: Vad händer om File Explorer inte visas i vänster sidofält?
Du kan också klicka på ikonen Dokument eller Bilder för att öppna filhanteraren Windows 10. Dessutom kan du fästa File Explorer i sidofältet genom att: klicka på inställningar ikon -> klicka Anpassning -> välj Start -> klicka på Välj vilka mappar som ska visas på Start länk -> sätt på Utforskaren .
F2: Hur fäster jag File Explorer till panelen?
Tryck Windows + S -> typ Utforskaren -> högerklicka på den och välj Fäst i Start .
# 5. Använd kortkommandot för att öppna File Explorer
Ditt tangentbord erbjuder snabba genvägar för att starta många saker, inklusive File Explorer. Hur startar jag Windows Explorer enkelt? Tryck bara Windows + E. på tangentbordet.
# 6. Öppna Windows Explorer från WinX-menyn
WinX-menyn, även känd som Power User Menu, refererar till den meny du ser efter att du har tryckt på Windows + X . Du kan också högerklicka på Start-knappen för att visa den här menyn. Sedan bör du välja Utforskaren .
[Fixat] WinX-menyn fungerar inte i Windows 10.
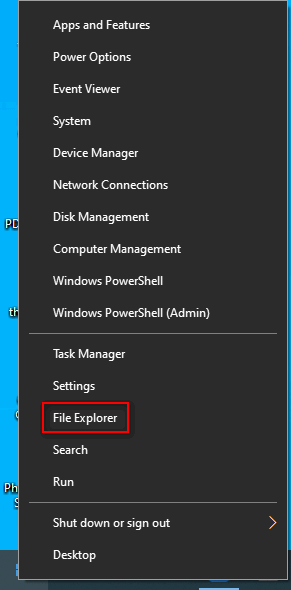
# 7. Öppna Windows Explorer via Kör
Hur öppnar jag File Explorer i Windows 10 med hjälp av programmet Kör?
- Tryck Windows + R för att öppna Kör.
- Typ utforskare in i textrutan.
- Klick OK eller tryck på Stiga på .
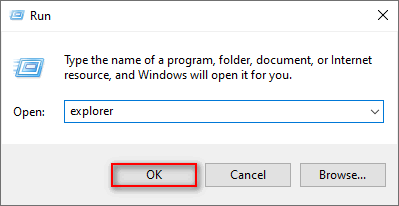
# 8. Använd Aktivitetshanteraren för att starta Windows Explorer
- Tryck Ctrl + Skift + Esc för att öppna Aktivitetshanteraren.
- Byta till Fler detaljer . (Frivillig)
- Välj Arkiv i menyraden och välj Kör ny uppgift .
- Typ utforskare och tryck Stiga på .
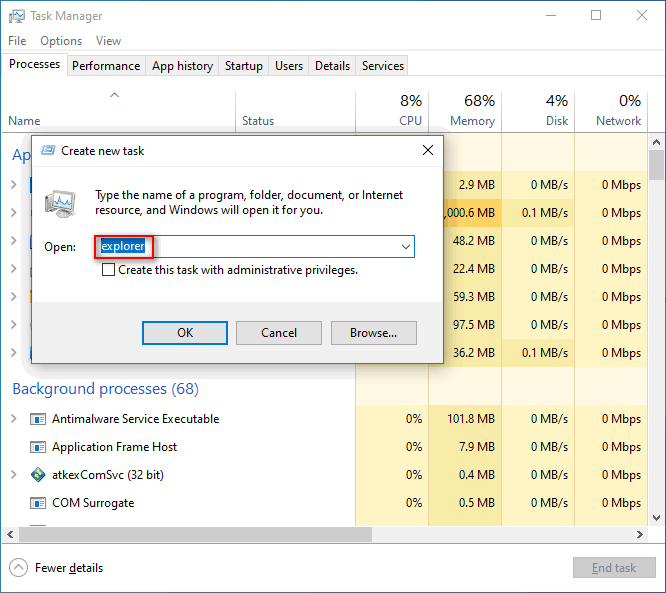
# 9. Starta Windows 10 File Explorer från kommandotolken eller Powershell
- Öppna kommandotolken eller Windows Powershell som du brukar göra.
- Typ utforskare och tryck Stiga på .
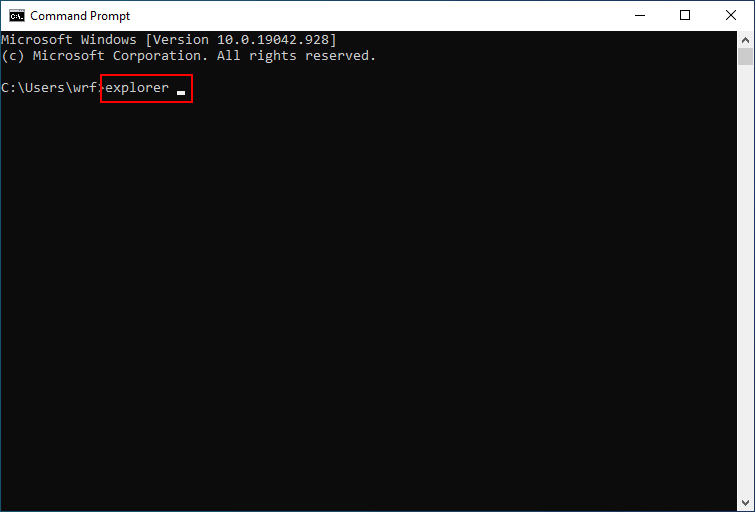
# 10. Kör Explorer.exe
- Dubbelklicka på Den här datorn .
- Gå till C: Windows .
- Hitta utforskare ansökningsfil.
- Dubbelklicka på den.
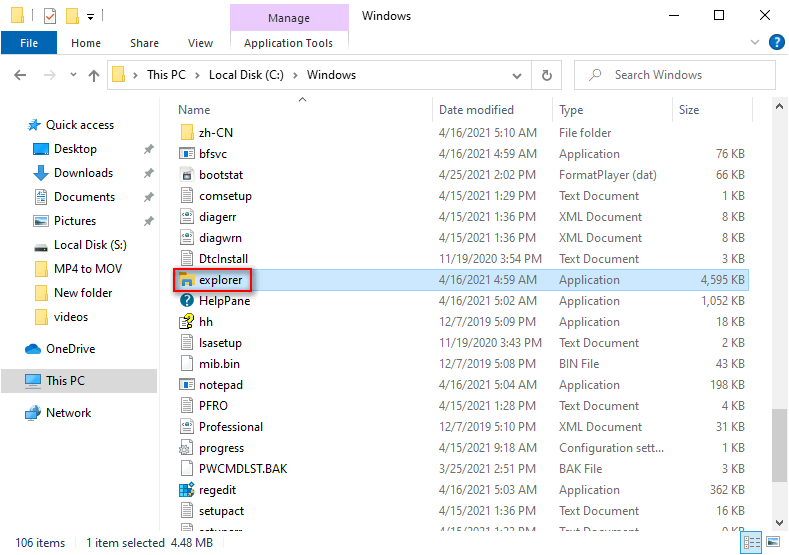
# 11. Gör en genväg manuellt
Du kan öppna File Explorer var du än vill genom att skapa en genväg manuellt.
- Navigera till den plats du vill öppna Windows Explorer från.
- Högerklicka på det tomma utrymmet.
- Välj Ny -> Genväg .
- Skriv rätt plats eller klicka på Bläddra.
- Klick Nästa .
- Ge det ett namn.
- Klick Avsluta .
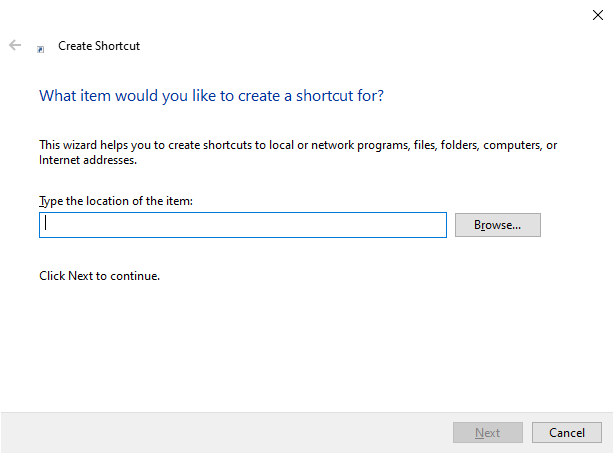
Ett annat sätt att snabbt skapa en File Explorer-genväg är: dra och släpp genvägen File Explorer från Start-menyn till var som helst du vill.




![Fast: Den här videofilen kan inte spelas. (Felkod: 232011) [MiniTool News]](https://gov-civil-setubal.pt/img/minitool-news-center/95/fixed-this-video-file-cannot-be-played.jpg)





![[Löst!] Hur loggar man ut från Google på alla enheter?](https://gov-civil-setubal.pt/img/news/92/how-sign-out-google-all-devices.jpg)

![Återskapa data som går förlorade av DiskPart Clean - Komplett guide [MiniTool-tips]](https://gov-civil-setubal.pt/img/data-recovery-tips/84/recover-data-lost-diskpart-clean-complete-guide.jpg)
![SSD eller hårddisk för spel? Få svaret från det här inlägget [MiniTool Tips]](https://gov-civil-setubal.pt/img/disk-partition-tips/25/ssd-hdd-gaming.jpg)

![[Översikt] Grundläggande kunskap om System Center Configuration Manager [MiniTool Wiki]](https://gov-civil-setubal.pt/img/minitool-wiki-library/06/basic-knowledge-system-center-configuration-manager.jpg)
![Löst: Det finns inte tillräckligt med kvoter för att bearbeta detta kommando [MiniTool News]](https://gov-civil-setubal.pt/img/minitool-news-center/28/solved-not-enough-quota-is-available-process-this-command.png)
![Fast! Windows kan inte ladda enhetsdrivrutinen för den här hårdvarukoden 38 [MiniTool-tips]](https://gov-civil-setubal.pt/img/data-recovery-tips/95/fixed-windows-can-t-load-device-driver.png)

