Visa filer i Windows utan att öppna dem: Flera metoder
View Files In Windows Without Opening Them Multiple Methods
Du får visa filer i Windows utan att öppna dem. Men vet du hur man gör detta i Windows 10 och 11? Du kan förhandsgranska en fil genom att aktivera förhandsgranskningsfönstret, använda PowerToys Peek eller använda programvara från tredje part. Nu, utforska dessa sätt i den här bloggen.
Hur man visar filer i Windows utan att öppna dem?
Du måste spara många filer på en Windows-dator. Sådana filer inkluderar Word-dokument, Excel-kalkylblad, PowerPoint-presentationer, PDF-filer, foton, bilder, videor, musikfiler, ljudfiler, etc. Du kanske vill hitta en specifik utan att öppna den om det finns för många filer. Här kommer en fråga: hur man visar en fil i Windows utan att öppna den? MiniTool programvara kommer att introducera några sätt i det här inlägget.
Sätt 1. Aktivera förhandsgranskningsfönstret för att visa filer i Windows utan att öppna dem
Du kanske inte har märkt att File Explorer har en inbyggd funktion, Förhandsgranskningsfönstret , så att du kan förhandsgranska en fil utan att öppna den. Den här funktionen är dock inte vald som standard. Så du måste aktivera det om du vill förhandsgranska filer i File Explorer.
Steg 1. Tryck Windows + E för att öppna File Explorer.
Steg 2. Växla till Se fliken från toppmenyn. Välj sedan Förhandsgranskningsfönstret i Bröd sektion.
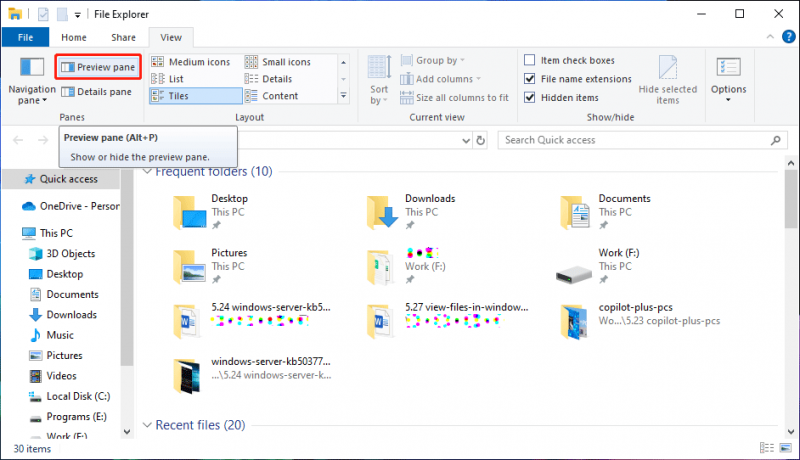
Den här funktionen kan hjälpa dig att förhandsgranska en fil medan du väljer den.
Förhandsgranska en bild utan att öppna den:
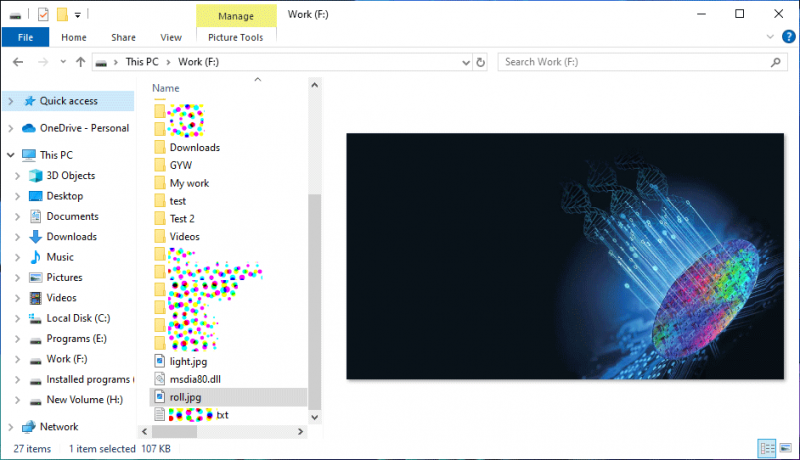
Förhandsgranska en video utan att öppna den:
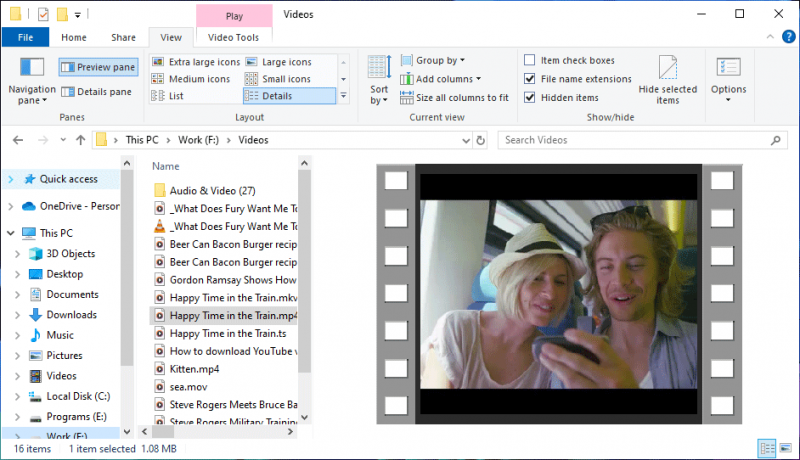
Visa ett Word-dokument utan att öppna det:
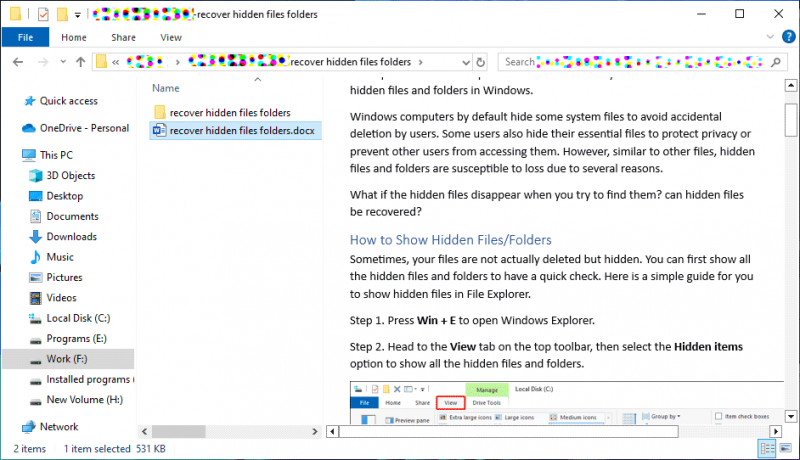
Visa en PDF-fil utan att öppna den:
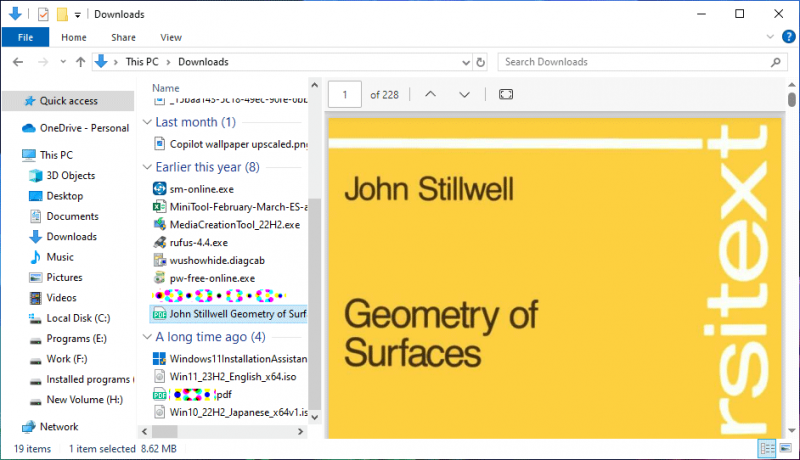
Förhandsgranska en Excel-fil utan att öppna den:
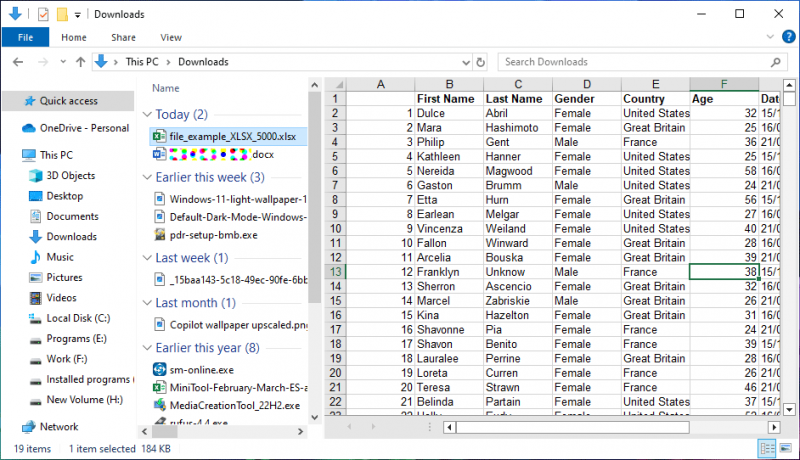
Sätt 2. Använd PowerToys för att visa en fil utan att öppna den
PowerToys är ett verktyg från Microsoft. Den har en Titt funktion, som låter dig visa bilder, webbsidor, textfiler, videor, Word-dokument, PDF-filer och mer i Filutforskaren. Det här verktyget är inte förinstallerat i Windows. Du kan gå till Microsoft Store för att söka efter det och installera det på din enhet.
Efter installation av PowerToys kan du gå till File Explorer och öppna Peek-förhandsvisningen med kortkommandot Ctrl + Mellanslag .
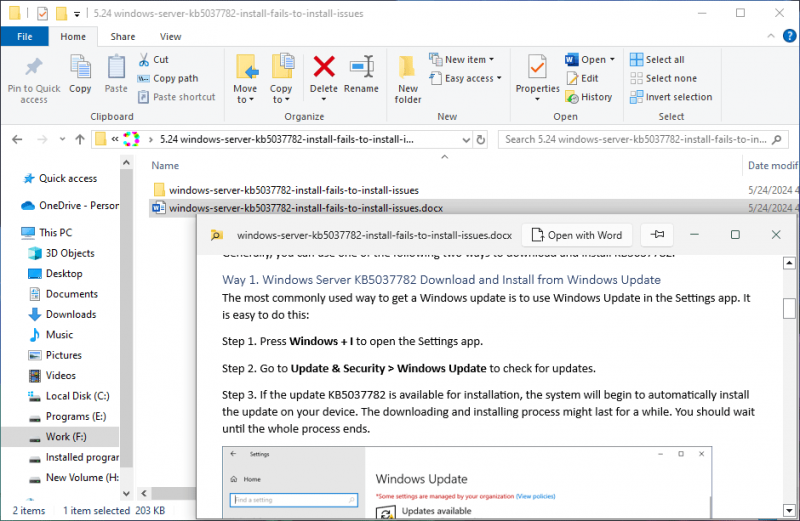
Sätt 3. Visa filer i Windows utan att öppna dem med programvara från tredje part
Om du tror att funktionen för förhandsgranskning i File Explorer och PowerToys inte är tillräckligt kraftfull kan du prova programvara från tredje part för att visa en fil utan att öppna den. Här är några rekommendationer:
Gratis verktyg:
- Snabb titt
- Cool filvisare
- File Viewer Plus
- Gratis filvisare
Betalt verktyg:
WinQuickLook
Du kan hitta och installera dessa verktyg från Microsoft Store.
Återställ saknade filer i Windows
Om du inte kan hitta en specifik fil på din dator kan den försvinna oväntat. Du kan gå till papperskorgen och se om den finns där. Om ja, det raderades bara av misstag. Du kan högerklicka på den och välja Återställ för att få den att gå tillbaka till föregående plats.
Om du inte kan hitta filen i papperskorgen måste du använda tredjepartsprogramvara för dataåterställning för att få tillbaka den. MiniTool Power Data Recovery är ett sådant dataåterställningsverktyg. Du kan först ladda ner och installera MiniTool Power Data Recovery gratis , och använd den sedan för att skanna din enhet efter saknade filer. Du kan använda detta gratisprogram för att återställa 1 GB filer gratis. Om du vill återställa fler filer kan du använda en fullständig utgåva.
MiniTool Power Data Recovery gratis Klicka för att ladda ner 100 % Rent & Säkert
Slutsats
Om du vill visa filer i Windows utan att öppna dem kan du bara prova verktygen som introduceras i det här inlägget. Dessutom, för att återställa förlorade eller raderade filer, kan du prova MiniTool Power Data Recovery. Du kan kontakta oss via [e-postskyddad] om du stöter på problem när du använder denna MiniTool-programvara.
![Fixat: Vänta några sekunder och försök att klippa eller kopiera igen i Excel [MiniTool News]](https://gov-civil-setubal.pt/img/minitool-news-center/97/fixed-wait-few-seconds.jpg)




![Löst - Hur lösenordsskyddar USB-enhet gratis Windows 10 [MiniTool News]](https://gov-civil-setubal.pt/img/minitool-news-center/95/solved-how-password-protect-usb-drive-free-windows-10.jpg)


![Papperskorgen skadad i Windows 10? Återställ data och fixa det! [MiniTool-tips]](https://gov-civil-setubal.pt/img/data-recovery-tips/37/recycle-bin-corrupted-windows-10.jpg)



![[LÖST] Så här återställer du enkelt data från trasig iPhone [MiniTool-tips]](https://gov-civil-setubal.pt/img/ios-file-recovery-tips/16/how-easily-recover-data-from-broken-iphone.jpg)





![Discord File Size Limit | Hur man skickar stora videor på Discord [MiniTool News]](https://gov-civil-setubal.pt/img/minitool-news-center/69/discord-file-size-limit-how-send-large-videos-discord.png)
![Windows 10 filöverföring fryser? Lösningar finns här! [MiniTool-tips]](https://gov-civil-setubal.pt/img/data-recovery-tips/20/windows-10-file-transfer-freezes.png)