Det gick inte att spela testton på Windows 10? Fixa det enkelt nu! [MiniTool News]
Failed Play Test Tone Windows 10
Sammanfattning:

Ibland måste du testa din högtalare eller hörlurar men kan se att felet misslyckades med att spela testton i Windows 10. Hur kan du lösa det här problemet? Egentligen är det ganska enkelt att hjälpa dig så länge du testar de metoder som nämns i det här inlägget och som erbjuds av MiniTool-lösning . Nu får vi se dem.
Fel gick inte att spela testton Windows 10
För många användare av Windows-systemet visas detta problem och påverkar många versioner av Windows-systemet. Ingen dator ska uppleva den här saken - utan att ha ljud eftersom det är en viktig sak som datorn ska göra.
Dricks: Det kan hända att problemet med mix inte fungerar i Windows 10. Om ja, läs det här inlägget - Topp 5 sätt att fixa stereomix fungerar inte på Windows 10 .
Det här felmeddelandet indikerar att det finns ett problem mellan Windows-systemet och ljudenheten på din dator. Vanligtvis kan det orsakas av ogiltiga ljudkonfigurationer, skadade Windows-filer, skadade ljuddrivrutiner etc.
Testtonen används vanligtvis för att kontrollera höger-vänsterbalansen mellan högtalare och hörlurar på din dator. Om du inte kan använda det finns det några alternativ du kan kolla in för att åtgärda problemet. En av dem ska uppfylla dina behov och alla dessa lösningar gäller för Windows 10/8/7 / XP / Vista.
Hur man fixar Windows 10 misslyckades med att spela testton
Starta om Windows Audio-relaterade tjänster
Ljudtjänster kan starta av sig själv vid varje systemstart. Ibland kan de dock misslyckas med att starta, vilket leder till att hörlurar / högtalare inte testade tonen. För att åtgärda problemet bör du starta ljudrelaterade tjänster manuellt genom att följa guiden:
 4 sätt att fixa ljudtjänster som inte svarar på Windows 10
4 sätt att fixa ljudtjänster som inte svarar på Windows 10 Onekligen inträffar ljudtjänsterna som inte svarar då och då i ett Windows-system, vilket indikerar att det finns problem med dina ljudenheter.
Läs mer- Inmatning msc till rutan i fönstret Kör som öppnas genom att trycka på Vinn + R .
- Efter att ha klickat OK och går in i huvudgränssnittet för Tjänster , hitta dessa två tjänster - Windows Audio och Windows Audio Endpoint Builder .
- Dubbelklicka på en och se om Tjänstestatus är Löpning och Starttyp är Automatisk . Om inte, välj Start och Automatisk .
- Klicka slutligen på Tillämpa .
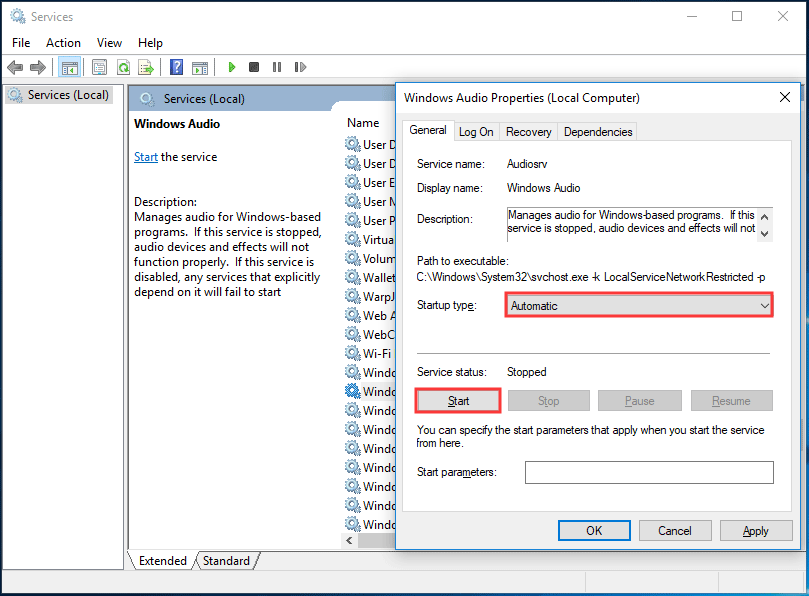
Ändra standard testtonfrekvens och bitdjup
Baserat på din högtalare eller hörlurar väljer Windows en standardtesthastighet och bitdjup så att du kan hitta bästa ljudkvaliteten från en ljudutmatningsenhet. Det gick inte att spela testtonfelet kan visas om standardinställningarna har några problem.
För att bli av med problemet, ändra inställningarna genom att följa dessa steg:
- Högerklicka på ljudikonen i aktivitetsfältet och klicka Uppspelningsenheter .
- Klicka på i det nya fönstret Egenskaper .
- Under Avancerad väljer du en annan hastighet och bitdjup från listan.
- Klick Tillämpa och då OK .
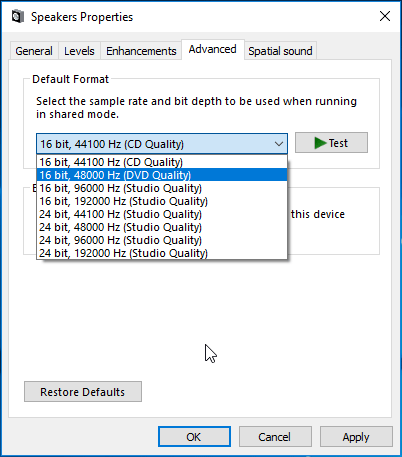
Inaktivera ljudförbättringar
Microsoft och tredjepartsproducenter erbjuder ljudförbättringspaket, till exempel Audio Enhancements för Windows 10, för att göra något specifikt hårdvaruljud perfekt.
Ibland kan de dock inte förbättra ljud- eller ljudkvaliteten utan orsaka problem som det fel som nämns i det här inlägget. Så du kan försöka inaktivera dessa ljudförbättringar genom att följa guiden nedan.
- Högerklicka på ljudikonen för att välja Uppspelningsenheter .
- Gå till Egenskaper> Förbättringar .
- Markera rutan för Inaktivera alla förbättringar .
- Klick Tillämpa och OK .
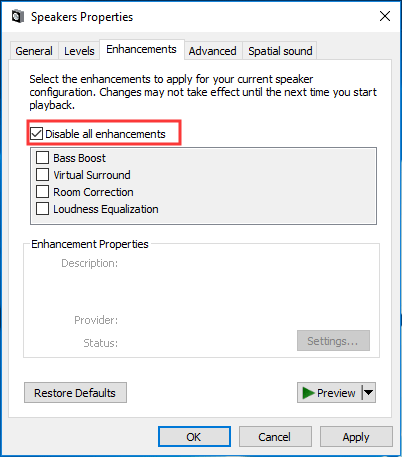
Kör systemfilsgranskare (SFC)
Om vissa systemfiler är skadade, kanske fel - misslyckades med att spela testton inträffar i Windows 10. Så du bör utföra en SFC-skanning för att leta efter och fixa skadade systemfiler.
- Öppna kommandotolken i Windows 10 med administrativa rättigheter.
- Inmatning sfc / scannow till fönstret och tryck Stiga på .
- Vänta några minuter tills skanningen är klar och kontrollera sedan om felet är löst.
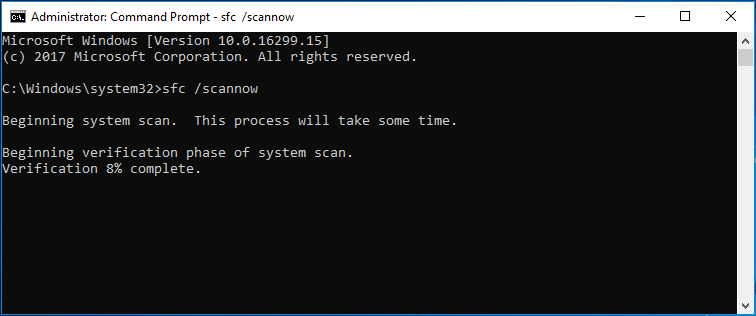
Kör ljudfelsökarna
Att köra ljudfelsökare kan vara till hjälp för att fixa Windows 10 misslyckades med att spela testton. Gör som dessa steg säger:
- Gå till Inställningar> Uppdatering och säkerhet> Felsökning .
- Gå till Inspelning av ljud och kör felsökaren.
- Gå till Spela upp ljud och kör felsökaren.
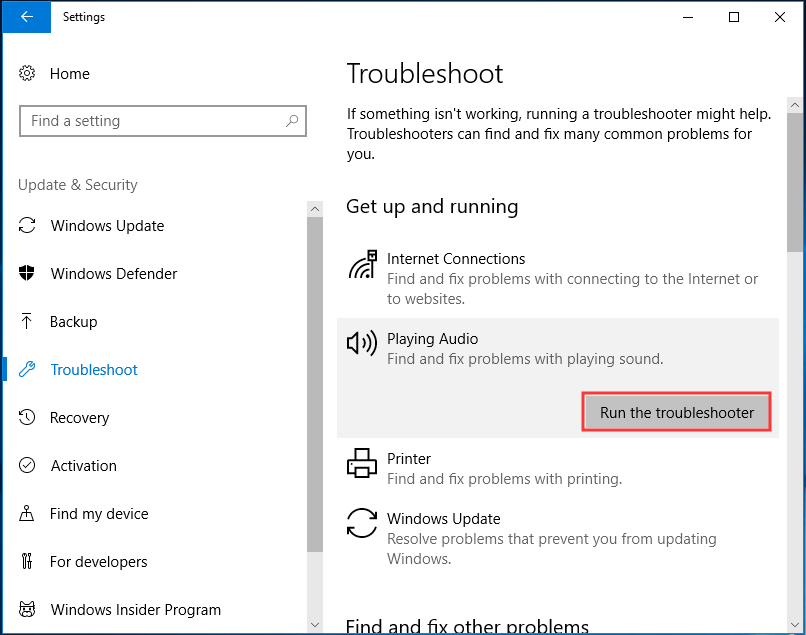
Installera om Audio Driver
Det gick inte att spela testtonproblemet kan orsakas av en skadad drivrutin, så det är bra att installera om det.
1. Gå till Enhetshanteraren från Start menyn i Windows 10.
2. Expandera Ljud-, video- och spelkontroller , Högerklicka Högupplöst ljudenhet och välj Avinstallera enheten .
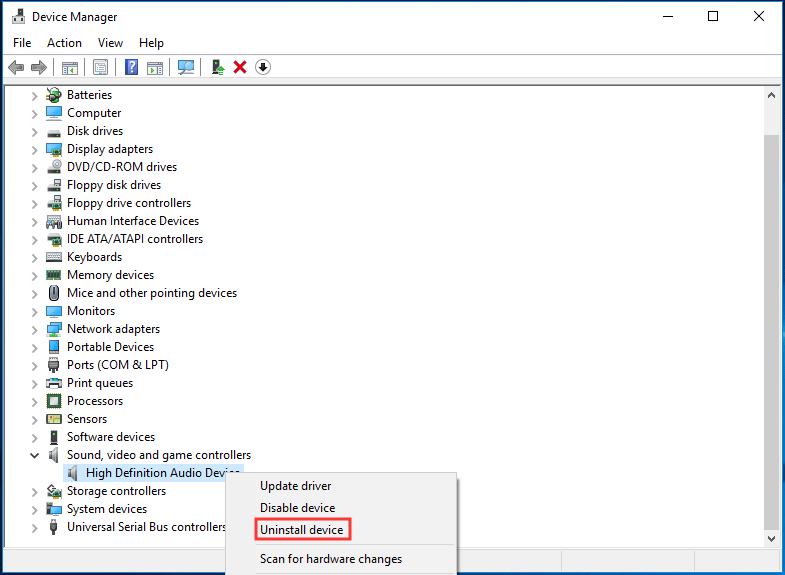
3. Klicka på Avinstallera .
4. Starta om datorn, sedan installerar Windows ljuddrivrutinen automatiskt och kontrollerar om problemet är löst.
Slutet
Det är all information om hur du fixar misslyckades med att spela testton i Windows 10. Om du har en sådan fråga, följ nu dessa metoder ovan för att bli av med besväret.
![De 7 bästa platserna att ladda ner hindi-låtar [fungerar fortfarande]](https://gov-civil-setubal.pt/img/movie-maker-tips/03/7-best-sites-download-hindi-songs.png)


![En enhet som är ansluten till systemet fungerar inte - Fixad [MiniTool News]](https://gov-civil-setubal.pt/img/minitool-news-center/26/device-attached-system-is-not-functioning-fixed.jpg)









![Partitionen visas inte i Windows 11 10 [Fokus på 3 fall]](https://gov-civil-setubal.pt/img/partition-disk/58/partition-not-showing-up-in-windows-11-10-focus-on-3-cases-1.png)

![Gör din hårddisk buller? Här är vad du ska göra! [MiniTool-tips]](https://gov-civil-setubal.pt/img/backup-tips/85/is-your-hard-drive-making-noise.png)
![2 användbara sätt att inaktivera automatisk ordning i mappar på Windows 10 [MiniTool News]](https://gov-civil-setubal.pt/img/minitool-news-center/06/2-useful-ways-disable-auto-arrange-folders-windows-10.png)


