Windows Event Log Hög CPU-användning? Här är några lösningar
Windows Event Log High Cpu Usage Here Re Some Solutions
Ibland kanske du upptäcker att Windows Event Log använder så mycket CPU på din dator, vilket kommer att påverka din dators prestanda. Den här guiden lär dig att fixa hög CPU-användning i Windows Event Log. Du kan också få några andra användbara tips om din dator på MiniTool .Windows Event Log Hög CPU-användning
Windows Event Log, lagrad i Windows operativsystem, är en djupgående registrering av händelser relaterade till systemet, säkerheten och applikationen. Så den kan visa loggar om ditt systems hårdvaru- och mjukvaruhändelser för att spåra problemet med systemet och appen och förutsäga några potentiella problem.
Problemet med Händelselogg hög CPU användning kommer att medföra vissa problem som kan hindra dig från att spela på din dator. Så du måste minska Windows Event Log hög CPU-användning när du upptäcker att den här funktionen tar upp för mycket CPU på din dator. Hur fixar jag problemet med att Windows Event Log tar upp CPU? Här är några korrigeringar för dig.
Fixar för Windows Händelselogg Hög CPU användning
Metod 1: Rensa händelseloggar
Stora loggfiler kan ta upp mycket minne och orsaka hög CPU användning. Att rensa några onödiga loggar kan lösa problemet. Denna praxis kommer inte att påverka din dators funktionalitet. Här är stegen för att rensa dem.
Steg 1: Öppna Söka låda, typ Event Viewer i den och slå Skriva in .
Steg 2: I den vänstra rutan dubbelklickar du på Windows-loggar för att expandera den och klicka på Ansökan .
Steg 3: Under Åtgärder fliken, klicka på Rensa logg .

Steg 4: Klicka på i uppmaningsfönstret Rensa för att komma igång.
Steg 5: Upprepa stegen ovan för att rensa Säkerhet , Inställning , System , och Vidarebefordrade händelser loggar.
Metod 2: Starta om Windows Event Log Service
Den ogiltiga händelseloggtjänsten kan vara en av orsakerna till detta problem. I det här fallet är det meningen att du ska starta om Windows Event Log-tjänsten för att fixa det. Så här kan du göra det.
Steg 1: Högerklicka på Start knappen och välj Sikt för att öppna dialogrutan Kör.
Steg 2: Skriv tjänster.msc i Öppna rutan och tryck Skriva in att öppna Tjänster app.
Steg 3: Rulla ner i listan för att hitta och högerklicka på Fönster händelselogg och välj Starta om .
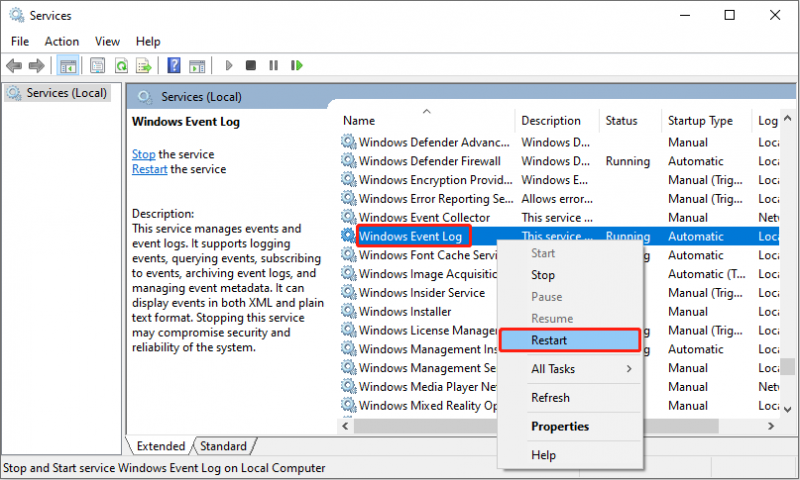
Steg 4: Stäng Event Viewer och starta om datorn för att spara ändringarna.
Metod 3: Kör en antivirusskanning
Skadlig programvara och virus kommer att påverka din dator, vilket kommer att orsaka hög CPU-användning. Att köra en antivirusskanning för att felsöka kan fixa CPU-problem i Windows Eventlog-tjänsten. Arbeta med följande steg.
Steg 1: Tryck på Win + I nycklar för att öppna Inställningar app och klicka på Uppdatering och säkerhet > Windows säkerhet .
Steg 2: Under Skyddsområden , välj Virus- och hotskydd .
Steg 3: Under Aktuella hot , välj Skanna alternativ .
Steg 4: Markera Fullständig skanning alternativet och klicka på Skanna nu knapp.
Vänta tills skanningsprocessen är klar och starta om datorn. När du har tagit bort skadlig programvara och virus måste du aktivera antivirusskydd för din datorsäkerhet.
Tips: Om du upptäcker att dina data går förlorade efter skanning, oroa dig inte, det finns ett mycket kraftfullt återställningsprogram som helt enkelt kan återställa dina förlorade data. MiniTool Power Data Recovery kan hjälpa dig återställa filer på grund av virusattacker , oavsiktlig radering, partitionsformatering, systemkrasch och så vidare. Du kan använda detta gratis programvara för dataåterställning för att hämta nästan alla typer av filer. Vad mer är, oavsett om du är bra på att använda återställningsverktyg eller inte, kan du använda det för att återställa data enkelt och effektivt. Ladda ner och installera den på din dator för att göra en gratis återställning för 1 GB filer.MiniTool Power Data Recovery gratis Klicka för att ladda ner 100 % Rent & Säkert
Metod 4: Uppdatera Windows System
Ett föråldrat Windows-system kan också påverka din dators prestanda. Och om dessa ovanstående metoder inte fungerar kan du prova att uppdatera ditt Windows-system. Operationerna är som följer.
Steg 1: Högerklicka på Start knappen och välj Inställningar för att öppna den.
Steg 2: Klicka på Uppdatering och säkerhet > Windows Update .
Steg 3: Klicka på i den högra rutan Sök efter uppdateringar . Den upptäcker automatiskt om det finns en tillgänglig uppdatering.
Steg 4: Efter att ha upptäckt, om det finns en tillgänglig uppdatering, klicka på Ladda ner och installera för att få den nya versionen.
Den här uppdateringen kommer att ta lite tid, du bör ha tålamod och vänta på att den ska slutföras.
Bottom Line
Den här uppsatsen listar flera sätt att lösa problemet med Windows Event Log hög CPU användning, som att rensa händelseloggar, starta om Event Log-tjänsten och mer. Hoppas du kan lösa problemet enkelt med dessa metoder.

![Enkla steg för att åtgärda Discovery Plus Error 504 – Lösningar! [MiniTool Tips]](https://gov-civil-setubal.pt/img/news/AF/easy-steps-to-fix-discovery-plus-error-504-solutions-got-minitool-tips-1.png)



![11 tips för att felsöka problem med internetanslutning Win 10 [MiniTool News]](https://gov-civil-setubal.pt/img/minitool-news-center/12/11-tips-troubleshoot-internet-connection-problems-win-10.jpg)


![[FIXED] Hur återställer jag påminnelser på iPhone? (Bästa lösningen) [MiniTool Tips]](https://gov-civil-setubal.pt/img/ios-file-recovery-tips/20/how-restore-reminders-iphone.jpg)
![Hur åtgärdar du 'Video Driver Crashed and Was Reset' -felet? [MiniTool News]](https://gov-civil-setubal.pt/img/minitool-news-center/84/how-fix-video-driver-crashed.png)

![Vad ska jag göra om du inte kan fästa för att starta i Windows 10? [Löst!] [MiniTool News]](https://gov-civil-setubal.pt/img/minitool-news-center/13/what-do-if-you-can-t-pin-start-windows-10.jpg)

![Hur inaktiverar eller tar du bort 'Windows Protected Your PC' popup? [MiniTool-tips]](https://gov-civil-setubal.pt/img/backup-tips/08/how-disable-remove-windows-protected-your-pc-popup.jpg)


![[Fast] DISM-fel 1726 - Fjärrproceduranropet misslyckades](https://gov-civil-setubal.pt/img/backup-tips/9F/fixed-dism-error-1726-the-remote-procedure-call-failed-1.png)

![De tre bästa sätten att fixa enheten kräver ytterligare installation [MiniTool News]](https://gov-civil-setubal.pt/img/minitool-news-center/22/top-3-ways-fix-device-requires-further-installation.png)
