Hur aktiverar jag den nya sökrutan i aktivitetsfältet i Windows 11?
Hur Aktiverar Jag Den Nya Sokrutan I Aktivitetsfaltet I Windows 11
Microsoft testar en ny sökruta i aktivitetsfältet på Windows 11 Insider-förhandsgranskningen build 25252. Den här nya funktionen är dock inte tillgänglig på alla enheter som standard. Du kan använda metoden som nämns i detta MiniTool post för att aktivera den nya sökrutan i aktivitetsfältet i Windows 11.
Windows 11 har en ny sökruta i aktivitetsfältet
Windows 11 Insider preview build 25252 rullades ut till Insiders i Dev Channel för Windows Insider Program. I den här versionen introducerar Microsoft en ny funktion: en ny sökruta i aktivitetsfältet.
Till skillnad från den tidigare sökfunktionen låter den nya sökrutan dig ange din förfrågan i sökfältet i aktivitetsfältet. Sökresultatet kommer att visas i Windows Search-användargränssnittet (UI) som tidigare.
Hur aktiverar eller inaktiverar du den nya sökrutan i aktivitetsfältet i Windows 11?
Hur aktiverar jag den nya sökrutan i aktivitetsfältet i Windows 11?
Så här aktiverar du den nya sökrutan i aktivitetsfältet i Windows 11 med ViVeTool:
Steg 1: Ladda ner ViVeTool från github.com .
Steg 2: Det nedladdade ViVeTool är en komprimerad mapp. Efter nedladdningen måste du packa upp mappen och flytta den till C-enheten.
Steg 3: Kopiera sökvägen till den mappen.
Steg 4: Kör kommandotolken som administratör .
Steg 5: Kör cd C:\ViVeTool-v0.3.2 i kommandotolken. I det här steget måste du byta ut C:\ViVeTool-v0.3.2 med sökvägen till ViveTool du har kopierat.
Steg 6: Kör detta kommando: vivetool /enable /id:40887771 . När du ser följande prompt betyder det att kommandot körs framgångsrikt:
ViVeTool v0.3.2 – Windows-funktionskonfigurationsverktyg
Har ställt in funktionskonfiguration(er)

Steg 6: Starta om din dator.
Hur visar jag den nya sökrutan i aktivitetsfältet?
Efter dessa steg är den nya sökrutan i aktivitetsfältet aktiverad. För att få aktivitetsfältet att visa den nya sökrutan måste du fortfarande ändra en inställning för aktivitetsfältet.
Steg 1: Högerklicka på aktivitetsfältet och välj Aktivitetsfältets inställningar .
Steg 2: Under Objekt i aktivitetsfältet måste du expandera menyn bredvid Sök och välja Sökruta .
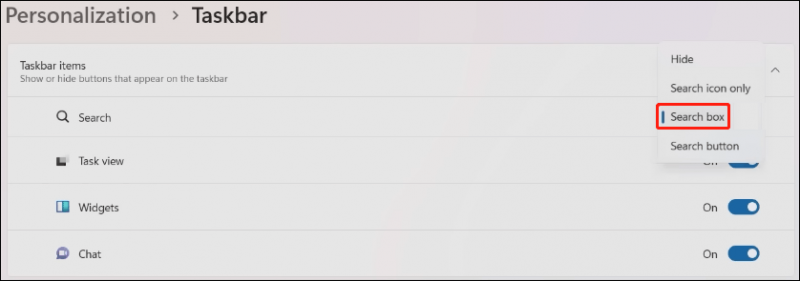
Nu kommer den nya sökrutan att visas i aktivitetsfältet. Sedan kan du skriva direkt i sökrutan i aktivitetsfältet för att söka efter filer, mappar, inställningar och webbplatser som du vill använda.

Hur inaktiverar du den nya sökrutan i aktivitetsfältet i Windows 11?
Om du vill inaktivera skrivbordets sökfält på Windows 11 kan du använda dessa steg:
Steg 1: Kör kommandotolken som administratör.
Steg 2: Kör cd [sökvägen till ViVeTool] i kommandotolken. jag springer cd C:\ViVeTool-v0.3.2 på din dator.
Steg 3: Kör detta kommando: vivetool /inaktivera /id: 40887771 i kommandotolken.
Steg 4: När uppmaningen visar att kommandot körs framgångsrikt måste du fortfarande starta om datorn för att tillämpa ändringen.
Återställ dina saknade filer i Windows 11
Du kan använda Windows-sökning för att hitta filer och mappar som du inte lätt kan hitta på din dator. Men om du inte kan hitta dem med sökning, bör de försvinna eller raderas av misstag. För att återställa dina data kan du använda MiniTool Power Data Recovery.
Detta MiniTool programvara för dataåterställning är speciellt utformad för att återställa alla typer av filer från olika typer av datalagringsenheter. Med gratisutgåvan av denna programvara kan du återställa upp till 1 GB filer gratis.
Slutsats
Hur aktiverar jag den nya sökrutan i aktivitetsfältet i Windows 11? Det här inlägget visar dig en fullständig guide. Om du har andra problem som behöver åtgärdas kan du meddela oss i kommentarerna.
![Hur man laddar ner Internet Download Manager, installerar och använder IDM [MiniTool Tips]](https://gov-civil-setubal.pt/img/news/F3/how-to-download-internet-download-manager-install-use-idm-minitool-tips-1.png)





![Fast! - Hur fixar jag Disney Plus-felkod 83 på alla enheter? [MiniTool News]](https://gov-civil-setubal.pt/img/minitool-news-center/56/fixed-how-fix-disney-plus-error-code-83-any-devices.jpg)
![5 tips för att fixa Firefox Din anslutning är inte säker fel [MiniTool News]](https://gov-civil-setubal.pt/img/minitool-news-center/23/5-tips-fix-firefox-your-connection-is-not-secure-error.jpg)



![Startdisken full på din Mac | Hur rensar jag startdisken? [MiniTool-tips]](https://gov-civil-setubal.pt/img/data-recovery-tips/81/startup-disk-full-your-mac-how-clear-startup-disk.png)
![Hur hittades en webbplats publicerades? Här är sätt! [MiniTool News]](https://gov-civil-setubal.pt/img/minitool-news-center/06/how-find-website-was-published.png)

![Här är kompletta lösningar om Google Chrome fryser Windows 10 [MiniTool News]](https://gov-civil-setubal.pt/img/minitool-news-center/59/here-are-full-solutions-if-google-chrome-freezes-windows-10.jpg)




